„Adobe Illustrator“ kirpimo kaukė yra įrankis ir technika, naudojami norint apriboti matomą objekto ar objektų grupės plotą drobėje. Tai leidžia paslėpti arba apkarpyti objekto dalį, kuri yra už tam tikros formos ar srities.
Aloha, dizaineriai! Susipažinkite su bendruomenės direktoriumi ir Jason Aiken mielais ir be galo žavingais šunimis Jobu ir Lily.
Jobas ir Lily mėgsta profesionalų plaukimą, o mes ketiname naudoti vieną iš puikių įrankių dizainas Iliustratorius demonstruoti savo įgūdžius - kirpimo kaukė.
Kas yra kirpimo kaukė programoje „Illustrator“?
Karpimo kaukė yra figūra (vadinama kirpimo taku), kuri užmaskuoja bet kokį po juo esantį objektą, todėl matomas tik kirpimo tako viduje esantis objektas. Apkarpymo kelias Tai gali būti tik vektorinis objektas, o ne nuotrauka. Tačiau po juo gali būti bet kas – rastrinė nuotrauka, vektorinis piešinys ir pan.
Keletas pastabų apie kaukių kirpimą:
- Pjovimo kelias visada turi būti per objektą, kurį norite apkarpyti.
- Jūs galite turėti tik vienas pjovimo kontūras.
- Tačiau galite apkarpyti vienas ar keli objektai .
- Apkarpyti objektai turi būti viduje vienas sluoksnis arba grupė .
Iki šiol galbūt galvojate... „Ką? Aš esu vizualinis besimokantis“. Na, aš irgi... tad parodykime.
Lasso įrankis. Pasirinkimų įvaldymas „Photoshop“.
Kaip tai padaryti? Karpimo kaukė „Illustrator“.
Šioje demonstracijoje kirpimo takas bus jų vardų, Lily ir Job, tekstas. Objektai, kuriuos ketiname iškirpti, bus jų plaukiojantys vaizdai. Pirmiausia sukurkime Darbo kirpimo kaukę.
Karpimo kaukę galima padaryti keliais būdais:
- Išskleidžiamasis meniu : Objektas > Iškirpimo kaukė > Sukurti.
- Spartieji klaviatūros klavišai : komanda > 7
- Sluoksnių skydelis : Padarykite / atleiskite iškirpimo kaukės piktogramą apačioje
- Dešiniuoju pelės mygtuku spustelėkite : pažymėkite visus objektus ir pasirinkite Kurti iškirpimo kaukę.
Viename sluoksnyje uždėjau Jobo vardą ant nuotraukos, kurioje jis plaukia. Galite išplėsti sluoksnio rodinį, kad pamatytumėte objekto tekstą ir vaizdą atskirai:
Kai vaizdai yra tinkamai išdėstyti, spustelėkite Objektas > Iškirpimo kaukė > Padaryti. Pastebėsite, kad viskas dingsta, išskyrus tai, kas yra kirpimo take (projekto pavadinimas). Karpimo kaukė „Illustrator“.
Šaunu ir paprasta, tiesa?
Dviejų ar daugiau kirpimo takų naudojimas
Dabar padarykime tą patį su Lily. Lily vardą reikia pakeisti, kad jis gerai atitiktų jos įvaizdį. Kai dirbate su kirpimo kaukėmis, dažnai pastebite, kad kirpimo kelią arba po juo esantį objektą reikia keisti, kad jie atitiktų vienas kitą.
Šiuo atveju noriu redaguoti raides atskirai. Pirmiausia tekstą paverčiau kontūru, kad būtų galima redaguoti kiekvieną raidę. Norėdami konvertuoti tekstą į kontūrus, spustelėkite Tipas > Sudaryti kontūrus (Shift > Command > O) arba dešiniuoju pelės mygtuku spustelėkite tekstą ir pasirinkite Make Outlines. Karpimo kaukė „Illustrator“.
Kiekviena raidė dabar tapo objektu, kurį galima redaguoti, bet ne kaip įprastą tekstą. Pastebėsite, kad prie kiekvienos raidės atsiranda tvirtinimo taškai – juos galima perkelti ir redaguoti atskirai:
Laimei sudėtinis kelias leidžia sujungti kelis kelius į vieną. Galime konvertuoti jį į vieną kelią, pasirinkę Lily ir pasirinkę Objektas > Sudėtinis kelias > Padaryti (Command > 8).
Dabar pasirinkite sudėtinį kelią ir nuotrauką, tada pasirinkite Objektas > Iškirpimo kaukė > Padaryti:
Sudėtiniai takai. Karpimo kaukė „Illustrator“.
Kaip matėte, sudėtiniai takai sujungti visus pasirinktus kelius į vieną. Taip pat galite naudoti šį įrankį norėdami greitai sukurti gana šaunius dizainus.
Žaiskite su juo, paimkite keletą pagrindinių formų ir sudėkite jas vieną ant kitos. Tada pasirinkite Objektas > Sudėtinis kelias > Naujas (Komanda > 8):
Apkarpykite du ar daugiau objektų
Nors negalite turėti dviejų ar daugiau kirpimo takų (nesukūrę sudėtinio kelio), GALITE nukirpti du ar daugiau objektų apačioje. Karpimo kaukė „Illustrator“.
Įsitikinau, kad Lily ir Jobo nuotraukos yra tame pačiame sluoksnyje. Taip pat įsitikinau, kad jie yra po kirpimo taku: DOG LOVE.
Pasirinkite Objektas > Iškirpimo kaukė > Padaryti. Aš padariau vaizdus išskirtinius pridėdamas juodą foną.
Atleiskite arba redaguokite iškirpimo kaukę ir sudėtinį kelią
Norėdami anuliuoti arba redaguoti iškirpimo kaukę, galite:
- Pasirinkite Objektas > Iškirpimo kaukė > Redaguoti / Atleisti.
- Arba redaguokite atskirdami iškirpimo kaukę: dukart spustelėkite ją arba raskite sluoksnių skydelyje.
Atlaisvinkite arba redaguokite sudėtinį kelią:
- Pasirinkite Objektas > Sudėtinis kelias > Išleidimas.
- Arba redaguokite išskirdami sudėtinį kelią: dukart spustelėkite jį arba suraskite skydelyje Sluoksniai.
Kaip matote, kirpimo kaukės ir sudėtiniai takai yra gana šaunūs ir paprasti įrankiai, kurie daro dizainą daug smagiau.


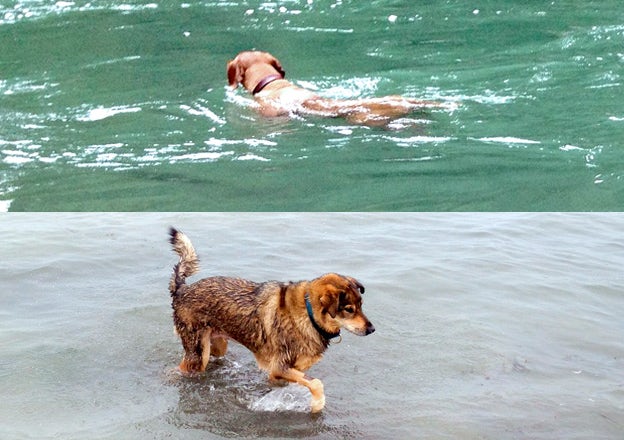
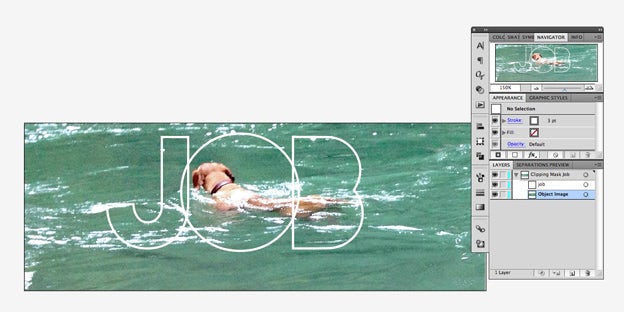
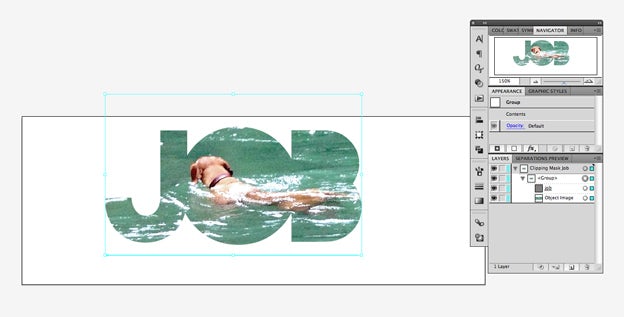
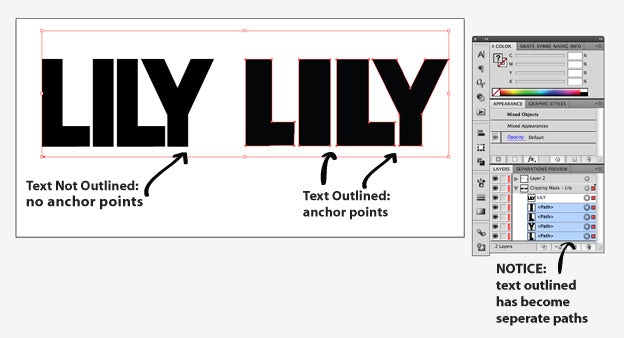
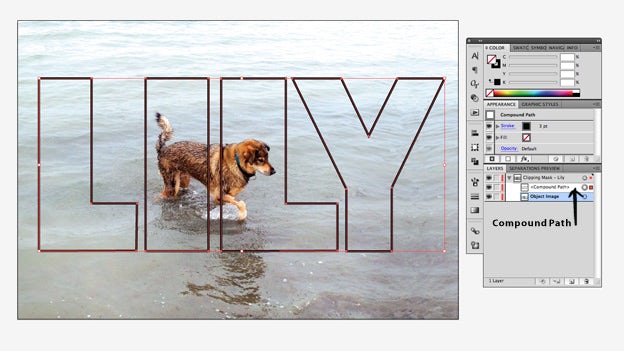
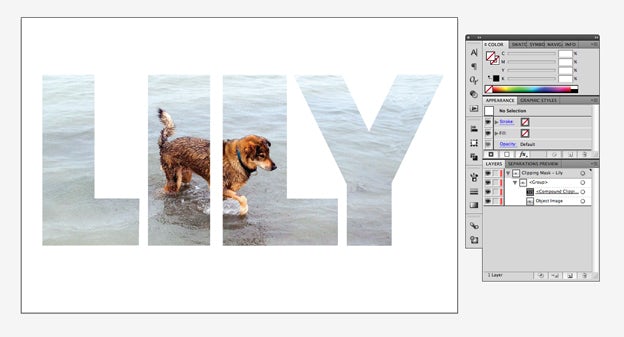
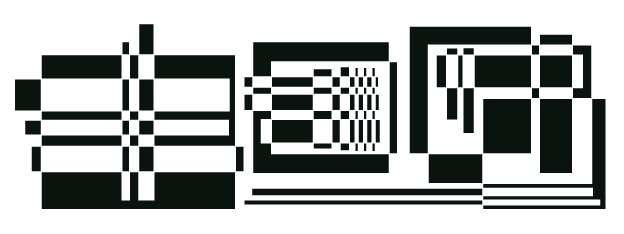
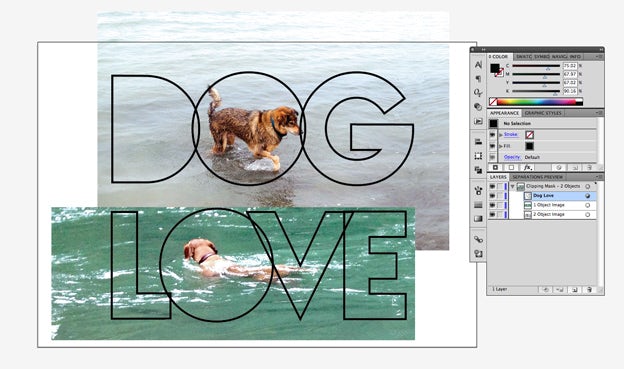
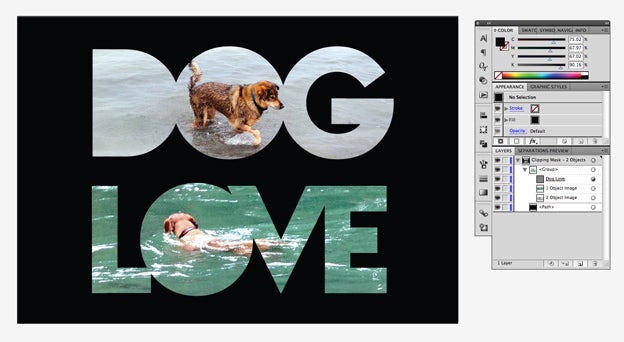





Оставить комментарий