Selektīva UV lakas un folijas štancēšana — soli pa solim ceļvedis Adobe Illustrator failu pielāgošanai. Vietas UV lakas un folijas elementu pievienošana dizainam ir lielisks veids, kā padarīt jūsu iespieddarbus izskatīgākus un izsmalcinātākus. Bet, lai sasniegtu vēlamo gala rezultātu un faktiski ražotu šo drukāto produktu, jums ir jāzina dažas lietas par to, kā pareizi iestatīt drukas failus. Lai gan UV un folijas druka pastāv jau vairākus gadu desmitus, tā ir nepieciešama tikai noteiktiem produktu veidiem, tāpēc pat pieredzējušiem grafiskajiem dizaineriem var rasties problēmas ar failu iestatīšanu drukāšanai tikai tāpēc, ka viņi to dara pirmo reizi.
Noteikumi punktveida UV un folijas drukas failu iestatīšanai nav sarežģīti, taču tie ir stingri, un, ja esat grafiskais dizainers, to zināt un pareizi iestatīt failus ir svarīga jūsu darba sastāvdaļa.
Demonstrācijas nolūkos pieņemsim, ka veidojam saīsni un vēlamies, lai tas izskatītos šādi:
Šajā gadījumā mūsu Abode Illustrator fails izskatīsies apmēram šādi:
Šeit ir svarīgi atzīmēt, ka viss dizaina elementi atrodas vienā slānī. Un tas ir ļoti svarīgi, jo galvenais Failu iestatīšanas princips: veikala dizaina elementi CMYK/Pantone uz viena slāņa un UV/Foil point objekti uz atsevišķa slāņa.
UV slāņa pievienošana. Selektīva UV laka
Spot UV laka būtībā nozīmē noteiktas dizaina vietas, nevis visas papīra virsmas pārklāšanu.
Pieņemsim, ka mēs vēlamies pievienot glancētu apdari mūsu etiķetes logotipam un apmalei. Lai to izdarītu, mums ir jāizveido jauns slānis, kurā būs tikai tie objekti, kuriem mēs vēlamies uzklāt pārklājumu.
Tātad, pirmkārt, izveidojiet jaunu slāni un nosauciet to par "Spot UV". Pēc tam mums ir jāatlasa visi objekti, kurus vēlamies segt (šajā gadījumā logotips un rāmis), jākopē šie objekti, nospiežot CTRL/COMMAND + C, pēc tam noklikšķiniet uz jaunā slāņa "Spot UV", lai tas būtu aktīvs, un pēc tam. dodieties uz REDIĢĒT/IEVIETOT. Šī darbība dublē logotipu un rāmi un novieto tos tajā pašā vietā uz zīmējuma dēļa, bet dublikāts atradīsies jaunā, atsevišķā slānī. Atliek tikai padarīt visus objektus uz slāņa “Spot UV” melnus (100% K).

Iestatiet UV slāni uz 100% melnu
100% K nodrošināšana visiem objektiem ir svarīgs solis, jo operators pirmsspiediena viņiem ir jāizveido atsevišķa apdrukas plāksne pārklājumam, un šis melnais slānis ļaus viņiem izgatavot plāksni ar 100% nepārtrauktu pārklājumu.
Atgādinām, ka visam jūsu dizainam ir jāatrodas uz slāņa, kurā ir jūsu CMYK vai Pantone objekti, un jūsu punktveida UV lakai ir jābūt to objektu kopijām, kurus vēlaties pārklāt ar 100% K. drukāšanas process jūsu CMYK/Pantone attēls tiks izdrukāts pirmais un virs drukas tintes tiks uzklāta UV laka.
Folijas slāņa pievienošana. Folijas štancēšana.
Ko darīt, ja mēs vēlamies, lai mūsu logotips un rāmis būtu pārklāti ar zelta foliju, nevis drukāti ar tinti?
Princips paliek nemainīgs - visus krāsainos elementus liksim uz viena slāņa, bet folijas elementus uz atsevišķa slāņa.
Sāksim ar jauna slāņa izveidi, sauksim to par "Zelta foliju".

Šajā brīdī mūsu jaunais folijas slānis ir tukšs. Tagad mums ir jāpārvieto logotips un rāmis no CMYK slāņa uz folijas slāni. Ņemiet vērā, ka tagad, atšķirībā no punktveida UV slāņu izveides, mums nav nepieciešama logotipa CMYK versija un CMYK slāņa apmale. Mēs vēlamies, lai tiem tiktu uzklāta folija, lai tas, kas atrodas zem zelta folijas, vairs nebūtu redzams. Tāpēc mēs to nedarām kopiju logotips un rāmis, mēs kustēties tos no viena slāņa uz otru.
Atlasiet vienumus, kurus vēlaties drukāt (mūsu Piemēram, šis ir logotips un rāmis), nospiediet taustiņu kombināciju CTRL/COMMAND+X, lai izgrieztu šos objektus no CMYK slāņa, noklikšķiniet uz slāņa "Zelta folija" un pēc tam dodieties uz EDIT/PASTE. VIETA.
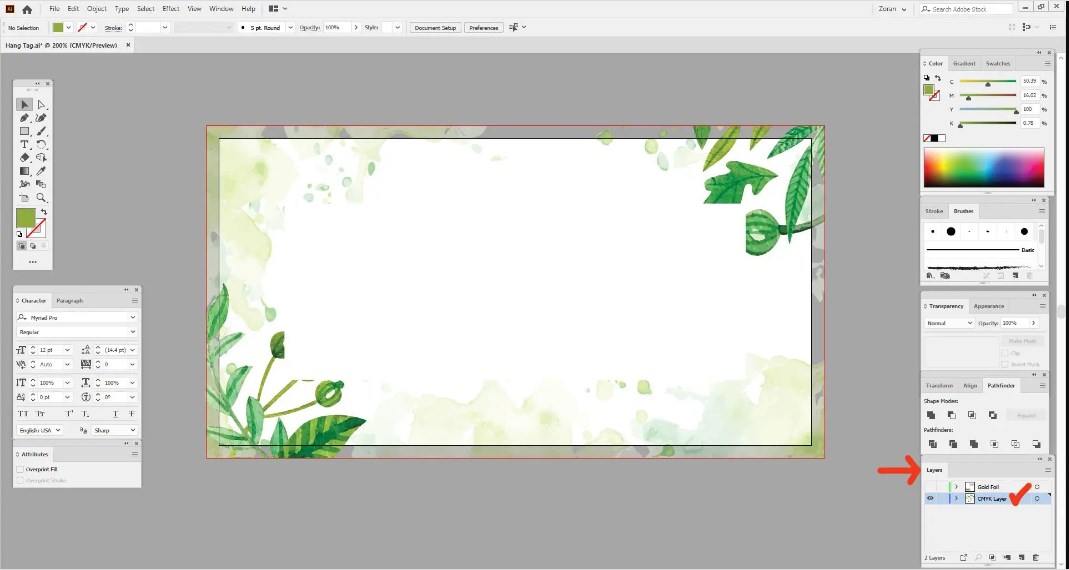
Failu iestatīšana. folijas štancēšana

Folijas štancēšanas faila folijas slāņa iestatīšana
Tāpat kā ar plankuma pārklājumu, mums tagad ir skaidri jānorāda, ka tas ir folijas slānis un ka šajā attēla daļā netiks izmantota drukas tinte, bet gan folija. Lai to izdarītu, mums ir jāizveido jauns krāsu paraugs.
Dodieties uz WINDOW/SAMPLES. Selektīva UV laka
Lai aktivizētu Swatches paleti un padarītu to redzamu. Izveidojiet jaunu paraugu:

Folijas štancēšanas faila iestatīšana jaunam paraugam

Folijas slāņa modeļa iestatījumi
Atlasiet visus zelta folijas slāņa objektus un pēc tam noklikšķiniet uz jaunā krāsu parauga, ko tikko izveidojām, lai piemērotu paraugu atlasītajiem objektiem.
Tagad mums ir pareizi atdalīti un pareizi pielāgoti krāsu un folijas elementi, katrs atsevišķos slāņos un ar zelta krāsas paraugu.
Drukas eksports uz PDF. Folijas štancēšana. Selektīva UV laka
Vienīgais, kas šajā posmā jādara, ir eksportēt drukai gatavu PDF faili. PDF failu izveides darbības ir vienādas neatkarīgi no tā, vai strādājat ar punktveida UV slāni vai folijas slāni.
- Izslēdziet plankuma/folijas slāņa redzamību un atstājiet redzamu tikai CMYK/Pantone slāni
- Dodieties uz FAILS / SAGLABĀT KĀ
- Nolaižamajā izvēlnē atlasiet PDF faila veidu un atlasiet mērķa mapi, noklikšķiniet uz SAGLABĀT.
- Jaunajā Adobe PDF priekšiestatīšanas dialoglodziņā atlasiet Drukas kvalitāte.
- Cilnē Marks and Trims atlasiet opciju Izmantot asiņot".
- Noklikšķiniet uz SAGLABĀT PDF

Jūsu CMYK/Pantone slānis tagad ir saglabāts kā drukāšanai gatavs PDF fails. Pēc tam izslēdziet šī slāņa redzamību, ieslēdziet UV/Foil plankuma slāni un atkārtojiet tās pašas darbības. Jūs iegūsit divus PDF failus, no kuriem viens saturēs jūsu CMYK/Pantone ilustrācijas un otrs ar plankuma pārklājumu vai folijas elementiem.
Tipogrāfija ABC.- drukāšana




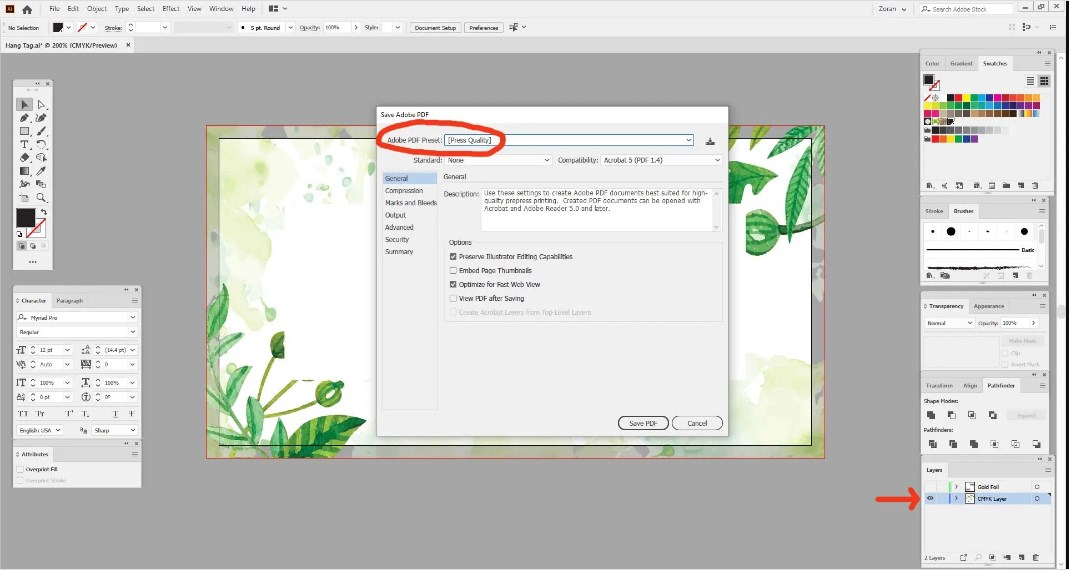





Atstājiet savu komentāru