Verniz UV seletivo e estampagem de folha - Um guia passo a passo para personalizar seus arquivos do Adobe Illustrator. Adicionar verniz UV localizado e elementos de folha ao seu design é uma ótima maneira de fazer com que seus produtos impressos pareçam mais sofisticados e sofisticados. Mas para alcançar o resultado final desejado e realmente produzir o produto impresso, você precisa saber algumas coisas sobre como configurar corretamente seus arquivos de impressão. Embora a impressão UV e em folha já existam há décadas, elas são necessárias apenas para determinados tipos de produtos, por isso mesmo designers gráficos experientes podem ter problemas para configurar arquivos para impressão simplesmente porque é a primeira vez que fazem isso.
As regras para configurar arquivos de impressão spot UV e foil não são complicadas, mas são rígidas, e se você é um designer gráfico, saber disso e configurar seus arquivos corretamente é uma parte importante do seu trabalho.
Para fins de demonstração, vamos supor que estamos projetando um atalho e queremos que ele fique assim:
Nesse caso, nosso arquivo do Abode Illustrator ficará mais ou menos assim:
É importante notar aqui que todos elementos de design estão na mesma camada. E isso é muito importante, porque o principal Princípio de configuração de arquivo: armazenar elementos de design CMYK/Pantone em uma camada e objetos pontuais UV/Foil em uma camada separada.
Adicionando uma camada UV. Verniz UV seletivo
Verniz UV localizado basicamente significa revestir uma área específica do desenho, em vez de toda a superfície do papel.
Digamos que queremos adicionar um acabamento brilhante ao logotipo e à borda da nossa etiqueta. Para fazer isso, precisamos criar uma nova camada que conterá apenas os objetos nos quais queremos aplicar o revestimento.
Então, primeiro de tudo, crie uma nova camada e nomeie-a como “Spot UV”. Precisamos então selecionar todos os objetos que queremos cobrir (neste caso o logotipo e a moldura), copiar esses objetos pressionando CTRL/COMMAND + C, depois clicar na nova camada "Spot UV" para ativá-la e, em seguida, vá em EDITAR/INSERIR NO LOCAL. Esta ação duplica o logotipo e o quadro e os coloca no mesmo lugar na prancheta, mas a duplicação estará em uma camada nova e separada. Resta apenas tornar todos os objetos na camada “Spot UV” pretos (100% K).

Defina a camada UV para 100% preta
Garantir 100% K para todos os objetos é um passo importante porque o operador pré-impressão eles precisam criar uma chapa de impressão separada para o revestimento, e essa camada preta lhes permitirá produzir uma chapa com revestimento 100% contínuo.
Lembrando que todo o seu design deve estar em uma camada contendo seus objetos CMYK ou Pantone, e seu verniz UV spot deve conter uma cópia dos objetos que você deseja revestir em 100% K. Durante processo de impressão sua imagem CMYK/Pantone será impressa primeiro e um verniz UV especial será aplicado sobre a tinta de impressão.
Adicionando uma camada de papel alumínio. Estampagem em folha.
E se quisermos que nosso logotipo e moldura sejam cobertos com folha dourada em vez de impressos com tinta?
O princípio permanece o mesmo - colocaremos todos os elementos coloridos em uma camada e os elementos laminados em uma camada separada.
Vamos começar criando uma nova camada, vamos chamá-la de “Gold Foil”.

Neste ponto, nossa nova camada de alumínio está vazia. Agora precisamos mover o logotipo e a moldura da camada CMYK para a camada de alumínio. Observe que agora, ao contrário da criação de camadas UV pontuais, não precisamos de uma versão CMYK do logotipo e de uma borda na camada CMYK. Queremos que a folha de ouro seja aplicada a eles para que o que quer que esteja por baixo da folha de ouro não fique mais visível. É por isso que não cópia de logotipo e moldura, nós mover -los de uma camada para outra.
Selecione os itens que deseja imprimir (em nosso exemplo, este é um logotipo e moldura), pressione CTRL/COMMAND+X para recortar esses objetos da camada CMYK, clique na camada "Gold Foil" e depois vá em EDIT/PASTE. LUGAR.
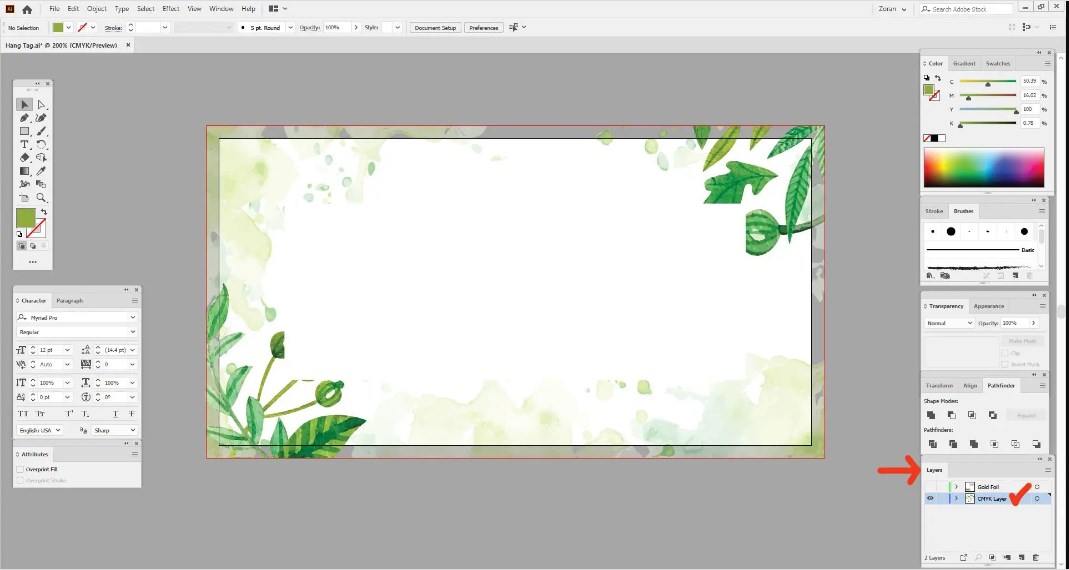
Configuração de arquivo. estampagem de folha

Configurando a camada de folha de arquivo de estampagem
Assim como com o revestimento especial, agora precisamos deixar claro que se trata de uma camada de papel alumínio e que esta parte da imagem não utilizará tinta de impressão, mas sim papel alumínio. Para fazer isso, precisamos criar uma nova amostra de cor.
Vá para JANELA/AMOSTRAS. Verniz UV seletivo
Para ativar a paleta Swatches e torná-la visível. Crie uma nova amostra:

Configurando um arquivo de carimbo de folha para uma nova amostra

Configurações de padrão de camada de folha metálica
Selecione todos os objetos na camada Gold Foil e clique na nova amostra de cor que acabamos de criar para aplicar a amostra aos objetos selecionados.
Agora temos os elementos de cor e folha separados e ajustados corretamente, cada um em suas próprias camadas separadas e com a amostra de cor dourada aplicada.
Imprimir exportação para PDF. Estampagem em folha. Verniz UV seletivo
A única coisa que resta a fazer nesta fase é exportar o arquivo pronto para impressão Arquivos PDF. As etapas para criar PDFs são as mesmas, quer você esteja trabalhando com uma camada UV pontual ou com uma camada metálica.
- Desative a visibilidade da camada spot/foil e deixe apenas a camada CMYK/Pantone visível
- Vá em ARQUIVO / SALVAR COMO
- Selecione o tipo de arquivo PDF no menu suspenso e selecione a pasta de destino, clique em SALVAR.
- Na nova caixa de diálogo Adobe PDF Preset, selecione Qualidade de impressão.
- Na guia Marcas e recortes, selecione as opções de uso sangrar".
- Clique em SALVAR PDF

Sua camada CMYK/Pantone agora está salva como um arquivo PDF pronto para impressão. Em seguida, desligue a visibilidade desta camada, ligue a camada UV/Foil spot e repita os mesmos passos. Você acabará com dois arquivos PDF, um contendo suas ilustrações CMYK/Pantone e outro com revestimento especial ou elementos de folha metálica.
Tipografia ABC.- impressão




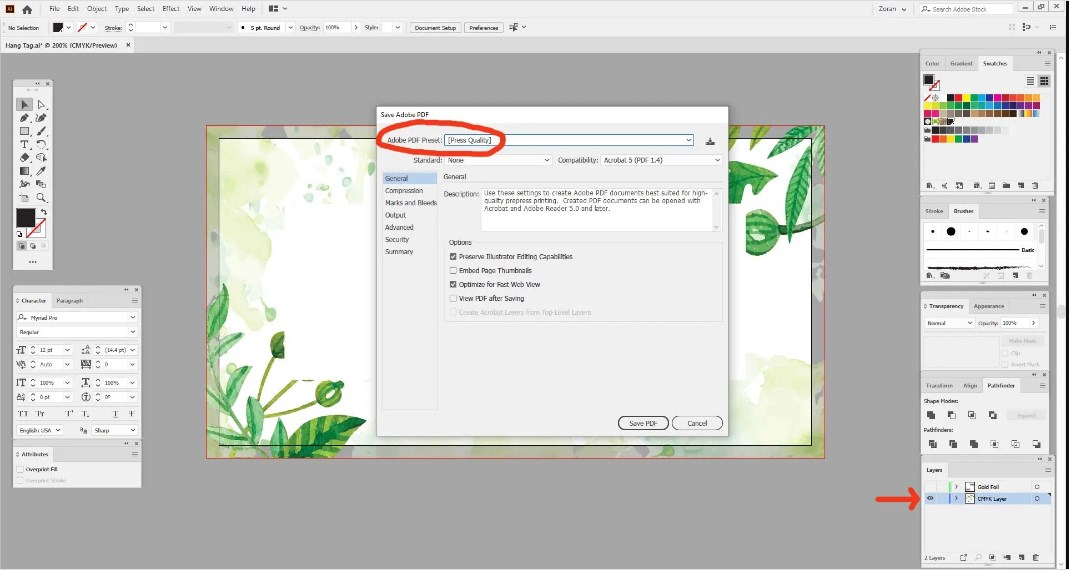





Deixe um comentário