Cum se elimină fundalul în Photoshop (Photoshop)?
Photoshop oferă multe metode diferite pentru a elimina fundalul nedorit dintr-o imagine. Pentru fundaluri simple, utilizați instrumentul standard Bagheta magica pentru evidențierea și eliminarea fundalului poate fi mai mult decât adecvată.
Pentru fundaluri mai complexe, puteți folosi „ Radieră pentru fundal" . Acest instrument selectează o culoare în centrul pensulei și apoi elimină pixelii de aceeași culoare cu care „vopsești”. E ca și cum ai picta cu acid. Lasă-mă să-ți arăt cum funcționează.
GIF animat în Photoshop. Cum să o facă?
1. Deschideți imaginea. Cum se elimină fundalul în Photoshop (Photoshop)?
Începeți prin a captura imaginea de pe care doriți să eliminați fundalul. Voi folosi această imagine pentru că are zone care variază de la simplu la mai complex.
2. Selectați Eraser de fundal
Selectați instrumentul Eraser de fundal din panou instrumente Photoshop. Poate fi ascuns sub instrumentul Eraser. Dacă da, pur și simplu faceți clic și țineți apăsat instrumentul Eraser pentru a-l deschide. Cum se elimină fundalul în Photoshop (Photoshop)?
3. Configurați parametrii sculei. Cum se elimină fundalul în Photoshop (Photoshop)?
Din bara Opțiuni instrument din partea de sus a ecranului, selectați Pensul rotund dur. Cea mai potrivită dimensiune a pensulei depinde de imaginea la care lucrați. Folosiți paranteze pătrate ( [sau ]) pentru a modifica rapid dimensiunea periei.
Apoi, în setul Tool Options Bar Prelevarea de probe к ContinuousÎn limite к Find Edgesи Toleranță undeva între 20-25%este un bun punct de plecare.
Notă. O toleranță scăzută limitează radiera la zone care sunt foarte asemănătoare cu culoarea pe care o alegeți. O toleranță mai mare extinde gama de culori pe care le va selecta radiera.
4. Începeți spălarea. Cum se elimină fundalul în Photoshop (Photoshop)?
Aduceți pensula pe fundal și începeți să ștergeți. Ar trebui să vedeți un cerc de dimensiunea unei perii, cu o mică miză în centru. Crucea arată „punctul fierbinte” și elimină acea culoare oriunde apare în zona pensulei. De asemenea, efectuează extragerea inteligentă a culorii de la marginile oricăror obiecte din prim-plan pentru a elimina „fantoma de culoare” care altfel ar putea fi vizibilă dacă un obiect din prim-plan este suprapus pe un alt fundal.
Nota: pentru imaginea exemplu am folosit de fapt destul de mare admitere, decât cea recomandată mai mare de 20-25%, datorită gamei largi de albastru din spatele acestui obiect.
Când ștergeți, măriți zona de lucru și încercați să nu se suprapună pe marginea primului plan. Probabil va trebui să reduceți dimensiunea pensulei în unele locuri pentru a evita ștergerea accidentală a unei părți a obiectului din prim-plan.
5. Selectarea limitei efective și a setărilor de eșantionare
Chiar dacă am folosit o perie mai mică pentru zona părului și a gâtului, radiera de fundal a reușit totuși să scoată câteva bucăți din păr și cămașă. Cum se elimină fundalul în Photoshop (Photoshop)?
Pentru zonele din imaginea din prim-plan care împărtășesc culorile cu fundalul (cum ar fi aceasta), poate fi necesar să ajustați prelevarea de probe и limitele . În această imagine am trecut la eșantion: o dată , mi-a instalat limitele pe, Discontinguousа admitere - pe 30%.
Prelevare de probe: După mostre de culoare opționale sub reticul doar un moment de apăsare a butonului , și nu reeșantionează atunci când mutați peria. Parametru Necontiguu Limit vă permite să ștergeți toți pixelii corespunzători culorii selectate pe care o ștergeți. Acest lucru mi-a permis să intru între firele de păr fără să le dezbrac.
Există șanse mari ca un instrument de eliminare a fundalului să fie tot ce aveți nevoie pentru a vă finaliza sarcina.
6. Mască rapidă sau instrument stilou. Cum se elimină fundalul în Photoshop (Photoshop)?
Deși eliminând fundalul în nostru imagine exemplu în principal simplu datorită fundalului destul de solid, există inevitabil zone ale subiectului nostru din prim-plan care nu se estompează corespunzător atunci când lucrăm aproape de marginile primului plan.
În exemplul nostru, prim-planul și fundalul au culori similare datorită luminii. Cel mai simplu mod de a remedia acest lucru este să utilizați Instrumentul Pen din Photoshop. Am doar o zonă mică pe care trebuie să o retușez, așa că voi folosi stiloul pentru a crea o selecție curată și pentru a elimina orice fundal nedorit.
Concluzie
Dacă lucrați cu o imagine de bază cu suficient contrast vizual între subiect și fundal, probabil că veți putea folosi doar instrumentul Eraser de fundal.
Imaginile mai complexe vor necesita probabil o combinație de instrumente, mostre și toleranțe, precum și ajustări manuale ocazionale. Există momente când nu există nicio diferență vizuală între prim-plan și fundal. Trebuie să introducem manual această diferență.
Și nu uitați că, dacă salvați imaginea fără a adăuga un nou fundal, va trebui să o salvați ca PNG pentru a menține transparența.

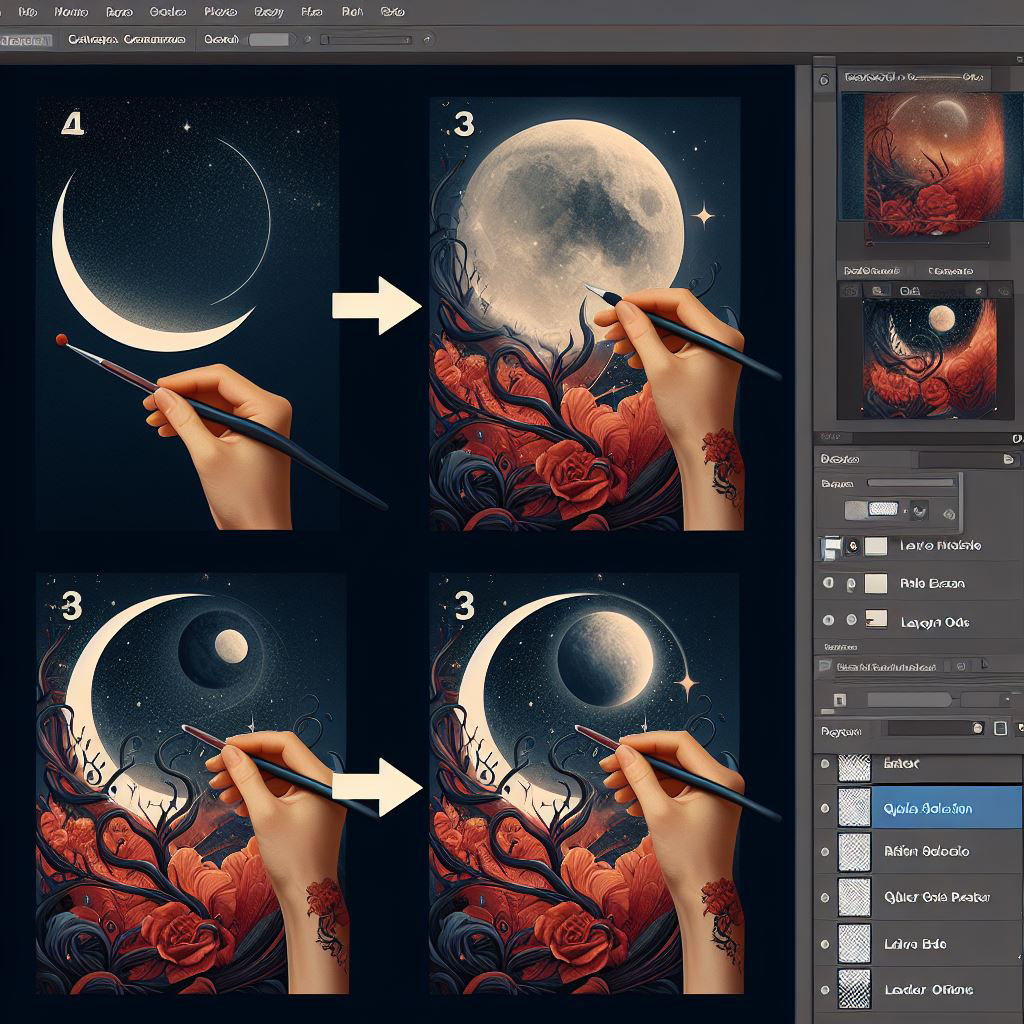
















Lasă un comentariu