Izrezovalna maska v programu Adobe Illustrator je orodje in tehnika, ki se uporablja za omejevanje vidnega območja predmeta ali skupine predmetov na platnu. To vam omogoča, da skrijete ali obrežete del predmeta, ki presega določeno obliko ali območje.
Aloha, oblikovalci! Spoznajte direktorja skupnosti in sladka in nadvse prikupna psa Jasona Aikena, Joba in Lily.
Джоб и Лили любят профессиональное плавание, и мы собираемся использовать один из блестящих инструментов oblikovanje Illustrator, чтобы продемонстрировать svoje sposobnosti — обтравочную маску.
Kaj je izrezovalna maska v Illustratorju?
Maska za striženje je oblika (imenovana izrezovalna pot), ki prikrije kateri koli predmet pod seboj, tako da je viden le tisti znotraj izrezovalne poti. Izrezovalna pot Lahko je samo vektorski objekt, ne pa tudi fotografija. Lahko pa je pod njim karkoli - rastrska fotografija, vektorska risba itd.
Nekaj opomb o izrezovalnih maskah:
- Rezalna pot mora biti vedno čez predmet, ki ga želite obrezati.
- Lahko imaš le 1 obris rezanja.
- Vendar pa lahko obrezujete enega ali več predmetov .
- Obrezani predmeti morajo biti notri ena plast ali skupina .
Morda že razmišljate ... »Kaj? Sem vizualni učenec." No, jaz tudi ... zato pokažimo.
Orodje za laso. Obvladovanje izbir v Photoshopu
Kako narediti? Maska za izrezovanje v Illustratorju
V tej predstavitvi bo pot izrezka besedilo njunih imen, Lily in Job. Predmeti, ki jih bomo izrezali, bodo njihove lebdeče slike. Najprej ustvarimo izrezovalno masko za Joba.
Masko za striženje lahko naredite na več načinov:
- Spustni meni : Predmet > Izrezovalna maska > Ustvari.
- bližnjico na tipkovnici : ukaz > 7
- Plošča s sloji : ikona Make/Release Clipping Mask na dnu
- Desni klik : Izberite vse predmete in izberite Ustvari izrezovalno masko.
V enem sloju sem postavil Jobovo ime na fotografijo, na kateri plava. Pogled sloja lahko razširite, da vidite besedilo in sliko predmeta ločeno:
Ko so slike pravilno nameščene, kliknite Predmet > Izrezovalna maska > Naredi. Opazili boste, da vse izgine, razen tistega, kar je znotraj izrezne poti (ime projekta). Maska za izrezovanje v Illustratorju
Kul in preprosto, kajne?
Uporaba dveh ali več izrezovalnih poti
Sedaj pa naredimo enako z Lily. Lilyno ime je treba spremeniti, da bo dobro ustrezalo njeni podobi. Ko imate opravka z izrezovalnimi maskami, pogosto ugotovite, da je treba izrezovalno pot ali predmet pod njo spremeniti, da se ujemata drug z drugim.
V tem primeru želim urediti črke posamično. Najprej sem besedilo pretvoril v oris, da je bilo mogoče urejati vsako črko. Če želite besedilo pretvoriti v obrise, kliknite Vrsta > Ustvari obrise (Shift > Ukaz > O) ali z desno miškino tipko kliknite besedilo in izberite Ustvari obrise. Maska za izrezovanje v Illustratorju
Vsaka črka je zdaj postala predmet, ki ga je mogoče urejati, vendar ne kot običajno besedilo. Opazili boste, da se na vsaki črki pojavijo sidrne točke – lahko jih premikate in urejate posamično:
Na srečo sestavljena pot omogoča združevanje več poti v eno. Pretvorimo jo lahko v eno samo pot tako, da izberemo Lily in izberemo Object > Compound Path > Make (Command > 8).
Zdaj izberite sestavljeno pot in fotografijo, nato izberite Predmet > Izrezovalna maska > Naredi:
Sestavljene poti. Maska za izrezovanje v Illustratorju
Kot ste videli, sestavljene poti združi vse izbrane poti v eno. To orodje lahko uporabite tudi za hitro ustvarjanje nekaj zelo kul modelov.
Igrajte se z njim, vzemite nekaj osnovnih oblik in jih zložite eno na drugo. Nato izberite Predmet > Sestavljena pot > Novo (ukaz > 8):
Obrežite dva ali več predmetov
Čeprav ne morete imeti dveh ali več izrezovalnih poti (brez ustvarjanja sestavljene poti), LAHKO izrežete dva ali več predmetov na dnu. Maska za izrezovanje v Illustratorju
Poskrbel sem, da sta bili fotografiji Lily in Joba na istem sloju. Poskrbel sem tudi, da so bili postavljeni pod stezo za izrezovanje: DOG LOVE.
Izberite Object > Clipping Mask > Make. Slike sem izstopal z dodajanjem črnega ozadja.
Sprostite ali uredite izrezovalno masko in sestavljeno pot
Če želite razveljaviti ali urediti izrezovalno masko, lahko:
- Izberite Object > Clipping Mask > Edit/Release.
- Ali uredite tako, da izolirate izrezovalno masko: dvokliknite jo ali jo poiščite na plošči s plastmi.
Osvobodite ali uredite sestavljeno pot:
- Izberite Predmet > Sestavljena pot > Sprostitev.
- Ali uredite tako, da izolirate sestavljeno pot: dvokliknite nanjo ali jo poiščite na plošči Sloji.
Kot lahko vidite, so izrezovalne maske in sestavljene poti precej kul in preprosta orodja, zaradi katerih je oblikovanje veliko bolj zabavno.


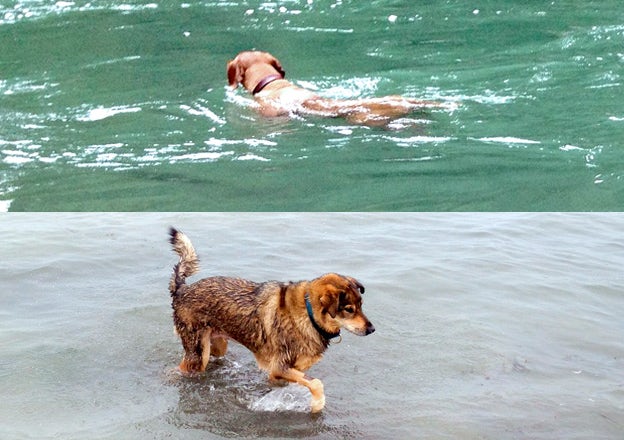
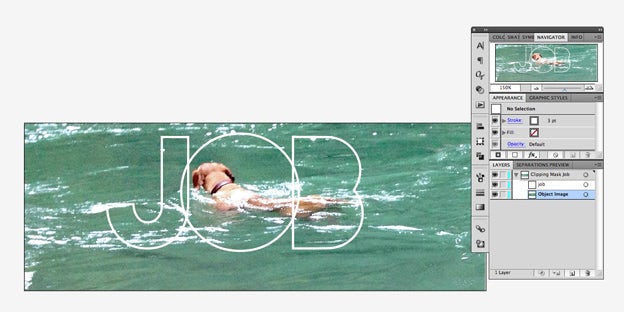
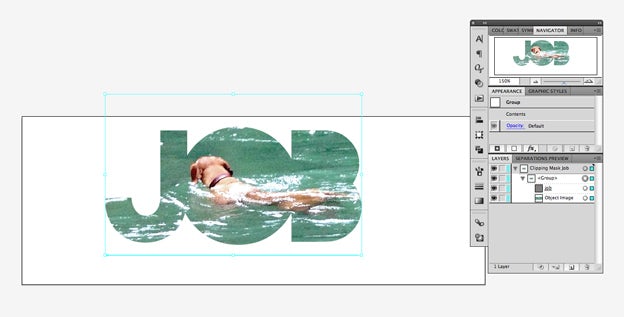
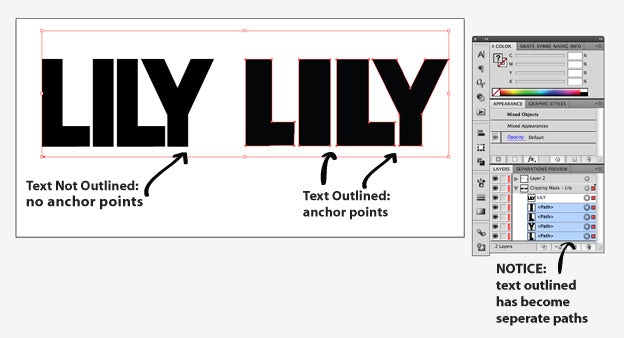
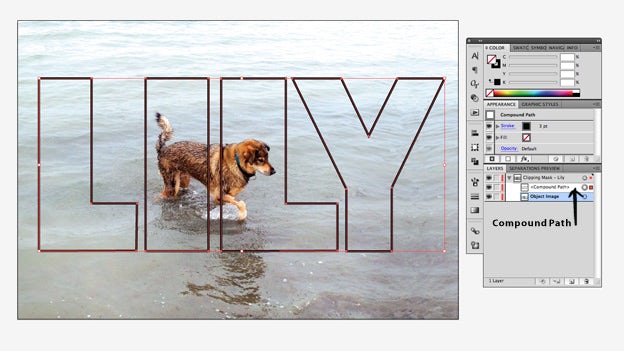
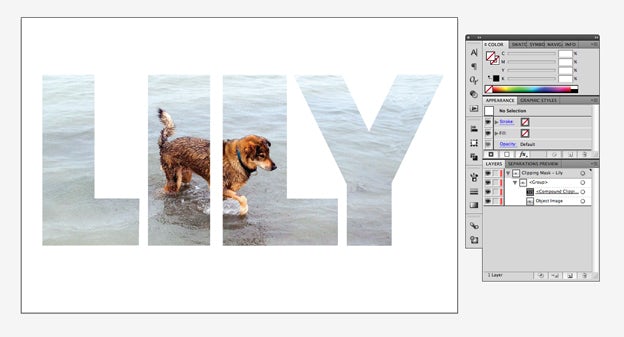
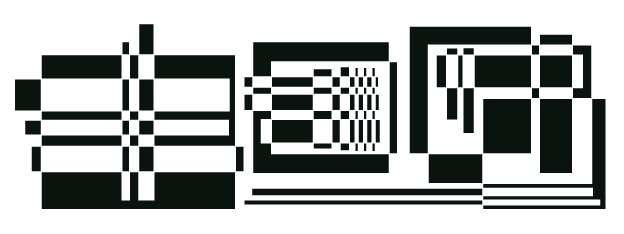
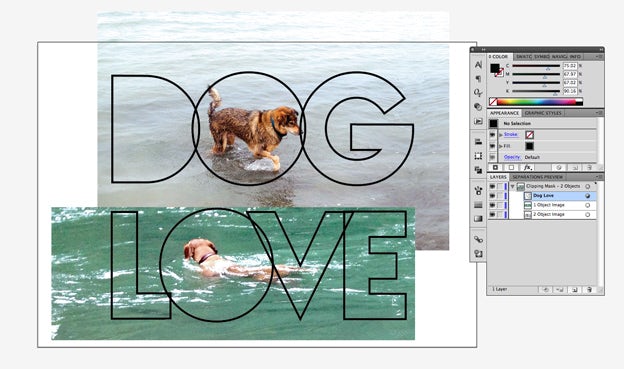
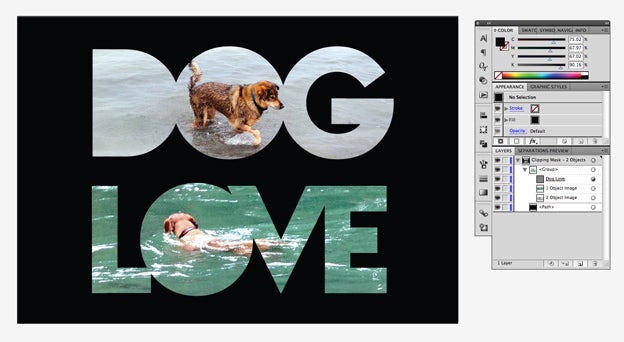





Оставить комментарий