Selektivno UV lakiranje in žigosanje s folijo – Vodnik po korakih za prilagajanje datotek Adobe Illustrator. Dodajanje točkovnega UV laka in elementov folije vašemu dizajnu je odličen način, da bodo vaši tiskani izdelki videti bolj prestižni in prefinjeni. Če pa želite doseči želeni končni rezultat in dejansko izdelati ta natisnjen izdelek, morate vedeti nekaj o tem, kako pravilno nastaviti datoteke za tiskanje. Čeprav UV-tisk in tisk na folije obstajata že desetletja, sta potrebna le za določene vrste izdelkov, zato imajo lahko tudi izkušeni grafični oblikovalci težave pri nastavitvi datotek za tisk preprosto zato, ker se tega lotevajo prvič.
Pravila za nastavitev datotek za točkovni UV in folijski tisk niso zapletena, so pa stroga in če ste grafični oblikovalec, je poznavanje tega in pravilna nastavitev datotek pomemben del vašega dela.
Za namene predstavitve predpostavimo, da načrtujemo bližnjico in želimo, da izgleda takole:
V tem primeru bo naša datoteka Abode Illustrator videti nekako takole:
Tukaj je pomembno opozoriti, da vse elementi oblikovanja so na isti plasti. In to je zelo pomembno, saj je glavni Načelo nastavitve datoteke: shranite elemente oblikovanja CMYK/Pantone na eni plasti in predmeti UV/foil point na ločeni plasti.
Dodajanje UV sloja. Selektivni UV lak
Točkovni UV lak v bistvu pomeni premazovanje določenega področja dizajna in ne celotne površine papirja.
Recimo, da želimo logotipu in obrobi naše etikete dodati sijajni zaključek. Za to moramo ustvariti novo plast, ki bo vsebovala samo tiste predmete, na katere želimo nanesti premaz.
Torej, najprej ustvarite novo plast in jo poimenujte "Spot UV". Nato moramo izbrati vse predmete, ki jih želimo pokriti (v tem primeru logotip in okvir), kopirati te predmete s pritiskom na CTRL/COMMAND + C, nato klikniti novo plast "Spot UV", da postane aktivna, in nato pojdite na UREDI / VSTAVI NA MESTO. To dejanje podvoji logotip in okvir ter ju postavi na isto mesto na umetniški plošči, vendar bo dvojnik na novi, ločeni plasti. Vse, kar ostane, je, da naredite vse predmete na sloju "Spot UV" črne (100% K).

Nastavite UV plast na 100% črno
Zagotavljanje 100 % K za vse predmete je pomemben korak, saj operater priprava za tisk ustvariti morajo ločeno tiskarsko ploščo za premaz in ta črna plast jim bo omogočila izdelavo plošče s 100-odstotnim neprekinjenim premazom.
Naj vas spomnimo, da mora biti vaš celoten dizajn na plasti, ki vsebuje vaše predmete CMYK ali Pantone, vaš točkovni UV lak pa mora vsebovati kopijo predmetov, ki jih želite premazati s 100 % K. Med postopek tiskanja vaša slika CMYK/Pantone bo najprej natisnjena, čez tiskarsko barvo pa bo nanesen točkovni UV lak.
Dodamo plast folije. Štampanje s folijo.
Kaj pa, če želimo, da sta naš logotip in okvir prekrita z zlato folijo in ne natisnjena s črnilom?
Princip ostaja enak - vse barvne elemente bomo postavili na eno plast, elemente folije pa na ločeno plast.
Začnimo z ustvarjanjem nove plasti, poimenujmo jo "Gold Foil".

Na tej točki je naša nova plast folije prazna. Zdaj moramo premakniti logotip in okvir iz plasti CMYK na plast folije. Upoštevajte, da zdaj, za razliko od ustvarjanja točkovnih UV plasti, ne potrebujemo različice CMYK logotipa in obrobe na plasti CMYK. Želimo, da je folija nanje nalepljena tako, da vse, kar je pod zlato folijo, ne bo več vidno. Zato ne kopirati logotip in okvir, mi premakniti jih iz ene plasti v drugo.
Izberite predmete, ki jih želite natisniti (v našem primer, to je logotip in okvir), pritisnite CTRL/COMMAND+X, da izrežete te predmete iz plasti CMYK, kliknite na plast "Gold Foil" in nato pojdite na UREDI/PRELEPI. KRAJ.
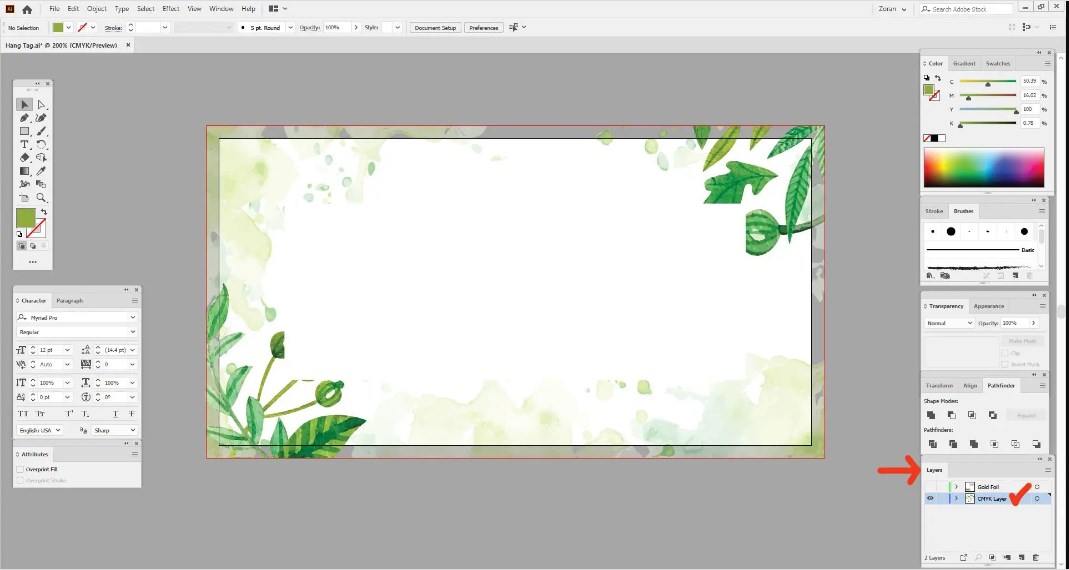
Nastavitev datoteke. žigosanje folije

Nastavitev folije za žigosanje folije
Tako kot pri točkovnem nanosu, moramo zdaj jasno povedati, da je to plast folije in da ta del slike ne bo uporabljal tiskarskega črnila, temveč folijo. Za to moramo ustvariti nov barvni vzorec.
Pojdite na OKNO/VZORCI. Selektivni UV lak
Da aktivirate paleto Swatches in jo naredite vidno. Ustvari nov vzorec:

Nastavitev datoteke za žigosanje folije za nov vzorec

Nastavitve vzorca sloja folije
Izberite vse predmete na plasti Zlata folija in nato kliknite nov barvni vzorec, ki smo ga pravkar ustvarili, da ta vzorec uporabimo za izbrane predmete.
Zdaj imamo barvne elemente in elemente folije ločene in pravilno prilagojene, vsakega na svoji ločeni plasti in z nanešenim vzorcem zlate barve.
Izvoz tiskanja v PDF. Štampanje s folijo. Selektivni UV lak
Edina stvar, ki jo lahko naredite na tej stopnji, je izvoz pripravljenega za tisk datoteke PDF. Koraki za ustvarjanje datotek PDF so enaki, ne glede na to, ali delate s točkovno UV plastjo ali plastjo folije.
- Izklopite vidnost sloja točke/folije in pustite vidno samo plast CMYK/Pantone
- Pojdite na DATOTEKA / SHRANI KOT
- V spustnem meniju izberite vrsto datoteke PDF in izberite ciljno mapo ter kliknite SHRANI.
- V novem pogovornem oknu Prednastavitev Adobe PDF izberite Kakovost tiskanja.
- Na zavihku Oznake in obrobe izberite možnosti Uporabi krvavi".
- Kliknite SHRANI PDF

Vaša plast CMYK/Pantone je zdaj shranjena kot datoteka PDF, pripravljena za tiskanje. Nato izklopite vidnost tega sloja, vklopite UV/foil spot sloj in ponovite iste korake. Na koncu boste prejeli dve datoteki PDF, eno z vašimi ilustracijami CMYK/Pantone in drugo s točkovnim premazom ali elementi folije.
Tipografija ABC.- tiskanje




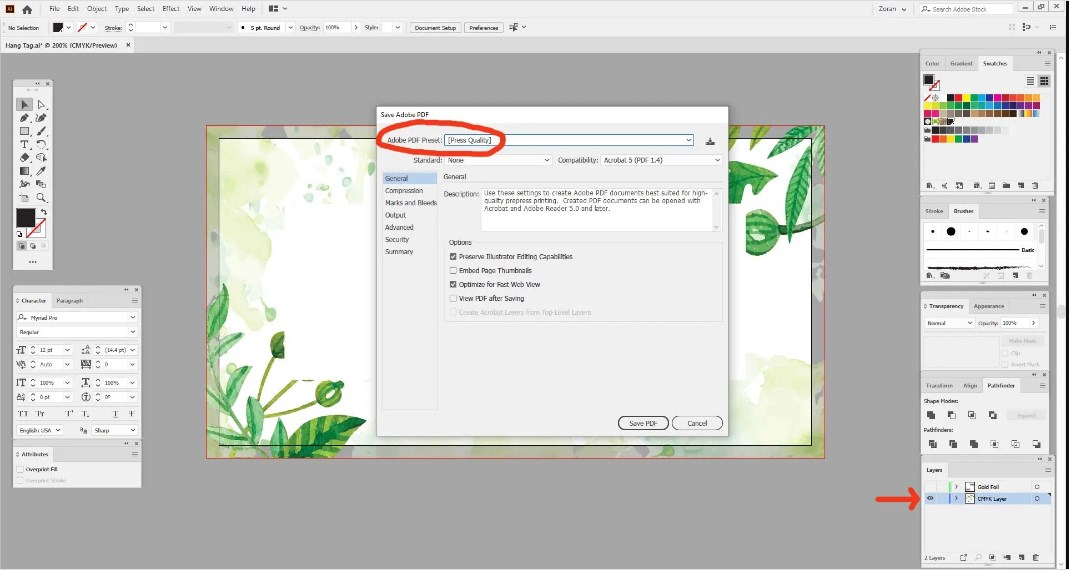





Оставить комментарий