Снимок экрана на Mac можно сделать просто. И, на самом деле, это так. Но даже те, кто регулярно использует скриншоты в своей работе, могут не осознавать все способы, которыми вы можете делать снимки с веб-сайтов на своем Mac. И, конечно же, тем, кто плохо знаком с Mac, нужен быстрый курс того, как начать работу, чтобы они могли легко захватывать информацию и изображения.
Прежде чем мы углубимся в то, как сделать снимок экрана веб-сайта на вашем Mac, вам нужно знать, используете ли вы Mac «до Мохаве» или «после Мохаве». Обновление Mojave довольно сильно изменилось на платформе Apple, поэтому знание того, что вы используете, сэкономит ваше время (и разочарование) при прохождении этого руководства.
Создание скриншотов веб-сайтов на Mac.
Если у вас новый Mac, тогда у вас должна быть версия Post-Mojave, поэтому вы можете прокрутить вниз до этого раздела. Если ваш Mac старше и не обновлялся (или не мог быть обновлен), то этот раздел обновления до Mojave для вас.
В общем, есть три простых способа сделать скриншоты веб-сайтов без обновления Mojave на вашем Mac:
1. Полноэкранный снимок экрана. Снимок экрана на Mac.
Если вы хотите сделать снимок всего экрана на вашем Mac, вы можете использовать ярлык ⌘ + Shift + 3. Использование этого ярлыка автоматически захватит все, что вы видите на мониторе Mac, а затем сохраните его для вас.
Как правило, это будет сохранено непосредственно на вашем рабочем столе как «Снимок экрана», за которым следует информация о дате и времени, но это может быть другим в зависимости от ваших настроек.
2. Снимок экрана выбранной области. Снимок экрана на Mac.
Если вы хотите выбрать именно то, что вы снимаете со своим снимком экрана, а не весь экран, тогда вы захотите использовать другой ярлык. На компьютерах Mac до появления Mojave это сочетание клавиш ⌘ + Shift + 4.
Когда вы используете этот ярлык, появляется перекрестие, позволяющее перетаскивать и выбирать, какую область экрана вы делаете снимок. Удерживая кнопку мыши, перетащите, чтобы настроить размер снимаемого изображения. Как только вы отпустите кнопку мыши, снимок экрана будет автоматически сделан и, опять же, сохранен на вашем рабочем столе или там, где установлены ваши системные настройки.
3. Снимок экрана выбранной области сохранен в буфер обмена.
Если вы хотите контролировать место сохранения снимка экрана выбранной области, чтобы сделать работу с изображением более удобной, тогда поможет сочетание клавиш ⌘ + Control + Shift + 4. Вместо того, чтобы сохранить выбранный вами снимок экрана непосредственно на рабочий стол (как это происходит, когда вы оставляете «контроль» вне ярлыка), этот ярлык сохранит изображение прямо в буфер обмена, что означает, что вы можете быстро вставить то, что вы сняли с любым приложением, с которым вы работаете, включая Pages, Keynote или вашу электронную почту.
Чтобы легко вставить снимок экрана с помощью этого метода, просто используйте ярлык ⌘ + V. (Этот ярлык ⌘ + V тот же самый, который вы используете, когда копируете что-либо с помощью ⌘ + C.)
Создание скриншотов веб-сайтов на Mac после Мохаве.
Если у вас новый Mac или вы обновили для Mojave, то этот раздел с скриншотами для вас. Одним из лучших обновлений Mojave для создания снимков экрана является то, что теперь вы можете получить доступ к устройству записи экрана, что означает, что вы можете более эффективно снимать и работать с несколькими снимками экрана одновременно. Этот новый экранный рекордер также позволяет редактировать снимки экрана до того, как они будут автоматически сохранены, что может сократить необходимость просеивать, какой снимок экрана является правильным (и гарантировать, что вы никогда случайно не отправите неправильное изображение снимка экрана). Снимок экрана на Mac
Ниже приведены четыре самых простых способа делать снимки экрана на Mojave Mac:
1. Дополнительный снимок экрана
Поскольку Apple знает, что вам нужен больший контроль над тем, как вы делаете снимок экрана, обновление Mojave дает вам эту возможность, просто используя сочетание клавиш ⌘ + Shift + 5.
Этот ярлык открывает небольшую панель в нижней части экрана, на которой у вас под рукой все различные варианты скриншотов. Эти различные функции включают захват всего окна и выбор определенной части экрана. У вас также будет возможность на этой панели использовать две разные кнопки записи, чтобы вы могли создавать видеофайлы о том, что происходит на вашем экране. Эта функция полезна для отображения шагов по выполнению задачи или записи видео, на котором что-то воспроизводится на вашем экране.
Чтобы выйти из панели, просто нажмите Escape на клавиатуре. Еще одна замечательная особенность этой панели снимков экрана заключается в том, что вы можете быстро изменить место сохранения снимков экрана и записей экрана, выбрав кнопку «Параметры» в правой части панели.
2. Снимок экрана сенсорной панели
Используя сочетание клавиш ⌘ + Shift + 6, вы можете сделать снимок экрана своего второго дисплея, также известного как Touch Bar на вашем Mac. Этот ярлык позволяет удобно сохранить дисплей Touch Bar в виде изображения. Если вы хотите, чтобы этот снимок экрана Touch Bar был сохранен прямо в буфер обмена, просто используйте сочетание клавиш Control + ⌘ + Shift + 6.
3. Миниатюры снимков экрана. Снимок экрана на Mac
Благодаря обновлению Mojave у вас теперь есть возможность получить доступ к своему снимку экрана в виде эскиза, что означает, что вы можете быстрее редактировать и изменять свое изображение перед его сохранением.
После того, как вы сделаете снимок экрана с помощью одного из приведенных выше ярлыков, в правом нижнем углу экрана появится небольшой эскиз. Этот эскиз будет виден в течение нескольких секунд, чтобы у вас было время щелкнуть по нему, если вы хотите отредактировать свой снимок экрана. Это обновление обеспечивает большую гибкость и эффективность при работе со снимками экрана на вашем Mac.
Если вы решите щелкнуть миниатюру своего скриншота, вы можете отредактировать его, а затем сохранить в папке назначения как файл .png. Помните, что если ваши скриншоты сохраняются в нежелательном месте, просто измените место назначения в настройках Mac.
Если вы хотите быстро отредактировать снимок экрана с помощью приложения для редактирования, вы также можете перетащить эскиз, который появляется в правом нижнем углу, в приложение. Приложение автоматически откроется, и вы сможете сразу же редактировать снимки экрана.
4. Аннотация к снимку экрана
Используя миниатюру, которая появляется после того, как вы делаете снимок экрана, вы также можете аннотировать его перед сохранением. На компьютерах Mac с обновлением Mojave есть несколько различных вариантов аннотации, включая символы, текст, пузыри речи, обрезку, подписи и поворот. Снимок экрана на Mac
Создание снимков экрана с помощью сторонних приложений
Хотя Mac позволяет легко делать снимки экрана, есть также приложения, которые вы можете использовать, чтобы получить доступ к еще большему количеству функций редактирования. В зависимости от стороннего приложения, которое вы используете, вы сможете делать некоторые полезные вещи со своими снимками экрана и снимками экрана, в том числе:
- Лучше захватить весь экран Mac
- Выбор окна, которое вы хотите записать
- Разрешение прокрутки контента на страницах сайта
- Запись целых экранов и выбранных областей для создания и захвата видео
- Расширенные функции редактирования, упрощающие настройку снимков экрана.
- Организация для людей, которые делают кучу скриншотов во время работы
Как только вы начнете изучать различные приложения для получения более сложных снимков экрана, вы обнаружите, что есть из чего выбирать. Чтобы упростить выбор подходящего приложения, ниже приведен список некоторых функций, которые вы должны искать и учитывать, прежде чем выбирать приложение для создания снимков экрана:
Простой пользовательский интерфейс. Снимок экрана на Mac
Интерфейс сторонних приложений может быть эстетически приятным, а может быть до смешного сложным и загроможденным. Прежде чем выбирать приложение, убедитесь, что вы знаете, как выглядит интерфейс, чтобы вы могли принять обоснованное решение. Хотя некоторые приложения для создания снимков экрана имеют все необходимые функции, не все они могут сделать работу со снимками экрана простой и приятной.
Умная интеграция с другими приложениями
Если вы регулярно используете другие приложения в своей работе, вы должны убедиться, что приложение для создания снимков экрана, которое вы используете, совместимо с ними. Проверьте интеграции приложения, чтобы убедиться, что ваш рабочий процесс эффективен и организован.
Расширенное редактирование. Снимок экрана на Mac
Если вы собираетесь использовать отдельное приложение для создания снимков экрана, вам нужно, чтобы оно делало больше, чем то, что Apple предлагает изначально. Внимательно ознакомьтесь со всеми его возможностями редактирования и функциями, чтобы убедиться, что приложение делает то, что вы хотите, и вам нужно.
Функции безопасности данных
Создание снимков экрана часто приводит к проблемам с конфиденциальностью, поэтому важно, чтобы любое стороннее приложение, которое вы используете, имело функции безопасности, обеспечивающие безопасность личной информации. Вы хотите быть уверены, что любые снимки экрана, которые вы делаете или редактируете с помощью приложения, можно безопасно сохранять и делиться ими, не беспокоясь о нарушениях конфиденциальности.
Таймер и облачные функции. Снимок экрана на Mac
Одна из лучших функций, которые могут предложить сторонние приложения, – это автоспуск. Эти таймеры позволяют делать расширенные снимки экрана в нужное время, гарантируя, что все, что должно быть видно, будет. Если вы делаете много снимков экрана, еще одна особенность, которую обычно имеют эти сторонние приложения, – это облачное хранилище, чтобы вы не занимали много места на вашем Mac – и чтобы снимками экрана было еще проще делиться.
Хотя существует множество сторонних приложений для создания снимков экрана, на которые вы можете взглянуть, некоторые из лучших для Mac включают:
- Lightshot : это бесплатный инструмент для захвата экрана как для Mac, так и для Windows. Он предлагает такие функции, как снимки экрана выбранной области, простой в использовании интерфейс, мощный редактор, возможность публиковать снимки экрана в Интернете и многое другое.
- Snagit : этот инструмент, созданный TechSmith, доступен как для систем Windows, так и для Mac. Его функции включают быструю панель инструментов, окно предварительного просмотра, инструменты разметки снимков экрана, шаблоны и возможность совместного использования в виде изображения, видео или GIF. Стоимость загрузки и использования Snagit составляет 49,99 долларов.
- Skitch : этот бесплатный инструмент, доступный в Mac App Store, предоставляется программой для создания заметок Evernote. С помощью Skitch вы можете комментировать, рисовать эскизы и добавлять формы к своим снимкам экрана.
- Droplr : этот инструмент доступен для Mac, Windows, Chromebook и как расширение Chrome. С помощью Droplr вы можете делать снимки экрана и записи с экрана, которые можно мгновенно сохранить в облаке. Цены начинаются от 7 долларов в месяц (оплата ежегодно).
Заключение
Возможность легко делать снимки экрана может быть полезна по разным причинам. Возможно, вы пишете руководство и вам нужны снимки экрана, чтобы показать этапы процесса, или делать снимки экрана своей службы или программного обеспечения в рекламных целях. Какой бы ни была причина, по которой вам нужны снимки экрана, их нужно делать быстро и просто, независимо от вашей операционной системы.

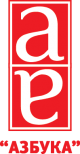

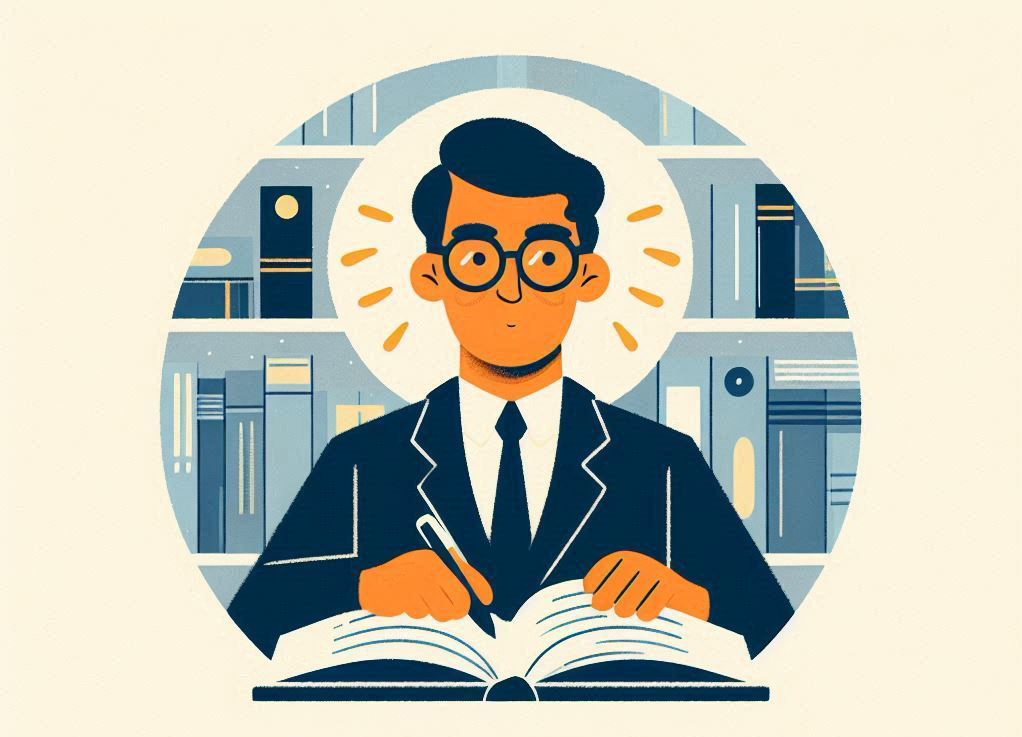
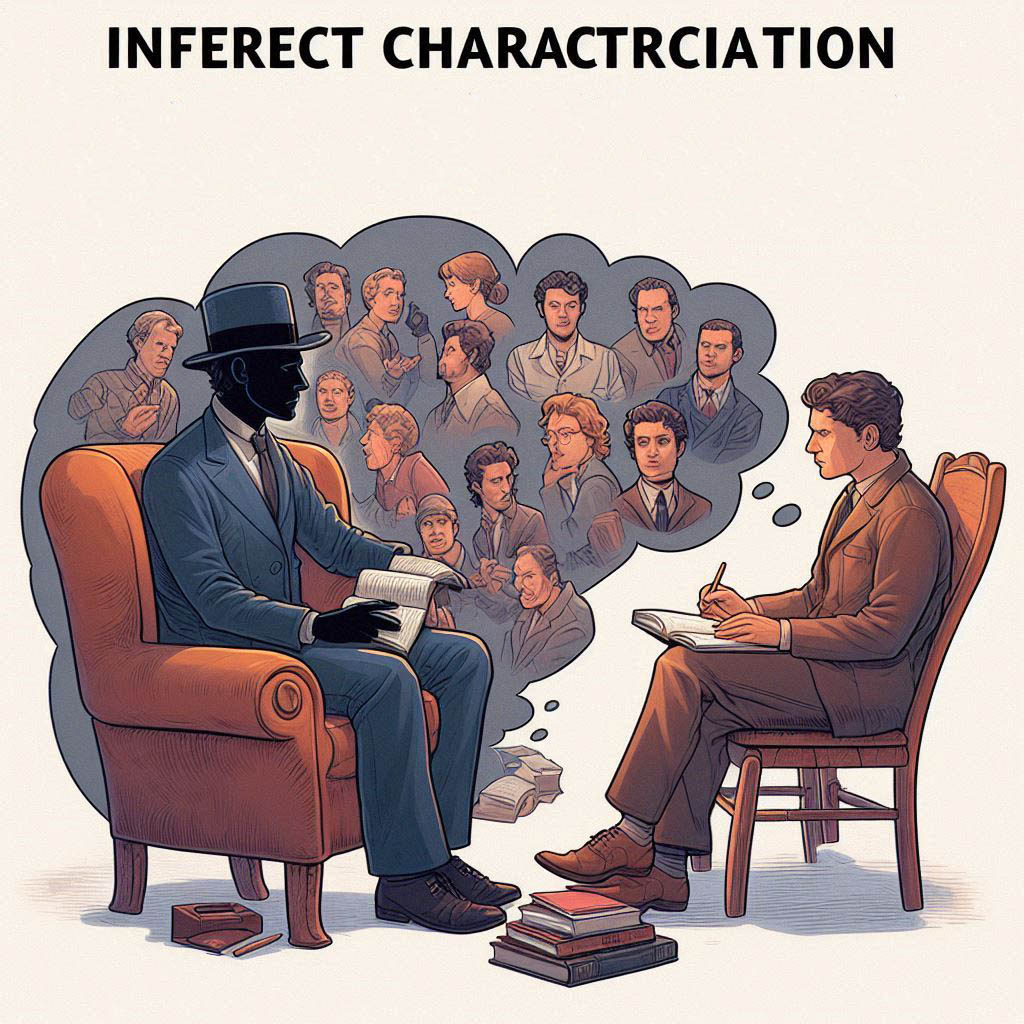



Leave A Comment
You must be logged in to post a comment.