Si të hiqni sfondin në Photoshop (Photoshop)?
Photoshop ofron shumë metoda të ndryshme për heqjen e sfondit të padëshiruar nga një imazh. Për sfonde të thjeshta përdorni mjetin standard Shkop magjik për nxjerrjen në pah dhe heqjen e sfondit mund të jetë më se e mjaftueshme.
Për sfonde më komplekse, mund të përdorni " gomë për sfond" . Ky mjet zgjedh një ngjyrë në qendër të furçës dhe më pas heq pikselët me të njëjtën ngjyrë si ju "pikturoni". Është si të pikturosh me acid. Më lejoni t'ju tregoj se si funksionon.
GIF i animuar në Photoshop. Si ta bëjmë atë?
1. Hapni imazhin tuaj. Si të hiqni sfondin në Photoshop (Photoshop)?
Filloni duke kapur imazhin nga i cili dëshironi të hiqni sfondin. Do ta përdor këtë imazh sepse ka zona që variojnë nga e thjeshta në më komplekse.
2. Zgjidhni Gomën e sfondit
Zgjidhni mjetin Background Eraser nga paneli Mjetet e Photoshop-it. Mund të fshihet nën veglën Eraser. Nëse po, thjesht klikoni dhe mbani mjetin Eraser për ta hapur atë. Si të hiqni sfondin në Photoshop (Photoshop)?
3. Konfiguro parametrat e mjetit. Si të hiqni sfondin në Photoshop (Photoshop)?
Nga shiriti i opsioneve të veglave në krye të ekranit, zgjidhni furçën e rrumbullakët të fortë. Madhësia më e përshtatshme e furçës varet nga imazhi me të cilin po punoni. Përdorni kllapa katrore ( [ose ]) për të ndryshuar shpejt madhësinë e furçës.
Pastaj në grupin e shiritit të opsioneve të veglave mostër к Continuous, në kufijtë к Find Edgesи Tolerancë diku në mes 20-25%është një pikënisje e mirë.
Shënim. Një tolerancë e ulët e kufizon gomën në zona që janë shumë të ngjashme me ngjyrën që zgjidhni. Një tolerancë më e lartë zgjeron gamën e ngjyrave që do të zgjedhë goma juaj.
4. Filloni të lani. Si të hiqni sfondin në Photoshop (Photoshop)?
Sillni furçën tuaj në sfond dhe filloni të fshini. Ju duhet të shihni një rreth në madhësinë e një furçe me një kryqëzim të vogël në qendër. Kryqëzimi tregon "pikën e nxehtë" dhe e heq atë ngjyrë kudo që shfaqet brenda zonës së furçës. Ai gjithashtu kryen nxjerrjen inteligjente të ngjyrave nga skajet e çdo objekti në plan të parë për të hequr "fantazmat e ngjyrave" që përndryshe mund të jenë të dukshme nëse një objekt në plan të parë mbivendoset në një sfond tjetër.
Shenim: për shembullin e imazhit kam përdorur në fakt mjaft të lartë pranimi, se 20-25% më e lartë e rekomanduar për shkak të gamës së gjerë të ngjyrës blu pas këtij objekti.
Kur fshini, zmadhoni zonën e punës dhe përpiquni t'i ruani pikëzimet nga mbivendosja e skajit të planit të parë. Ndoshta do t'ju duhet të zvogëloni madhësinë e furçës në disa vende për të shmangur fshirjen aksidentale të një pjese të objektit në plan të parë.
5. Zgjedhja e kufirit efektiv dhe cilësimeve të kampionimit
Edhe pse përdora një furçë më të vogël për zonën e flokëve dhe qafës, goma e sfondit gjithsesi arriti të hiqte disa copa nga flokët dhe këmisha. Si të hiqni sfondin në Photoshop (Photoshop)?
Për zonat e imazhit në plan të parë që ndajnë ngjyrat me sfondin (si ky), mund t'ju duhet të rregulloni marrjen e mostrave и kufijtë . Në këtë imazh kam kaluar në mostër: një herë , instaluar tim kufijtë në, Discontinguousа pranimi - mbi 30%.
Marrja e mostrave: Pas swatches opsionale me ngjyra nën tërthore vetëm një moment i shtypjes së butonit , dhe nuk bën mostër kur lëviz furçën përgjatë. Parametri I shkëputur Limit ju lejon të fshini të gjithë pikselët që korrespondojnë me ngjyrën e zgjedhur që po fshini. Kjo më lejoi të kaloja mes fijeve të flokëve pa i zhveshur ato.
Ka një shans të mirë që një mjet për heqjen e sfondit mund të jetë gjithçka që ju nevojitet për të përfunduar detyrën tuaj.
6. Quick Mask ose Pen Tool. Si të hiqni sfondin në Photoshop (Photoshop)?
Edhe pse duke hequr sfondin në tonë shembull imazhi kryesisht thjeshtë për shkak të sfondit mjaft të fortë, ka në mënyrë të pashmangshme zona të subjektit tonë në plan të parë që nuk turbullohen siç duhet kur punojmë afër skajeve të planit të parë.
Në shembullin tonë, plani i parë dhe sfondi kanë ngjyra të ngjashme për shkak të ndriçimit. Mënyra më e lehtë për ta rregulluar këtë është të përdorni Pen Tool në Photoshop. Kam vetëm një zonë të vogël që duhet ta prek, kështu që do të përdor stilolapsin për të krijuar një përzgjedhje të pastër dhe për të hequr çdo sfond të padëshiruar.
Përfundim
Nëse jeni duke punuar me një imazh bazë me kontrast të mjaftueshëm vizual midis subjektit dhe sfondit, ka të ngjarë të jeni në gjendje të përdorni vetëm veglën e fshirës së sfondit.
Imazhet më komplekse ka të ngjarë të kërkojnë një kombinim mjetesh, mostrash dhe tolerancash, si dhe rregullime të herëpashershme manuale. Ka raste kur nuk ka dallim vizual midis planit të parë dhe sfondit. Ne duhet ta fusim manualisht këtë ndryshim.
Dhe mos harroni se nëse e ruani imazhin pa shtuar një sfond të ri, do t'ju duhet ta ruani atë si një PNG për të ruajtur transparencën.

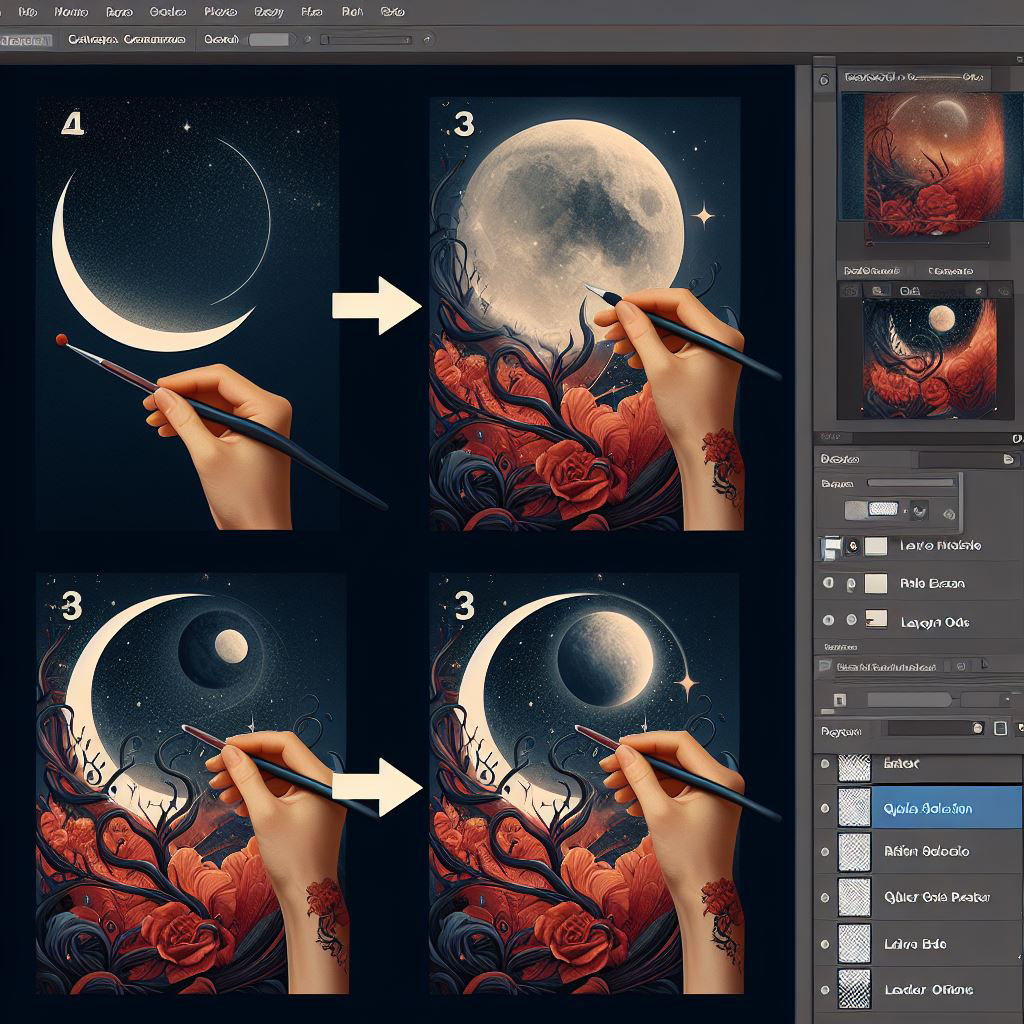
















Lini një koment