Селективни УВ лак и штанцање фолијом - водич корак по корак за прилагођавање ваших Адобе Иллустратор датотека. Додавање спот УВ лака и елемената од фолије вашем дизајну је одличан начин да ваши штампани производи изгледају луксузније и софистицираније. Али да бисте постигли жељени крајњи резултат и заиста произвели тај штампани производ, морате знати нешто о томе како правилно поставити датотеке за штампање. Иако УВ штампа и штампа на фолији постоје деценијама, они су потребни само за одређене врсте производа, тако да чак и искусни графички дизајнери могу имати проблема са подешавањем датотека за штампање само зато што им је то први пут да то раде.
Правила за постављање спот УВ и фолија за штампу нису компликована, али су строга, а ако сте графички дизајнер, познавање овога и правилно постављање датотека је важан део вашег посла.
У сврху демонстрације, претпоставимо да дизајнирамо пречицу и желимо да изгледа овако:
У овом случају, наша датотека Абоде Иллустратор ће изгледати отприлике овако:
Овде је важно напоменути да све елементи дизајна налазе се на истом слоју. А ово је веома важно, јер је главна Принцип подешавања датотеке: складишти елементе дизајна ЦМИК/Пантоне на једном слоју и УВ/Фоил тачкасти објекти на посебном слоју.
Додавање УВ слоја. Селективни УВ лак
Спот УВ лак у основи значи премазивање одређене области дизајна, а не целе површине папира.
Рецимо да желимо да логотипу и ивици наше етикете додамо сјајну завршну обраду. Да бисмо то урадили, потребно је да креирамо нови слој који ће садржати само оне објекте на које желимо да нанесемо премаз.
Дакле, пре свега, направите нови слој и назовите га „Спот УВ“. Затим морамо да изаберемо све објекте које желимо да покријемо (у овом случају логотип и оквир), копирамо те објекте притиском на ЦТРЛ/ЦОММАНД + Ц, затим кликнемо на нови слој „Спот УВ“ да би био активан, а затим идите на УРЕДИ / УМЕТНИ НА МЕСТО. Ова радња дуплира логотип и оквир и поставља их на исто место на монтажној табли, али ће дупликат бити на новом, засебном слоју. Остаје само да сви објекти на слоју “Спот УВ” буду црни (100% К).

Поставите УВ слој на 100% црни
Обезбеђивање 100% К за све објекте је важан корак јер оператор припрема за штампу потребно је да направе посебну плочу за штампање за премаз, а овај црни слој ће им омогућити да произведу плочу са 100% континуираним премазом.
Подсећања ради, цео ваш дизајн мора бити на слоју који садржи ваше ЦМИК или Пантоне објекте, а ваш спот УВ лак мора да садржи копију објеката које желите да премажете са 100% К. Током процес штампања ваша ЦМИК/Пантоне слика ће бити одштампана прва, а УВ лак ће се нанети преко штампарске боје.
Додавање слоја фолије. Штанцање фолијом.
Шта ако желимо да наш лого и оквир буду прекривени златном фолијом, а не штампани мастилом?
Принцип остаје исти - све обојене елементе поставићемо на један слој, а елементе од фолије на посебан слој.
Почнимо са креирањем новог слоја, назовимо га "Златна фолија".

У овом тренутку наш нови слој фолије је празан. Сада треба да преместимо лого и оквир са ЦМИК слоја на слој фолије. Имајте на уму да нам сада, за разлику од креирања спот УВ слојева, није потребна ЦМИК верзија логотипа и ивица на ЦМИК слоју. Желимо да се фолија нанесе на њих тако да се оно што је испод златне фолије више не види. Зато не радимо копија лого и оквир, ми потез њих из једног слоја у други.
Изаберите ставке које желите да одштампате (у нашем пример ово је лого и оквир), притисните ЦТРЛ/ЦОММАНД+Кс да исечете ове објекте из ЦМИК слоја, кликните на слој „Златна фолија“, а затим идите на ЕДИТ/ПАСТЕ. МЕСТО.
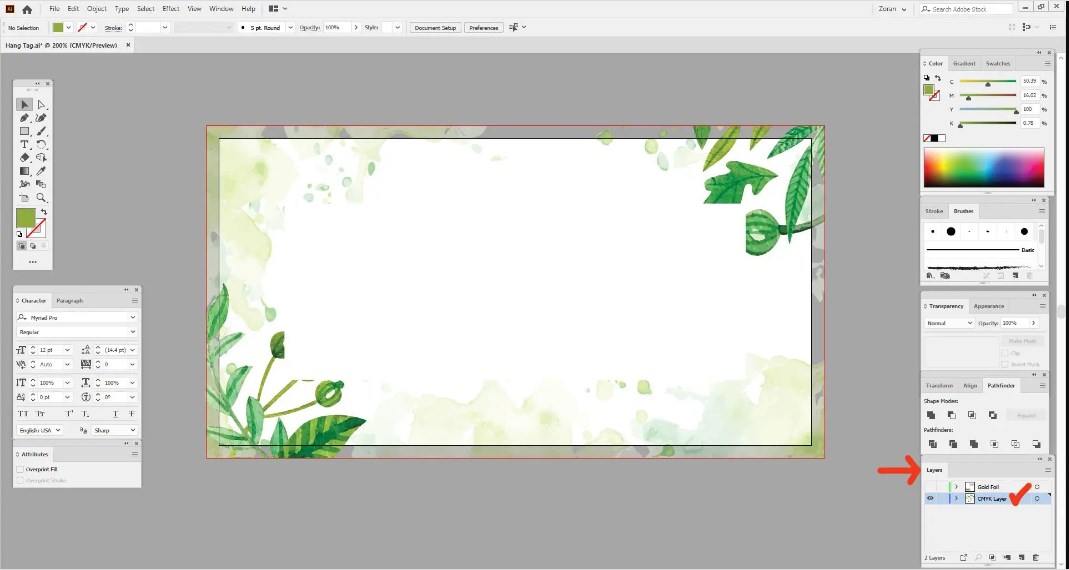
Подешавање датотеке. штанцање фолијом

Подешавање фолије за штампање фолије слоја фолије
Као и код спот премаза, сада треба да буде јасно да се ради о слоју фолије и да овај део слике неће користити штампарско мастило, већ фолију. Да бисмо то урадили, потребно је да направимо нови узорак боје.
Идите на ВИНДОВ/САМПЛЕС. Селективни УВ лак
Да бисте активирали палету Сватцхес и учинили је видљивом. Направите нови узорак:

Постављање датотеке за штанцање фолије за нови узорак

Подешавања узорка слоја фолије
Изаберите све објекте на слоју златне фолије, а затим кликните на нови узорак боје који смо управо креирали да примените узорак на изабране објекте.
Сада имамо елементе боје и фолије одвојене и правилно подешене, сваки у својим засебним слојевима и са примењеним узорком златне боје.
Извоз штампања у ПДФ. Штанцање фолијом. Селективни УВ лак
Једино што је преостало да урадите у овој фази је да извезете спреман за штампање ПДФ датотеке. Кораци за креирање ПДФ-ова су исти без обзира да ли радите са спот УВ слојем или слојем фолије.
- Искључите видљивост слоја спот/фолије и оставите видљивим само слој ЦМИК/Пантоне
- Идите на ФИЛЕ / САВЕ АС
- Изаберите тип ПДФ датотеке из падајућег менија и изаберите одредишни фолдер, кликните на САЧУВАЈ.
- У новом дијалошком оквиру Адобе ПДФ Пресет изаберите квалитет штампе.
- На картици Ознаке и обрезивања изаберите опције Користи крварити".
- Кликните на САЧУВАЈ ПДФ

Ваш ЦМИК/Пантоне слој је сада сачуван као ПДФ датотека спремна за штампање. Затим искључите видљивост овог слоја, укључите УВ/Фоил спот слој и поновите исте кораке. На крају ћете добити две ПДФ датотеке, од којих једна садржи ваше ЦМИК/Пантоне илустрације, а друга са тачкастим премазом или елементима фолије.
Типографија АБЦ.- штампање




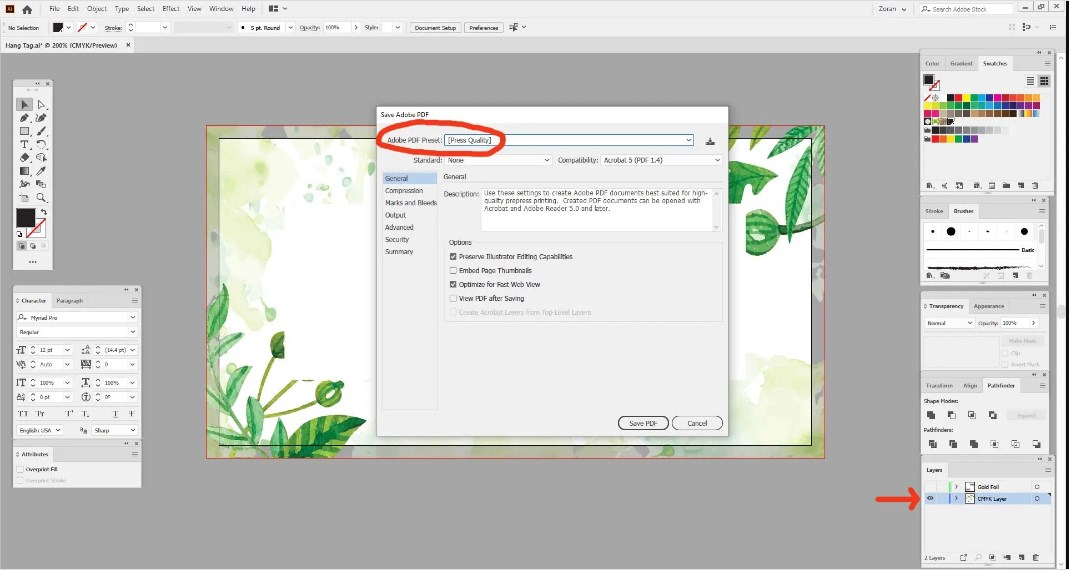





Оставить комментарии