En klippmask i Adobe Illustrator är ett verktyg och en teknik som används för att begränsa det synliga området för ett objekt eller en grupp av objekt på duken. Detta gör att du kan dölja eller trimma en del av ett objekt som sträcker sig utanför en viss form eller område.
Aloha, designers! Snälla träffa Community Director och Jason Aikens söta och helt bedårande hundar, Job och Lily.
Job och Lily älskar professionell simning och vi kommer att använda ett av de briljanta verktygen utformning Illustratör att demonstrera sina färdigheter - klippmask.
Vad är en urklippsmask i Illustrator?
Klippmask är en form (kallad urklippsbana) som maskerar alla objekt under den, så att endast det inuti urklippsbanan är synligt. Urklippsbana Det kan bara vara ett vektorobjekt, inte ett foto. Däremot kan det finnas vad som helst under det - ett rasterfoto, en vektorritning, etc.
Några anteckningar om klippmasker:
- Skärbanan måste alltid vara över objekt du vill beskära.
- Du kan bara ha en skärande kontur.
- Du kan dock trimma ett eller flera föremål .
- Beskurna objekt måste vara i ett lager eller en grupp .
Vid det här laget kanske du tänker... "Vad? Jag är en visuell elev." Tja, jag också... så låt oss demonstrera.
Lasso verktyg. Bemästra markeringar i Photoshop
Hur man gör det? Urklippsmask i Illustrator
I den här demon kommer urklippsbanan att vara texten till deras namn, Lily och Job. Objekten vi ska skära ut kommer att vara deras flytande bilder. Låt oss först skapa en klippmask för Job.
En klippmask kan göras på flera sätt:
- Rullgardinsmenyn : Objekt > Urklippsmask > Skapa.
- kortkommandot : kommando > 7
- Lagerpanel : Skapa/släpp urklippsmask-ikonen längst ner
- Högerklicka : Markera alla objekt och välj Skapa klippmask.
I ett lager placerade jag Jobs namn ovanpå ett foto där han simmade. Du kan utöka lagervyn för att se objektets text och bild separat:
När bilderna är korrekt placerade klickar du på Objekt > Urklippsmask > Gör. Du kommer att märka att allt försvinner utom det som finns inuti urklippsbanan (projektnamn). Urklippsmask i Illustrator
Coolt och enkelt, va?
Använda två eller flera urklippsbanor
Låt oss nu göra samma sak med Lily. Lilys namn måste ändras för att passa hennes bild väl. När du har att göra med urklippsmasker upptäcker du ofta att antingen urklippsbanan eller objektet under den måste modifieras för att matcha varandra.
I det här fallet vill jag redigera bokstäverna individuellt. Först konverterade jag texten till en disposition så att varje bokstav kunde redigeras. Om du vill konvertera text till konturer klickar du på Text > Gör konturer (Skift > Kommando > O) eller högerklickar på texten och väljer Gör konturer. Urklippsmask i Illustrator
Varje bokstav har nu blivit ett objekt som kan redigeras, men inte som vanlig text. Du kommer att märka att ankarpunkter visas på varje bokstav - de kan flyttas och redigeras individuellt:
Som tur är, sammansatt väg låter dig kombinera flera vägar till en. Vi kan konvertera den till en enda bana genom att välja Lily och välja Objekt > Sammansatt bana > Gör (Kommando > 8).
Välj nu den sammansatta sökvägen och fotot och välj sedan Objekt > Urklippsmask > Gör:
Sammansatta stigar. Urklippsmask i Illustrator
Som du såg, sammansatta vägar kombinera alla valda vägar till en. Du kan också använda det här verktyget för att snabbt skapa några ganska coola mönster.
Lek med den, ta några grundläggande former och stapla dem ovanpå varandra. Välj sedan Objekt > Sammansatt sökväg > Ny (Kommando > 8):
Beskär två eller flera objekt
Även om du inte kan ha två eller flera urklippsbanor (utan att skapa en sammansatt bana), KAN du klippa två eller flera objekt längst ner. Urklippsmask i Illustrator
Jag såg till att bilderna på Lily och Job låg på samma lager. Jag såg också till att de placerades under urklippsbanan: DOG LOVE.
Välj Objekt > Urklippsmask > Gör. Jag fick bilderna att sticka ut genom att lägga till en svart bakgrund.
Släpp eller redigera en urklippsmask och sammansatt bana
För att ångra eller redigera en urklippsmask kan du:
- Välj Objekt > Urklippsmask > Redigera/släpp.
- Eller redigera genom att isolera urklippsmasken: dubbelklicka på den eller hitta den i lagerpanelen.
Frigör eller redigera den sammansatta sökvägen:
- Välj Objekt > Sammansatt sökväg > Frigör.
- Eller redigera genom att isolera den sammansatta sökvägen: dubbelklicka på den eller hitta den i panelen Lager.
Som du kan se är klippmasker och sammansatta banor ganska coola och enkla verktyg som gör design mycket roligare.


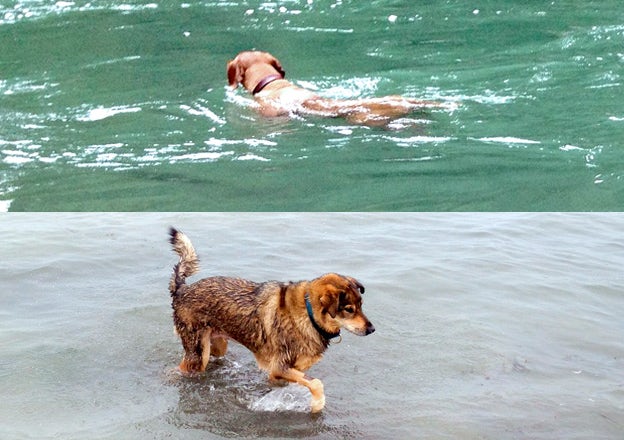
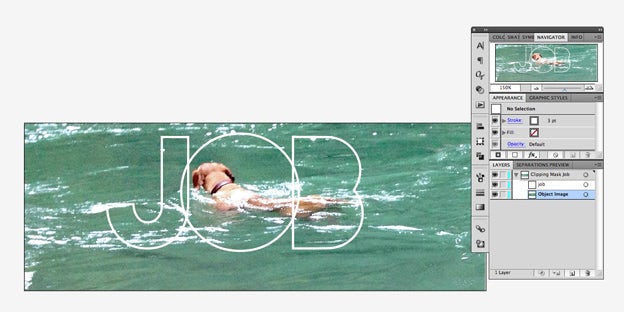
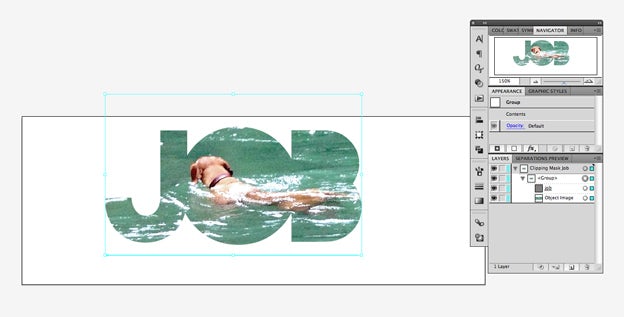
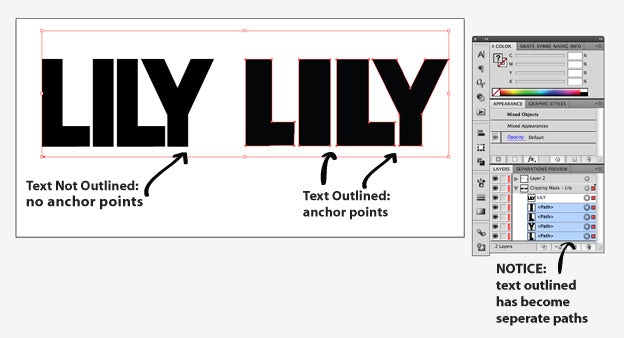
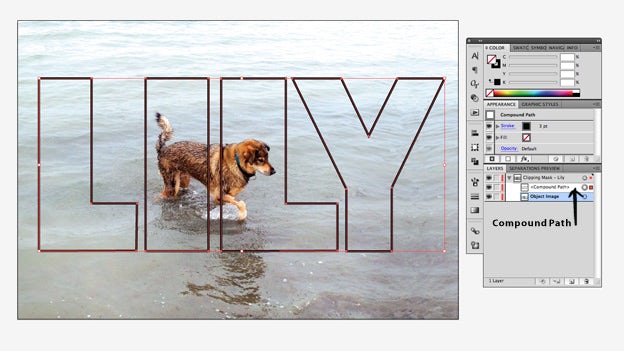
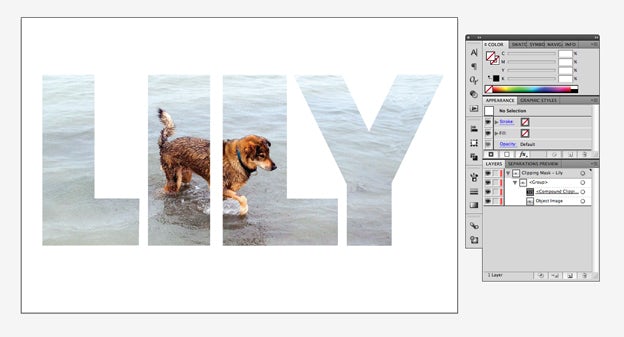
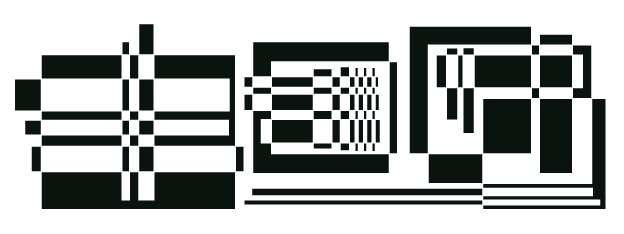
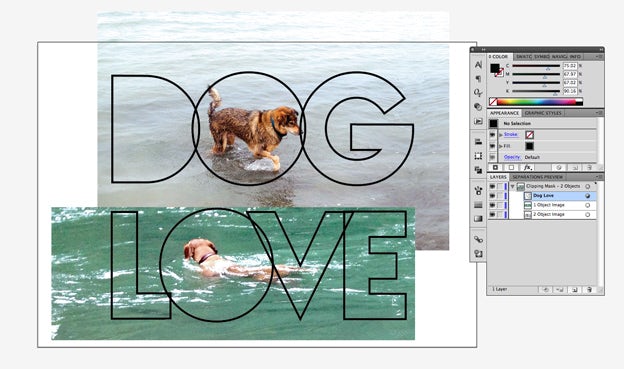
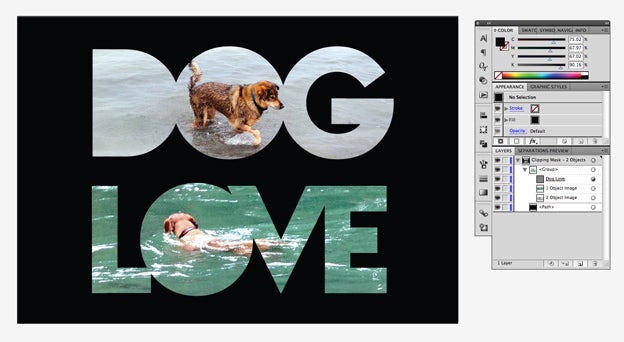





Оставить комментарий