Selektiv UV-lack och foliestämpling - En steg-för-steg-guide för att anpassa dina Adobe Illustrator-filer. Att lägga till spot UV-lack och folieelement till din design är ett utmärkt sätt att få dina tryckta produkter att se mer exklusiva och sofistikerade ut. Men för att uppnå det önskade slutresultatet och faktiskt producera den tryckta produkten, behöver du veta ett och annat om hur du korrekt ställer in dina utskriftsfiler. Även om UV- och folietryck har funnits i årtionden krävs de bara för vissa typer av produkter, så även erfarna grafiska designers kan ha problem med att ställa in filer för utskrift bara för att det är första gången de gör det.
Reglerna för att sätta upp UV- och folietrycksfiler är inte komplicerade, men de är strikta, och om du är en grafisk designer är det en viktig del av ditt jobb att veta detta och ställa in dina filer korrekt.
För demonstrationsändamål, låt oss anta att vi designar en genväg och vill att den ska se ut så här:
I det här fallet kommer vår Abode Illustrator-fil att se ut ungefär så här:
Det är viktigt att notera här att alla designelement ligger på samma lager. Och detta är mycket viktigt, eftersom det viktigaste Filinställningsprincip: butiksdesignelement CMYK/Pantone på ett lager och UV/Foliepunktobjekten på ett separat lager.
Lägger till ett UV-lager. Selektiv UV-lack
Spot UV-lack betyder i princip att belägga ett specifikt område av designen snarare än hela ytan av papperet.
Låt oss säga att vi vill lägga till en glansig finish till logotypen och kanten på vår etikett. För att göra detta måste vi skapa ett nytt lager som bara kommer att innehålla de föremål som vi vill applicera beläggningen på.
Så, först och främst, skapa ett nytt lager och döp det till "Spot UV". Vi måste sedan välja alla objekt vi vill täcka (i detta fall logotypen och ramen), kopiera dessa objekt genom att trycka på CTRL/COMMAND + C, klicka sedan på det nya "Spot UV"-lagret för att göra det aktivt, och sedan gå till REDIGERA / INFOGA PÅ PLATS. Denna åtgärd duplicerar logotypen och ramen och placerar dem på samma plats på ritytan, men dubbletten kommer att finnas på ett nytt, separat lager. Allt som återstår är att göra alla föremål på "Spot UV"-skiktet svarta (100% K).

Ställ in UV-skiktet på 100 % svart
Att säkerställa 100% K för alla objekt är ett viktigt steg eftersom operatören prepress de måste skapa en separat tryckplåt för beläggningen, och detta svarta skikt gör att de kan producera en platta med 100 % kontinuerlig beläggning.
Som en påminnelse måste hela din design ligga på ett lager som innehåller dina CMYK- eller Pantone-objekt, och ditt spot UV-lack måste innehålla en kopia av de föremål du vill belägga med 100 % K. Under tryckprocess din CMYK/Pantone-bild kommer att skrivas ut först och spot UV-lack kommer att appliceras över tryckfärgen.
Lägg på ett lager folie. Foliestämpling.
Vad händer om vi vill att vår logotyp och ram ska täckas av guldfolie istället för tryckta med bläck?
Principen förblir densamma - vi kommer att placera alla färgade element på ett lager och folieelementen på ett separat lager.
Låt oss börja med att skapa ett nytt lager, låt oss kalla det "Guldfolie".

Vid det här laget är vårt nya folielager tomt. Nu måste vi flytta logotypen och ramen från CMYK-lagret till folielagret. Observera att nu, till skillnad från att skapa spot UV-lager, behöver vi inte en CMYK-version av logotypen och en kant på CMYK-lagret. Vi vill att folien ska appliceras på dem så att det som finns under guldfolien inte längre ska synas. Det är därför vi inte gör det kopiera logga och ram, vi flytta dem från ett lager till ett annat.
Välj de artiklar du vill skriva ut (i vår exempel detta är en logotyp och ram), tryck på CTRL/COMMAND+X för att klippa ut dessa objekt ur CMYK-lagret, klicka på "Guldfolie"-lagret och gå sedan till EDIT/PASTE. PLATS.
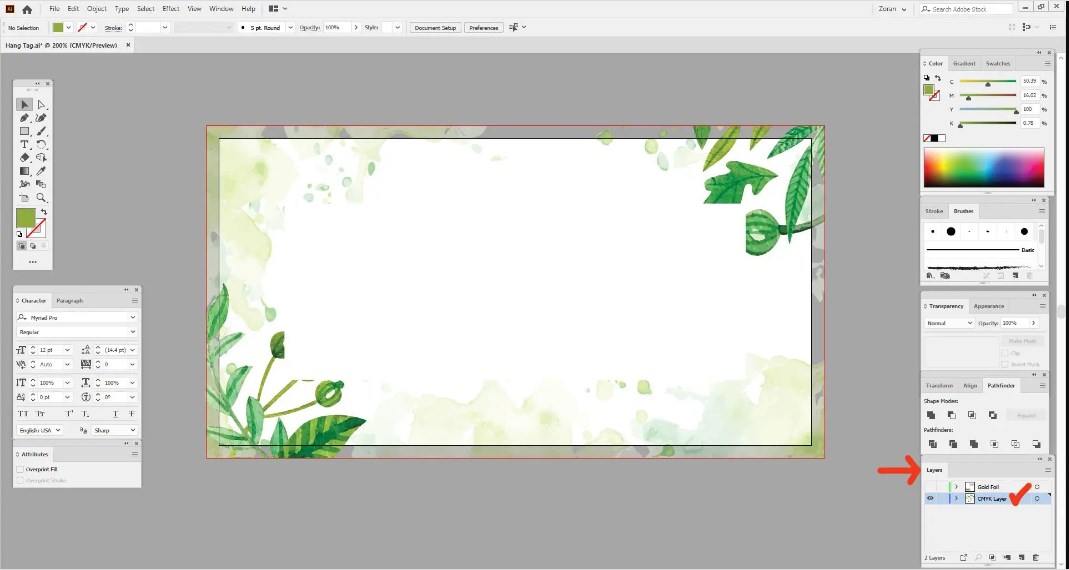
Filinställningar. foliestämpling

Uppsättning av foliestämplingsfilens folieskikt
Precis som med punktbeläggningen behöver vi nu klargöra att detta är ett lager av folie och att denna del av bilden inte kommer att använda tryckfärg, utan snarare folie. För att göra detta måste vi skapa en ny färgprov.
Gå till WINDOW/SAMPLES. Selektiv UV-lack
För att aktivera paletten Swatches och göra den synlig. Skapa ett nytt prov:

Skapa en stämplingsfil för ett nytt prov

Inställningar för folielagermönster
Markera alla objekt på guldfolielagret och klicka sedan på den nya färgprovet vi just skapade för att applicera färgprovet på de markerade objekten.
Vi har nu färg- och folieelementen separerade och justerade ordentligt, var och en på sina egna separata lager och med guldfärgprovet applicerat.
Skrivexport till PDF. Foliestämpling. Selektiv UV-lack
Det enda som återstår att göra i detta skede är att exportera utskriftsklara PDF-filer. Stegen för att skapa PDF-filer är desamma oavsett om du arbetar med ett spot UV-lager eller ett folielager.
- Stäng av synligheten för fläck-/folielagret och lämna endast CMYK/Pantone-lagret synligt
- Gå till FIL / SPARA SOM
- Välj PDF-filtyp från rullgardinsmenyn och välj målmapp, klicka på SPARA.
- I den nya dialogrutan Adobe PDF Preset väljer du Utskriftskvalitet.
- På fliken Marks and Trims väljer du alternativet Använd blöda".
- Klicka på SPARA PDF

Ditt CMYK/Pantone-lager sparas nu som en utskriftsklar PDF-fil. Stäng sedan av synligheten för detta lager, slå på UV/Folie-fläcklagret och upprepa samma steg. Du kommer att få två PDF-filer, en som innehåller dina CMYK/Pantone-illustrationer och den andra med punktbeläggning eller folieelement.
Typografi ABC.- tryckning




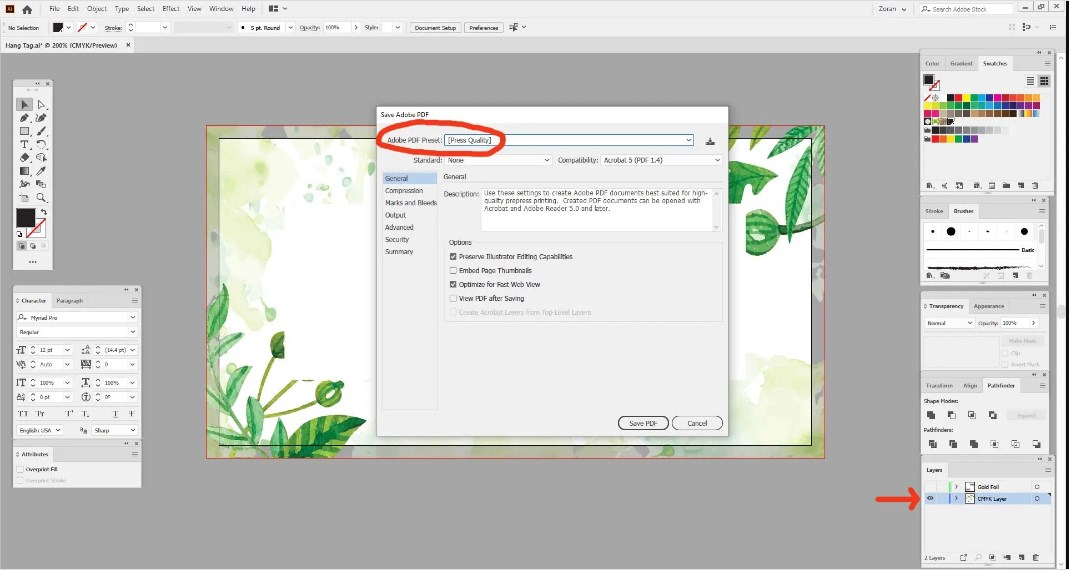





Оставить комментарий