Photoshop'ta (Photoshop) arka plan nasıl kaldırılır?
Photoshop, bir görüntüden istenmeyen arka planı kaldırmak için birçok farklı yöntem sunar. Basit arka planlar için standart aracı kullanın sihirli değnek arka planı vurgulamak ve kaldırmak için fazlasıyla yeterli olabilir.
Daha karmaşık arka planlar için " silgi için arka plan" . Bu araç, fırçanın ortasındaki rengi seçer ve ardından "boyadığınız" renkteki pikselleri kaldırır. Asitle boyamaya benzer. Size nasıl çalıştığını göstereyim.
Photoshop'ta animasyonlu GIF. Nasıl yapılır?
1. Resminizi açın. Photoshop'ta (Photoshop) arka plan nasıl kaldırılır?
Arka planını kaldırmak istediğiniz görüntüyü yakalayarak başlayın. Bu görseli kullanacağım çünkü basitten karmaşığa doğru değişen alanları var.
2. Arka Plan Silgisini seçin
Panelden Arka Plan Silgisi aracını seçin Photoshop araçları. Silgi aracının altında gizlenmiş olabilir. Öyleyse, açmak için Silgi aracını tıklayıp basılı tutmanız yeterlidir. Photoshop'ta (Photoshop) arka plan nasıl kaldırılır?
3. Araç parametrelerini yapılandırın. Photoshop'ta (Photoshop) arka plan nasıl kaldırılır?
Ekranın üst kısmındaki Araç Seçenekleri çubuğundan Sert Yuvarlak Fırça'yı seçin. En uygun fırça boyutu üzerinde çalıştığınız görüntüye bağlıdır. Köşeli parantez kullanın ( [veya ]) fırça boyutunu hızlı bir şekilde değiştirmek için.
Daha sonra Araç Seçenekleri Çubuğu setinde Örnekleme к ContinuousIçinde Sınırları к Find Edgesи Hoşgörü arasında bir yerde 20-25%iyi bir başlangıç noktasıdır.
Not. Düşük tolerans, silgiyi seçtiğiniz renge çok benzeyen alanlarla sınırlar. Daha yüksek tolerans, silginizin seçeceği renk aralığını genişletir.
4. Yıkamaya başlayın. Photoshop'ta (Photoshop) arka plan nasıl kaldırılır?
Fırçanızı arka plana getirin ve silmeye başlayın. Ortasında küçük bir artı işareti bulunan, fırça büyüklüğünde bir daire görmelisiniz. Artı işareti "sıcak noktayı" gösterir ve fırça alanında göründüğü her yerde o rengi kaldırır. Ayrıca, ön plandaki bir nesne başka bir arka planın üzerine yerleştirildiğinde görülebilecek "renk gölgelenmesini" ortadan kaldırmak için ön plandaki nesnelerin kenarlarından akıllı renk çıkarma işlemi gerçekleştirir.
Not: örnek resim için aslında oldukça yüksek kullandım kabul, Bu nesnenin arkasındaki geniş mavi aralık nedeniyle önerilen %20-25'ten daha yüksek.
Silerken çalışma alanını yakınlaştırın ve artı işaretlerinin ön planın kenarıyla örtüşmemesine çalışın. Ön plandaki nesnenin bir kısmının yanlışlıkla silinmesini önlemek için muhtemelen bazı yerlerde fırça boyutunu küçültmeniz gerekecektir.
5. Etkin limit ve örnekleme ayarlarının seçilmesi
Saç ve boyun bölgesi için daha küçük bir fırça kullanmama rağmen, arka plan silgisi yine de saçtan ve gömlekten birkaç parça çıkarmayı başardı. Photoshop'ta (Photoshop) arka plan nasıl kaldırılır?
Ön plan görüntüsünün arka planla renkleri paylaşan alanları için (bunun gibi), örnekleme и sınırlar . Bu resimde geçiş yaptım örnek: bir kez , benim yükledim sınırlar üzerinde, Discontinguousа giriş - üzerinde 30%.
Örnekleme: Sonra artı işaretlerinin altında isteğe bağlı renk örnekleri düğmeye basmanız yeterli ve fırçayı hareket ettirirken yeniden örnekleme yapmaz. Parametre bitişik değil Limit, sildiğiniz seçili renge karşılık gelen tüm pikselleri silmenizi sağlar. Bu, saç tellerini soymadan aralarına girmemi sağladı.
Görevinizi tamamlamak için ihtiyacınız olan tek şeyin bir arka plan temizleme aracı olma ihtimali yüksektir.
6. Hızlı Maske veya Kalem Aracı. Photoshop'ta (Photoshop) arka plan nasıl kaldırılır?
Arka planı kaldırmamıza rağmen örnek resim esas olarak Oldukça sağlam arka plan nedeniyle basit olsa da, ön planın kenarlarına yakın çalıştığımızda kaçınılmaz olarak ön plan nesnemizin düzgün şekilde bulanıklaşmayan alanları vardır.
Örneğimizde ışıktan dolayı ön plan ve arka plan benzer renklere sahiptir. Bunu düzeltmenin en kolay yolu Photoshop'taki Kalem Aracını kullanmaktır. Yalnızca rötuş yapmam gereken küçük bir alanım var, bu yüzden kalemi temiz bir seçim oluşturmak ve istenmeyen arka planları kaldırmak için kullanacağım.
Sonuç
Nesne ile arka plan arasında yeterli görsel kontrastın olduğu temel bir görüntüyle çalışıyorsanız, muhtemelen yalnızca Arka Plan Silgisi aracını kullanabilirsiniz.
Daha karmaşık görüntüler muhtemelen araçların, örneklerin ve toleransların bir kombinasyonunun yanı sıra ara sıra manuel ayarlamalar gerektirecektir. Ön plan ile arka plan arasında görsel bir farkın olmadığı zamanlar vardır. Bu farkı manuel olarak girmemiz gerekiyor.
Ayrıca görseli yeni bir arka plan eklemeden kaydederseniz şeffaflığı korumak için PNG olarak kaydetmeniz gerekeceğini unutmayın.

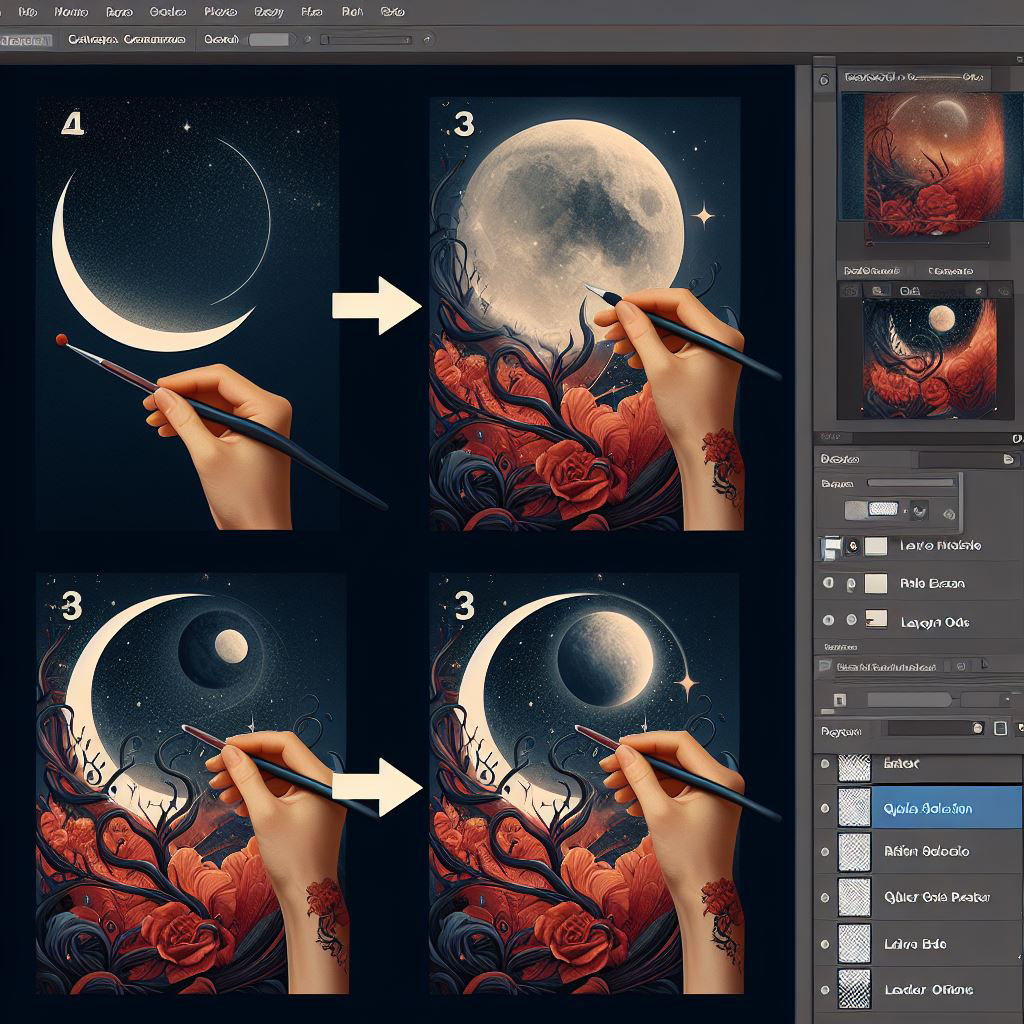
















Leave a comment