Selektivni UV lak i žigosanje folijom - vodič korak po korak za prilagođavanje vaših Adobe Illustrator datoteka. Dodavanje spot UV laka i elemenata od folije vašem dizajnu je odličan način da vaši štampani proizvodi izgledaju luksuznije i sofisticiranije. Ali da biste postigli željeni krajnji rezultat i stvarno proizveli taj štampani proizvod, morate znati nešto o tome kako pravilno postaviti datoteke za ispis. Iako UV i folijska štampa postoje već decenijama, oni su potrebni samo za određene vrste proizvoda, pa čak i iskusni grafički dizajneri mogu imati problema sa postavljanjem fajlova za štampanje samo zato što to rade prvi put.
Pravila za postavljanje spot UV i fol print fajlova nisu komplikovana, ali su stroga, a ako ste grafički dizajner, poznavanje ovog i pravilno postavljanje fajlova je važan deo vašeg posla.
Za potrebe demonstracije, pretpostavimo da dizajniramo prečicu i želimo da izgleda ovako:
U ovom slučaju, naš fajl Abode Illustrator će izgledati otprilike ovako:
Ovdje je važno napomenuti da sve elementi dizajna nalaze se na istom sloju. A ovo je veoma važno, jer je glavno Princip podešavanja datoteke: pohraniti elemente dizajna CMYK/Pantone na jednom sloju i UV/Foil point objekti na posebnom sloju.
Dodavanje UV sloja. Selektivni UV lak
Spot UV lak u osnovi znači premazivanje određenog područja dizajna, a ne cijele površine papira.
Recimo da želimo dodati sjajnu završnu obradu logotipu i rubu naše etikete. Da bismo to učinili, moramo kreirati novi sloj koji će sadržavati samo one objekte na koje želimo nanijeti premaz.
Dakle, prije svega, kreirajte novi sloj i nazovite ga “Spot UV”. Zatim moramo odabrati sve objekte koje želimo pokriti (u ovom slučaju logotip i okvir), kopirati te objekte pritiskom na CTRL/COMMAND + C, zatim kliknuti na novi sloj "Spot UV" da ga aktiviramo, a zatim idite na UREDI / UMETNI NA MJESTO. Ova radnja duplira logotip i okvir i postavlja ih na isto mjesto na umjetničkoj ploči, ali će duplikat biti na novom, zasebnom sloju. Ostaje samo da svi objekti na “Spot UV” sloju budu crni (100% K).

Postavite UV sloj na 100% crnu
Osiguravanje 100% K za sve objekte je važan korak jer operator priprema za štampu treba da naprave zasebnu štamparsku ploču za premaz, a ovaj crni sloj će im omogućiti da proizvedu ploču sa 100% kontinuiranim premazom.
Podsjećamo, cijeli vaš dizajn mora biti na sloju koji sadrži vaše CMYK ili Pantone objekte, a vaš spot UV lak mora sadržavati kopiju objekata koje želite premazati sa 100% K. Tokom proces štampanja Vaša CMYK/Pantone slika će se prvo odštampati i na mastilo za štampanje naneti spot UV lak.
Dodavanje sloja folije. Štancanje folijom.
Šta ako želimo da naš logo i okvir budu prekriveni zlatnom folijom, a ne štampani mastilom?
Princip ostaje isti - sve obojene elemente postavićemo u jedan sloj, a elemente od folije na poseban sloj.
Počnimo kreiranjem novog sloja, nazovimo ga "Gold Foil".

U ovom trenutku naš novi sloj folije je prazan. Sada moramo premjestiti logo i okvir sa CMYK sloja na sloj folije. Imajte na umu da nam sada, za razliku od kreiranja spot UV slojeva, nije potrebna CMYK verzija logotipa i ivica na CMYK sloju. Želimo da se na njih nanese folija tako da sve što je ispod zlatne folije više ne bude vidljivo. Zato ne radimo copy logo i okvir, mi pokret njih iz jednog sloja u drugi.
Odaberite stavke koje želite odštampati (u našem primjer je ovo logo i okvir), pritisnite CTRL/COMMAND+X da izrežete ove objekte iz CMYK sloja, kliknite na sloj "Zlatna folija" i zatim idite na EDIT/PASTE. PLACE.
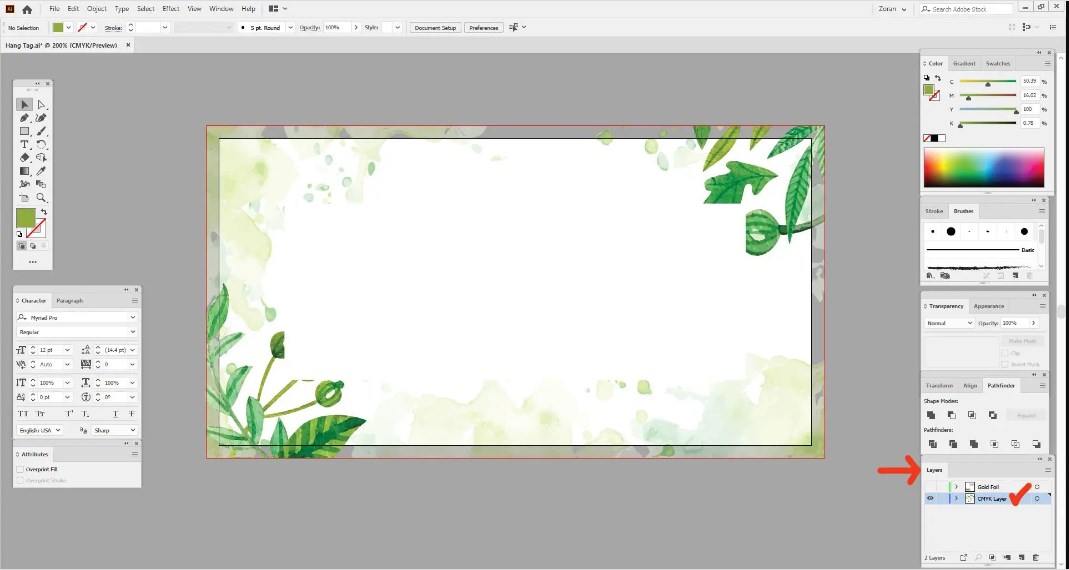
Podešavanje fajla. štancanje folijom

Postavljanje folije za stamping file sloj folije
Baš kao i kod spot premaza, sada treba da bude jasno da se radi o sloju folije i da ovaj deo slike neće koristiti štamparsko mastilo, već foliju. Da bismo to uradili, moramo kreirati novi uzorak boje.
Idite na WINDOW/SAMPLES. Selektivni UV lak
Da biste aktivirali paletu Swatches i učinili je vidljivom. Kreirajte novi uzorak:

Postavljanje datoteke za štancanje folije za novi uzorak

Postavke uzorka sloja folije
Odaberite sve objekte na sloju zlatne folije, a zatim kliknite na novi uzorak boje koji smo upravo kreirali da primijenite uzorak na odabrane objekte.
Sada imamo elemente boje i folije odvojene i pravilno podešene, svaki u svojim zasebnim slojevima i sa primijenjenim uzorkom zlatne boje.
Izvoz štampe u PDF. Štancanje folijom. Selektivni UV lak
Jedino što preostaje da uradite u ovoj fazi je da eksportujete spreman za štampanje PDF datoteke. Koraci za kreiranje PDF-ova su isti bez obzira da li radite sa spot UV slojem ili slojem folije.
- Isključite vidljivost spot/folijskog sloja i ostavite vidljivim samo CMYK/Pantone sloj
- Idite na FILE / SAVE AS
- Odaberite vrstu PDF datoteke iz padajućeg izbornika i odaberite odredišnu mapu, kliknite SPREMI.
- U novom dijaloškom okviru Adobe PDF Preset odaberite Print Quality.
- Na kartici Oznake i obrezivanja izaberite opcije Koristi krvariti".
- Kliknite SPREMI PDF

Vaš CMYK/Pantone sloj je sada sačuvan kao PDF fajl spreman za štampanje. Zatim isključite vidljivost ovog sloja, uključite UV/Foil spot sloj i ponovite iste korake. Na kraju ćete dobiti dvije PDF datoteke, od kojih jedna sadrži vaše CMYK/Pantone ilustracije, a druga s točkastim premazom ili elementima folije.
Tipografija ABC.- štampanje




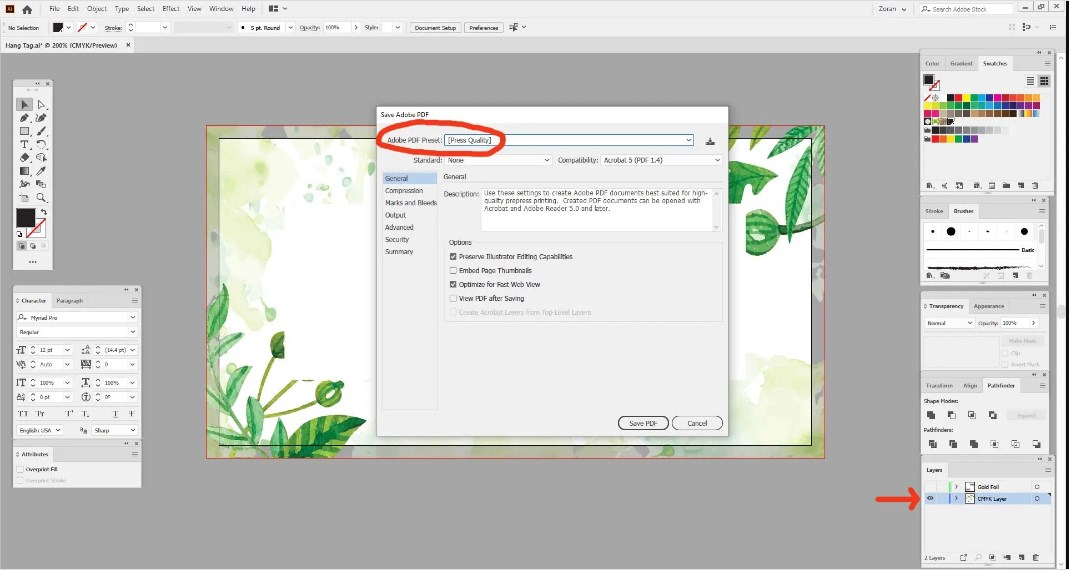





Оставить комментарий