Πώς να αφαιρέσετε το φόντο στο Photoshop (Photoshop);
Το Photoshop προσφέρει πολλές διαφορετικές μεθόδους για την αφαίρεση ανεπιθύμητου φόντου από μια εικόνα. Για απλά υπόβαθρα χρησιμοποιήστε το τυπικό εργαλείο Μαγικό ραβδί για την επισήμανση και την αφαίρεση του φόντου μπορεί κάλλιστα να είναι κάτι παραπάνω από επαρκής.
Για πιο περίπλοκα υπόβαθρα, μπορείτε να χρησιμοποιήσετε το " Γόμα για Ιστορικό" . Αυτό το εργαλείο επιλέγει ένα χρώμα στο κέντρο του πινέλου και, στη συνέχεια, αφαιρεί pixel του ίδιου χρώματος που "ζωγραφίζετε". Είναι σαν να ζωγραφίζεις με οξύ. Επιτρέψτε μου να σας δείξω πώς λειτουργεί.
Κινούμενο GIF στο Photoshop. Πως να το κάνεις?
1. Ανοίξτε την εικόνα σας. Πώς να αφαιρέσετε το φόντο στο Photoshop (Photoshop);
Ξεκινήστε τραβώντας την εικόνα από την οποία θέλετε να αφαιρέσετε το φόντο. Θα χρησιμοποιήσω αυτήν την εικόνα επειδή έχει περιοχές που κυμαίνονται από απλές έως πιο σύνθετες.
2. Επιλέξτε Background Eraser
Επιλέξτε το εργαλείο Background Eraser από τον πίνακα Εργαλεία Photoshop. Μπορεί να είναι κρυμμένο κάτω από το εργαλείο Γόμας. Αν ναι, απλώς κάντε κλικ και κρατήστε πατημένο το εργαλείο Γόμα για να το ανοίξετε. Πώς να αφαιρέσετε το φόντο στο Photoshop (Photoshop);
3. Διαμορφώστε τις παραμέτρους του εργαλείου. Πώς να αφαιρέσετε το φόντο στο Photoshop (Photoshop);
Από τη γραμμή "Επιλογές εργαλείων" στο επάνω μέρος της οθόνης, επιλέξτε τη σκληρή στρογγυλή βούρτσα. Το πιο κατάλληλο μέγεθος πινέλου εξαρτάται από την εικόνα στην οποία εργάζεστε. Χρησιμοποιήστε αγκύλη ( [ή ]) για γρήγορη αλλαγή του μεγέθους της βούρτσας.
Στη συνέχεια, στο σύνολο της γραμμής επιλογών εργαλείων Δειγματοληψία к ContinuousΣε όρια к Find Edgesи Ανοχή κάπου ανάμεσα 20-25%είναι ένα καλό σημείο εκκίνησης.
Σημείωση. Η χαμηλή ανοχή περιορίζει τη γόμα σε περιοχές που μοιάζουν πολύ με το χρώμα που επιλέγετε. Μια υψηλότερη ανοχή επεκτείνει το εύρος των χρωμάτων που θα επιλέξει η γόμα σας.
4. Ξεκινήστε το πλύσιμο. Πώς να αφαιρέσετε το φόντο στο Photoshop (Photoshop);
Φέρτε το πινέλο σας στο φόντο και ξεκινήστε το σβήσιμο. Θα πρέπει να δείτε έναν κύκλο στο μέγεθος μιας βούρτσας με ένα μικρό σταυρόνημα στο κέντρο. Το σταυρόνημα δείχνει το «καυτό σημείο» και αφαιρεί αυτό το χρώμα όπου κι αν εμφανίζεται μέσα στην περιοχή του πινέλου. Εκτελεί επίσης έξυπνη εξαγωγή χρωμάτων από τις άκρες οποιωνδήποτε αντικειμένων στο προσκήνιο για να αφαιρέσει το "color ghosting" που διαφορετικά θα μπορούσε να είναι ορατό εάν ένα αντικείμενο προσκηνίου τοποθετηθεί σε άλλο φόντο.
Σημείωση: για την εικόνα του παραδείγματος χρησιμοποίησα πραγματικά αρκετά ψηλά άδεια, από το συνιστώμενο υψηλότερο 20-25%, λόγω του μεγάλου εύρους μπλε πίσω από αυτό το αντικείμενο.
Κατά το σβήσιμο, κάντε μεγέθυνση στην περιοχή εργασίας και προσπαθήστε να αποτρέψετε την επικάλυψη των σταυρών από την άκρη του προσκηνίου. Πιθανότατα θα πρέπει να μειώσετε το μέγεθος της βούρτσας σε ορισμένα σημεία για να αποφύγετε να σβήσετε κατά λάθος μέρος του αντικειμένου του προσκηνίου.
5. Επιλογή του ενεργού ορίου και των ρυθμίσεων δειγματοληψίας
Παρόλο που χρησιμοποίησα μια μικρότερη βούρτσα για την περιοχή των μαλλιών και του λαιμού, η γόμα φόντου κατάφερε να αφαιρέσει μερικά κομμάτια από τα μαλλιά και το πουκάμισο. Πώς να αφαιρέσετε το φόντο στο Photoshop (Photoshop);
Για περιοχές της εικόνας προσκηνίου που μοιράζονται χρώματα με το φόντο (όπως αυτή), ίσως χρειαστεί να προσαρμόσετε δειγματοληψία и όρια . Σε αυτή την εικόνα έχω αλλάξει δείγμα: μία φορά , εγκατέστησε το δικό μου όρια στο, Discontinguousа άδεια - επί 30%.
Δειγματοληψία: Μετά προαιρετικά χρωματικά δείγματα κάτω από στόχαστρο μόνο μια στιγμή πατώντας το κουμπί , και δεν γίνεται εκ νέου δειγματοληψία όταν μετακινείτε τη βούρτσα κατά μήκος. Παράμετρος Ασυνεχείς Το Limit σάς επιτρέπει να διαγράψετε όλα τα pixel που αντιστοιχούν στο επιλεγμένο χρώμα που διαγράφετε. Αυτό μου επέτρεψε να μπαίνω ανάμεσα στις τρίχες χωρίς να τις απογυμνώνω.
Υπάρχει μεγάλη πιθανότητα ένα εργαλείο αφαίρεσης φόντου να είναι το μόνο που χρειάζεστε για να ολοκληρώσετε την εργασία σας.
6. Γρήγορη μάσκα ή εργαλείο στυλό. Πώς να αφαιρέσετε το φόντο στο Photoshop (Photoshop);
Αν και αφαιρώντας το φόντο σε μας παράδειγμα εικόνας κυρίως απλό λόγω του αρκετά συμπαγούς φόντου, υπάρχουν αναπόφευκτα σημεία του θέματος του προσκηνίου μας που δεν θολώνουν σωστά όταν εργαζόμαστε κοντά στις άκρες του προσκηνίου.
Στο παράδειγμά μας, το προσκήνιο και το φόντο έχουν παρόμοια χρώματα λόγω του φωτισμού. Ο ευκολότερος τρόπος για να το διορθώσετε είναι να χρησιμοποιήσετε το Pen Tool στο Photoshop. Έχω μόνο μια μικρή περιοχή που πρέπει να αγγίξω, οπότε θα χρησιμοποιήσω το στυλό για να δημιουργήσω μια καθαρή επιλογή και να αφαιρέσω τυχόν ανεπιθύμητο φόντο.
Συμπέρασμα
Εάν εργάζεστε με μια βασική εικόνα με αρκετή οπτική αντίθεση μεταξύ του θέματος και του φόντου, πιθανότατα θα μπορείτε να χρησιμοποιήσετε μόνο το εργαλείο Γόμα φόντου.
Οι πιο περίπλοκες εικόνες θα απαιτούν πιθανότατα συνδυασμό εργαλείων, δειγμάτων και ανοχών, καθώς και περιστασιακές χειροκίνητες ρυθμίσεις. Υπάρχουν φορές που δεν υπάρχει οπτική διαφορά μεταξύ του προσκηνίου και του φόντου. Πρέπει να εισάγουμε χειροκίνητα αυτή τη διαφορά.
Και μην ξεχνάτε ότι εάν αποθηκεύσετε την εικόνα χωρίς να προσθέσετε νέο φόντο, θα πρέπει να την αποθηκεύσετε ως PNG για να διατηρήσετε τη διαφάνεια.

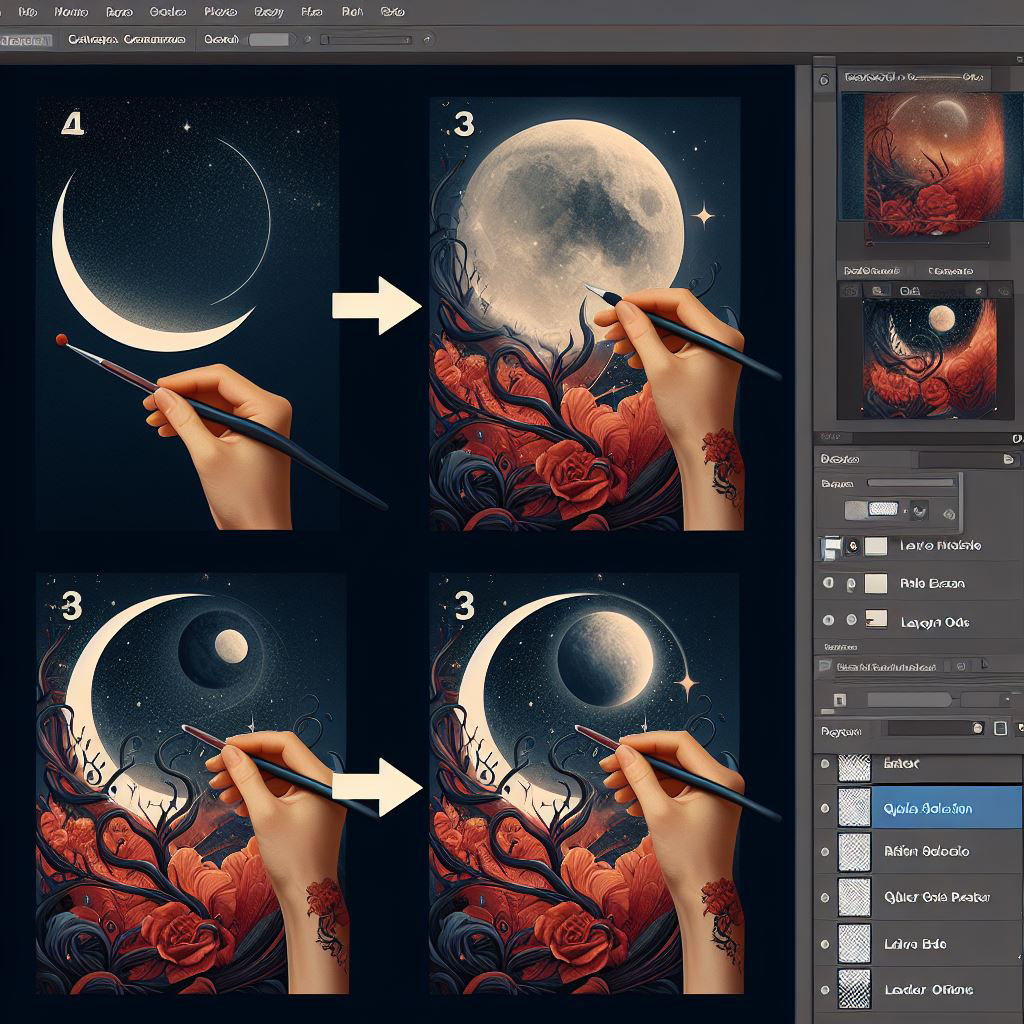
















Αφήστε ένα σχόλιο