Selektiivinen UV-lakka- ja folioleimaus – vaiheittainen opas Adobe Illustrator -tiedostojen mukauttamiseen. Spotti-UV-lakan ja folioelementtien lisääminen suunnitteluun on loistava tapa saada painotuotteet näyttämään korkeatasoisemmilta ja hienostuneemmilta. Mutta saavuttaaksesi halutun lopputuloksen ja todella tuottaaksesi tuon painotuotteen, sinun on tiedettävä muutama asia siitä, kuinka tulostustiedostot asetetaan oikein. Vaikka UV- ja foliotulostus on ollut käytössä vuosikymmeniä, niitä vaaditaan vain tietyntyyppisissä tuotteissa, joten kokeneemmillakin graafisilla suunnittelijoilla voi olla ongelmia tiedostojen asettamisessa tulostettaviksi vain siksi, että he tekevät sen ensimmäistä kertaa.
Säännöt spotti-UV- ja foliotulostustiedostojen asettamiseen eivät ole monimutkaisia, mutta ne ovat tiukat, ja jos olet graafinen suunnittelija, tämän tietäminen ja tiedostojen oikea asettaminen on tärkeä osa työtäsi.
Esittelytarkoituksessa oletetaan, että suunnittelemme pikakuvakkeen ja haluamme sen näyttävän tältä:
Tässä tapauksessa Abode Illustrator -tiedostomme näyttää suunnilleen tältä:
Tässä on tärkeää huomata, että kaikki suunnittelun elementtejä ovat samalla kerroksessa. Ja tämä on erittäin tärkeää, koska tärkein Tiedoston asetusperiaate: säilytä suunnitteluelementtejä CMYK/Pantone yhdellä kerroksella ja UV/Foil-pisteobjektit erillisellä kerroksella.
UV-kerroksen lisääminen. Selektiivinen UV-lakka
Spot UV-lakka tarkoittaa pohjimmiltaan tietyn alueen pinnoittamista eikä koko paperin pintaa.
Oletetaan, että haluamme lisätä tarramme logoon ja reunaan kiiltävän viimeistelyn. Tätä varten meidän on luotava uusi kerros, joka sisältää vain ne kohteet, joihin haluamme levittää pinnoitteen.
Joten luo ensin uusi kerros ja anna sille nimi "Spot UV". Tämän jälkeen meidän on valittava kaikki objektit, jotka haluamme peittää (tässä tapauksessa logo ja kehys), kopioida ne objektit painamalla CTRL/COMMAND + C, napsauta sitten uutta "Spot UV" -tasoa aktivoidaksesi sen, ja sitten siirry kohtaan MUOKKAA / LISÄÄ PAIKKAAN. Tämä toiminto kopioi logon ja kehyksen ja sijoittaa ne samaan paikkaan taululle, mutta kopio on uudella, erillisellä tasolla. Jäljelle jää vain tehdä kaikki kohteet "Spot UV" -kerroksen mustiksi (100 % K).

Aseta UV-kerros 100 % mustaksi
100 % K:n varmistaminen kaikille kohteille on tärkeä askel, koska operaattori prepress Heidän on luotava erillinen painolevy pinnoitetta varten, ja tämän mustan kerroksen avulla he voivat valmistaa levyn, jossa on 100 % jatkuva pinnoite.
Muistutuksena, että koko mallisi on oltava kerroksella, joka sisältää CMYK- tai Pantone-objektisi, ja spot-UV-lakkasi tulee sisältää kopiot kohteista, jotka haluat pinnoittaa 100 % K:lla. tulostusprosessi CMYK/Pantone-kuvasi tulostetaan ensin ja painomusteen päälle levitetään spot-UV-lakka.
Lisää foliokerros. Folioleimaus.
Entä jos haluamme, että logomme ja kehyksemme peitetään kultafoliolla mustepainatuksen sijaan?
Periaate pysyy samana - asetamme kaikki värilliset elementit yhdelle kerrokselle ja folioelementit erilliseen kerrokseen.
Aloitetaan luomalla uusi kerros, kutsutaan sitä "kultakalvoksi".

Tässä vaiheessa uusi foliokerros on tyhjä. Nyt meidän on siirrettävä logo ja kehys CMYK-kerroksesta foliokerrokseen. Huomaa, että toisin kuin piste-UV-kerrosten luomisessa, emme tarvitse logosta CMYK-versiota ja CMYK-kerroksen reunaa. Haluamme, että kalvo kiinnitetään niihin, jotta kultakalvon alla oleva ei enää näy. Siksi emme kopio logo ja kehys, me liikkua ne kerroksesta toiseen.
Valitse kohteet, jotka haluat tulostaa (sivullamme esimerkiksi tämä on logo ja kehys), leikkaa nämä objektit CMYK-tasosta painamalla CTRL/COMMAND+X, napsauta "Gold Foil" -tasoa ja siirry sitten kohtaan EDIT/PASTE. PAIKKA.
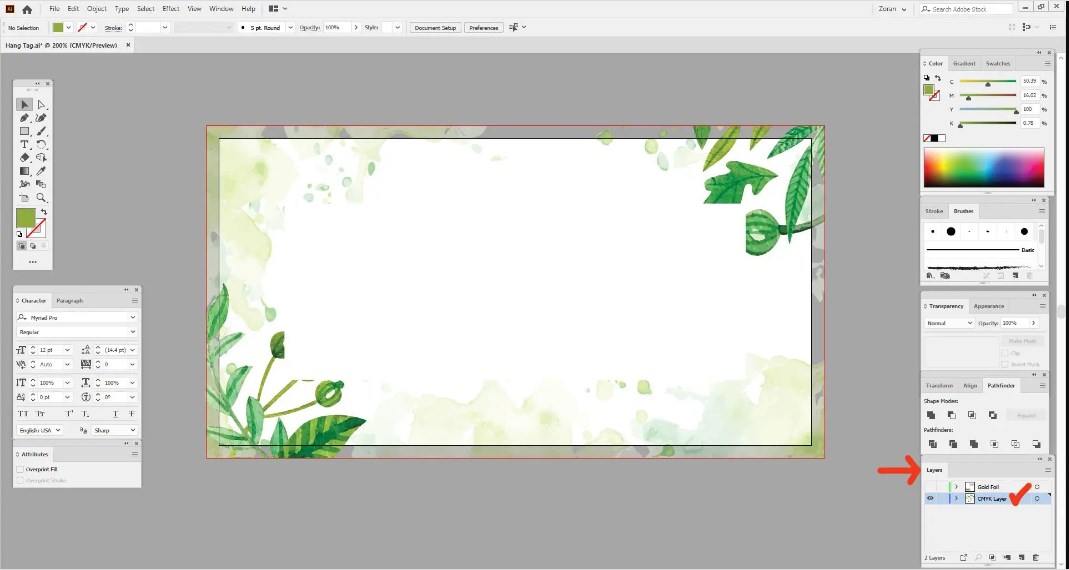
Tiedoston asetukset. folioleimaus

Folioleimaustiedoston foliokerroksen asettaminen
Aivan kuten spottipinnoitteen kanssa, meidän on nyt tehtävä selväksi, että tämä on foliokerros ja että tässä kuvan osassa ei käytetä painomustetta, vaan kalvoa. Tätä varten meidän on luotava uusi värimalli.
Siirry kohtaan WINDOW/SAMPLES. Selektiivinen UV-lakka
Voit aktivoida Swatches-paletin ja tehdä sen näkyväksi. Luo uusi näyte:

Folioleimaustiedoston asettaminen uutta näytettä varten

Foliokerroksen kuvioasetukset
Valitse kaikki Gold Foil -kerroksen objektit ja napsauta sitten juuri luomaamme uutta värimallia soveltaaksesi värimallia valittuihin objekteihin.
Meillä on nyt väri- ja folioelementit erotettu ja säädetty oikein, kukin omilla kerroksillaan ja kultavärimallilla.
Tulostuksen vienti PDF-muotoon. Folioleimaus. Selektiivinen UV-lakka
Ainoa asia, joka tässä vaiheessa on tehtävä, on viedä tulostusvalmis PDF-tiedostoja. PDF-tiedostojen luontivaiheet ovat samat riippumatta siitä, käytätkö spot-UV-kerrosta tai foliokerrosta.
- Sammuta spot-/foliokerroksen näkyvyys ja jätä vain CMYK/Pantone-kerros näkyväksi
- Siirry kohtaan TIEDOSTO / TALLENNA AS
- Valitse PDF-tiedostotyyppi avattavasta valikosta ja valitse kohdekansio, napsauta TALLENNA.
- Valitse uudessa Adobe PDF -esiasetus -valintaikkunassa Tulostuslaatu.
- Valitse Marks and Trims -välilehdellä Käyttöasetukset vuotaa".
- Napsauta TALLENNA PDF

CMYK/Pantone-tasosi on nyt tallennettu tulostusvalmis PDF-tiedostona. Sammuta sitten tämän kerroksen näkyvyys, laita UV/Foil spot -kerros päälle ja toista samat vaiheet. Saat lopulta kaksi PDF-tiedostoa, joista toinen sisältää CMYK/Pantone-kuvitussi ja toinen spot-pinnoite- tai folioelementtejä.
Typografia ABC.- tulostus




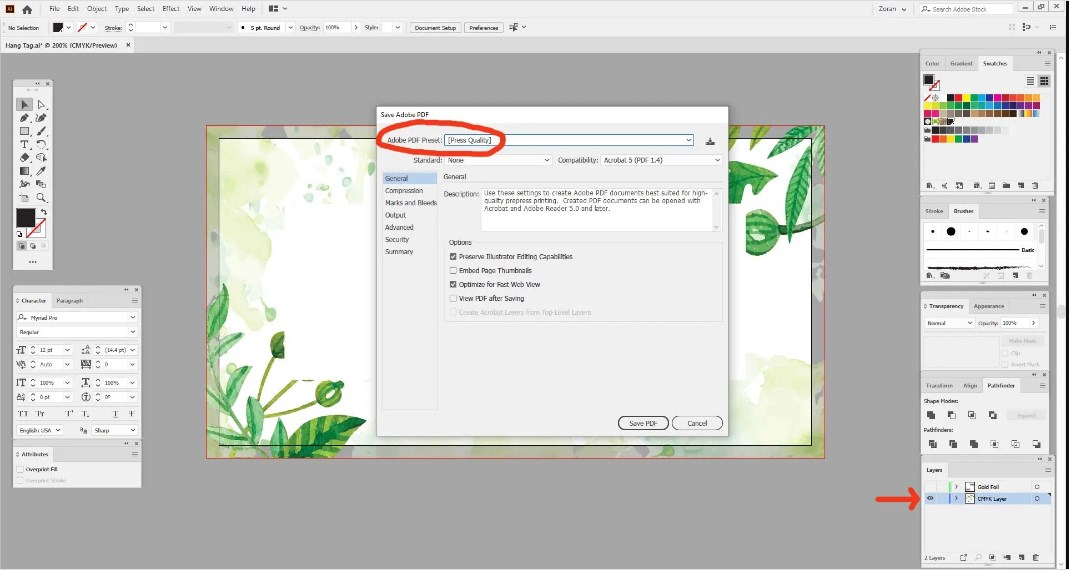





Jätä kommentti