Comment supprimer l'arrière-plan dans Photoshop (Photoshop) ?
Photoshop propose de nombreuses méthodes différentes pour supprimer l'arrière-plan indésirable d'une image. Pour les arrière-plans simples, utilisez l'outil standard Baguette magique pour mettre en évidence et supprimer l’arrière-plan pourrait bien être plus que suffisant.
Pour des fonds plus complexes, vous pouvez utiliser le " Gomme pour arrière-plan" . Cet outil sélectionne une couleur au centre du pinceau puis supprime les pixels de la même couleur que vous « peignez ». C'est comme peindre à l'acide. Laissez-moi vous montrer comment cela fonctionne.
GIF animé dans Photoshop. Comment faire?
1. Ouvrez votre image. Comment supprimer l'arrière-plan dans Photoshop (Photoshop) ?
Commencez par capturer l'image dont vous souhaitez supprimer l'arrière-plan. J'utiliserai cette image car elle comporte des zones allant du simple au plus complexe.
2. Sélectionnez la gomme d'arrière-plan
Sélectionnez l'outil Gomme d'arrière-plan dans le panneau Outils Photoshop. Il peut être masqué sous l'outil Gomme. Si tel est le cas, cliquez simplement et maintenez l'outil Gomme pour l'ouvrir. Comment supprimer l'arrière-plan dans Photoshop (Photoshop) ?
3. Configurez les paramètres de l'outil. Comment supprimer l'arrière-plan dans Photoshop (Photoshop) ?
Dans la barre d'options d'outils en haut de l'écran, sélectionnez le pinceau rond dur. La taille de pinceau la plus appropriée dépend de l’image sur laquelle vous travaillez. Utilisez des crochets ( [ou ]) pour modifier rapidement la taille du pinceau.
Puis dans la barre d'options d'outils, définissez Échantillonnage к Continuousdans Limites к Find Edgesи Tolérance quelque part entre 20-25%est un bon point de départ.
Note. Une faible tolérance limite la gomme à des zones très similaires à la couleur que vous choisissez. Une tolérance plus élevée élargit la gamme de couleurs que votre gomme sélectionnera.
4. Commencez le lavage. Comment supprimer l'arrière-plan dans Photoshop (Photoshop) ?
Amenez votre pinceau en arrière-plan et commencez à effacer. Vous devriez voir un cercle de la taille d’un pinceau avec un petit réticule au centre. Le réticule montre le « point chaud » et supprime cette couleur partout où elle apparaît dans la zone du pinceau. Il effectue également une extraction intelligente des couleurs à partir des bords de tout objet de premier plan pour supprimer les « images fantômes de couleur » qui pourraient autrement être visibles si un objet de premier plan est superposé à un autre arrière-plan.
Note: pour l'image d'exemple, j'ai en fait utilisé un niveau assez élevé admission, que les 20-25% recommandés, en raison de la large gamme de bleu derrière cet objet.
Lors de l'effacement, zoomez sur la zone de travail et essayez d'empêcher le réticule de chevaucher le bord du premier plan. Vous devrez probablement réduire la taille du pinceau à certains endroits pour éviter d'effacer accidentellement une partie de l'objet au premier plan.
5. Sélection de la limite effective et des paramètres d'échantillonnage
Même si j'ai utilisé une brosse plus petite pour la zone des cheveux et du cou, la gomme de fond a quand même réussi à arracher quelques morceaux des cheveux et de la chemise. Comment supprimer l'arrière-plan dans Photoshop (Photoshop) ?
Pour les zones de l'image de premier plan qui partagent des couleurs avec l'arrière-plan (comme celle-ci), vous devrez peut-être ajuster échantillonnage и limites . Dans cette image, je suis passé à échantillon : une fois , j'ai installé mon limites sur le, Discontinguousа admission - sur 30%.
Échantillonnage : Après échantillons de couleurs facultatifs sous le réticule juste un instant en appuyant sur le bouton , et il ne rééchantillonne pas lorsque vous déplacez le pinceau. Paramètre Discontinu Limite vous permet d'effacer tous les pixels correspondant à la couleur sélectionnée que vous effacez. Cela m'a permis de passer entre les mèches de cheveux sans les décaper.
Il y a de fortes chances qu'un outil de suppression d'arrière-plan soit tout ce dont vous avez besoin pour accomplir votre tâche.
6. Masque rapide ou outil stylo. Comment supprimer l'arrière-plan dans Photoshop (Photoshop) ?
Bien que la suppression de l'arrière-plan dans notre exemple d'image principalement simple du fait de l'arrière-plan assez solide, il y a forcément des zones de notre sujet de premier plan qui ne sont pas correctement floues lorsque l'on travaille près des bords du premier plan.
Dans notre exemple, le premier plan et l’arrière-plan ont des couleurs similaires en raison de l’éclairage. Le moyen le plus simple de résoudre ce problème consiste à utiliser l’outil Plume dans Photoshop. Je n'ai qu'une petite zone à retoucher, je vais donc utiliser le stylet pour créer une sélection nette et supprimer tout arrière-plan indésirable.
Conclusion
Si vous travaillez avec une image de base avec suffisamment de contraste visuel entre le sujet et l'arrière-plan, vous pourrez probablement utiliser uniquement l'outil Gomme d'arrière-plan.
Les images plus complexes nécessiteront probablement une combinaison d'outils, d'échantillons et de tolérances, ainsi que des ajustements manuels occasionnels. Il y a des moments où il n’y a aucune différence visuelle entre le premier plan et l’arrière-plan. Il faut saisir manuellement cette différence.
Et n'oubliez pas que si vous enregistrez l'image sans ajouter de nouvel arrière-plan, vous devrez l'enregistrer au format PNG pour conserver la transparence.

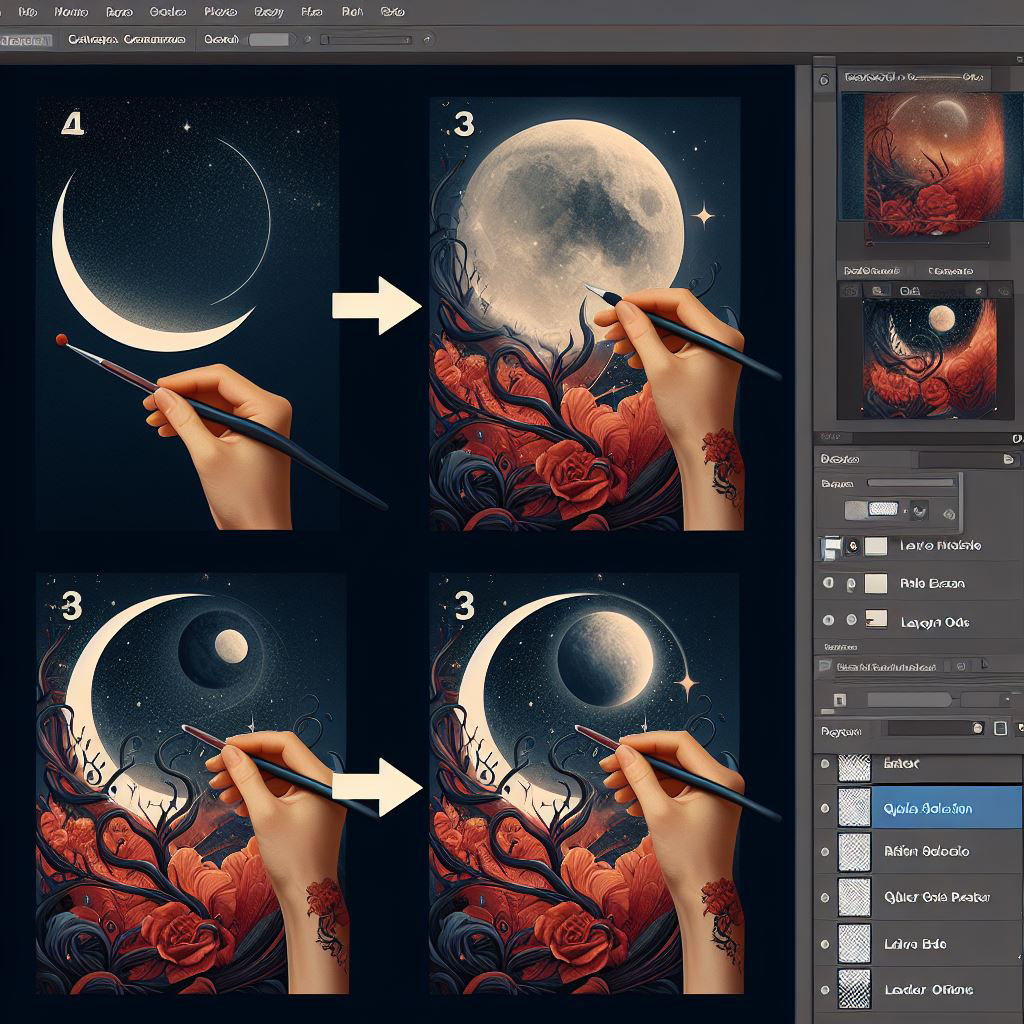
















Laisser un commentaire