Vernis UV sélectif et estampage à feuille - Un guide étape par étape pour personnaliser vos fichiers Adobe Illustrator. L’ajout de vernis UV sélectif et d’éléments en aluminium à votre conception est un excellent moyen de donner à vos produits imprimés un aspect plus haut de gamme et sophistiqué. Mais pour obtenir le résultat final souhaité et produire réellement ce produit imprimé, vous devez savoir une chose ou deux sur la façon de configurer correctement vos fichiers d'impression. Même si l'impression UV et sur film existe depuis des décennies, elles ne sont requises que pour certains types de produits. Ainsi, même les graphistes expérimentés peuvent avoir des difficultés à configurer les fichiers à imprimer simplement parce que c'est la première fois qu'ils le font.
Les règles de configuration des fichiers d'impression spot UV et foil ne sont pas compliquées, mais elles sont strictes, et si vous êtes graphiste, le savoir et configurer correctement vos fichiers est une partie importante de votre travail.
À des fins de démonstration, supposons que nous concevons un raccourci et que nous souhaitons qu'il ressemble à ceci :
Dans ce cas, notre fichier Abode Illustrator ressemblera à ceci :
Il est important de noter ici que tout éléments de design sont sur le même calque. Et c'est très important, car le principal Principe de paramétrage des fichiers : stocker les éléments de conception CMJN/Pantone sur un calque et les objets ponctuels UV/Foil sur un calque séparé.
Ajout d'une couche UV. Vernis UV Sélectif
Le vernis UV ponctuel consiste essentiellement à recouvrir une zone spécifique du dessin plutôt que toute la surface du papier.
Disons que nous souhaitons ajouter une finition brillante au logo et à la bordure de notre étiquette. Pour ce faire, nous devons créer un nouveau calque qui contiendra uniquement les objets sur lesquels nous souhaitons appliquer le revêtement.
Alors, tout d’abord, créez un nouveau calque et nommez-le « Spot UV ». Nous devons ensuite sélectionner tous les objets que nous voulons recouvrir (dans ce cas le logo et le cadre), copier ces objets en appuyant sur CTRL/COMMANDE + C, puis cliquer sur le nouveau calque "Spot UV" pour le rendre actif, puis allez dans MODIFIER / INSÉRER SUR PLACE. Cette action duplique le logo et le cadre et les place au même endroit sur le plan de travail, mais la copie se trouvera sur un nouveau calque séparé. Il ne reste plus qu'à rendre tous les objets du calque « Spot UV » noirs (100% K).

Réglez la couche UV sur 100 % noir
Assurer 100 % K pour tous les objets est une étape importante car l'opérateur prépresse ils doivent créer une plaque d'impression séparée pour le revêtement, et cette couche noire leur permettra de produire une plaque avec un revêtement 100 % continu.
Pour rappel, l'intégralité de votre dessin doit être sur un calque contenant vos objets CMJN ou Pantone, et votre vernis UV sélectif doit contenir une copie des objets que vous souhaitez recouvrir de 100% K. processus d'impression votre image CMJN/Pantone sera imprimée en premier et un vernis UV ponctuel sera appliqué sur l'encre d'impression.
Ajout d'une couche de papier d'aluminium. Estampage à la feuille.
Que se passe-t-il si nous souhaitons que notre logo et notre cadre soient recouverts d'une feuille d'or plutôt qu'imprimés à l'encre ?
Le principe reste le même : nous placerons tous les éléments colorés sur un seul calque et les éléments en aluminium sur un calque séparé.
Commençons par créer un nouveau calque, appelons-le "Feuille d'Or".

À ce stade, notre nouvelle couche de film est vide. Nous devons maintenant déplacer le logo et le cadre du calque CMJN vers le calque aluminium. Notez que désormais, contrairement à la création de calques UV ponctuels, nous n'avons plus besoin d'une version CMJN du logo ni d'une bordure sur le calque CMJN. Nous voulons que la feuille d'or soit appliquée dessus afin que tout ce qui se trouve sous la feuille d'or ne soit plus visible. C'est pourquoi nous ne le faisons pas copie logo et cadre, nous se déplacer les d'une couche à l'autre.
Sélectionnez les éléments que vous souhaitez imprimer (dans notre exemple ceci est un logo et cadre), appuyez sur CTRL/COMMANDE+X pour découper ces objets du calque CMJN, cliquez sur le calque "Feuille d'or" puis allez dans EDITER/PASTE. LIEU.
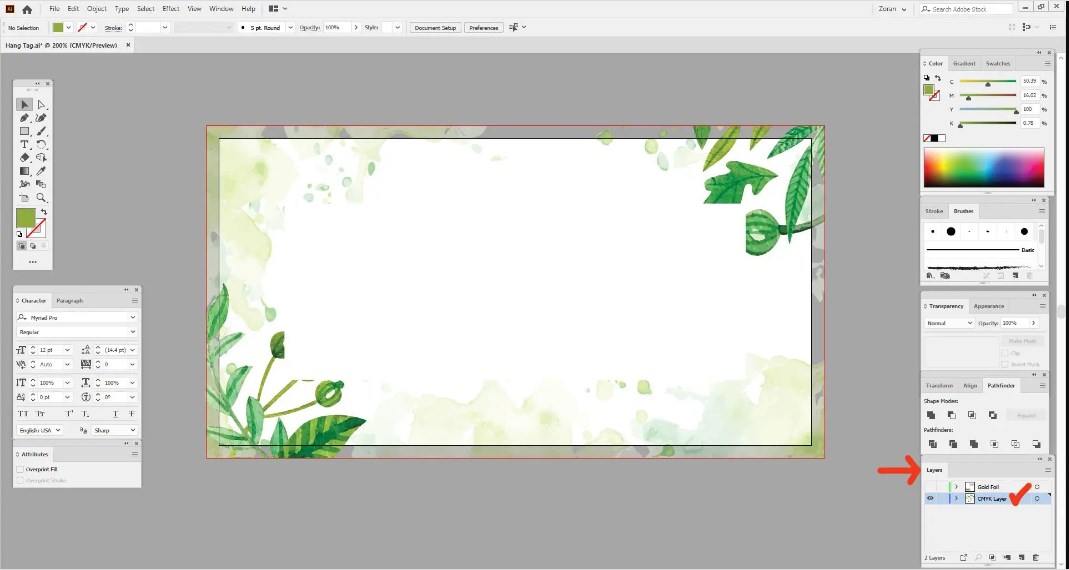
Configuration du fichier. estampage à chaud

Configuration de la couche de papier d'aluminium du fichier d'estampage
Tout comme pour le vernissage par points, nous devons maintenant indiquer clairement qu'il s'agit d'une couche de film et que cette partie de l'image n'utilisera pas d'encre d'impression, mais plutôt du film. Pour ce faire, nous devons créer un nouvel échantillon de couleur.
Allez dans FENÊTRE/ÉCHANTILLONS. Vernis UV sélectif
Pour activer la palette Echantillons et la rendre visible. Créez un nouvel échantillon :

Création d'un fichier de dorure pour un nouvel échantillon

Paramètres du motif de couche de feuille
Sélectionnez tous les objets sur le calque Feuille d'or, puis cliquez sur le nouvel échantillon de couleur que nous venons de créer pour appliquer l'échantillon aux objets sélectionnés.
Nous avons maintenant les éléments de couleur et de feuille séparés et ajustés correctement, chacun sur ses propres calques séparés et avec l'échantillon de couleur Or appliqué.
Imprimer et exporter au format PDF. Estampage à la feuille. Vernis UV sélectif
La seule chose qui reste à faire à ce stade est d'exporter le fichier prêt à imprimer. Fichiers PDF. Les étapes de création de PDF sont les mêmes, que vous travailliez avec un calque UV ponctuel ou un calque d'aluminium.
- Désactivez la visibilité du calque spot/foil et laissez uniquement le calque CMJN/Pantone visible
- Allez dans FICHIER / ENREGISTRER SOUS
- Sélectionnez le type de fichier PDF dans le menu déroulant et sélectionnez le dossier de destination, cliquez sur ENREGISTRER.
- Dans la nouvelle boîte de dialogue Adobe PDF Preset, sélectionnez Qualité d'impression.
- Dans l'onglet Repères et garnitures, sélectionnez les options Utiliser. saigner".
- Cliquez sur ENREGISTRER LE PDF

Votre couche CMJN/Pantone est maintenant enregistrée sous forme de fichier PDF prêt à imprimer. Désactivez ensuite la visibilité de ce calque, activez le calque de taches UV/Foil et répétez les mêmes étapes. Vous vous retrouverez avec deux fichiers PDF, l'un contenant vos illustrations CMJN/Pantone et l'autre avec des éléments de revêtement par points ou de feuille.
Typographie ABC.- impression




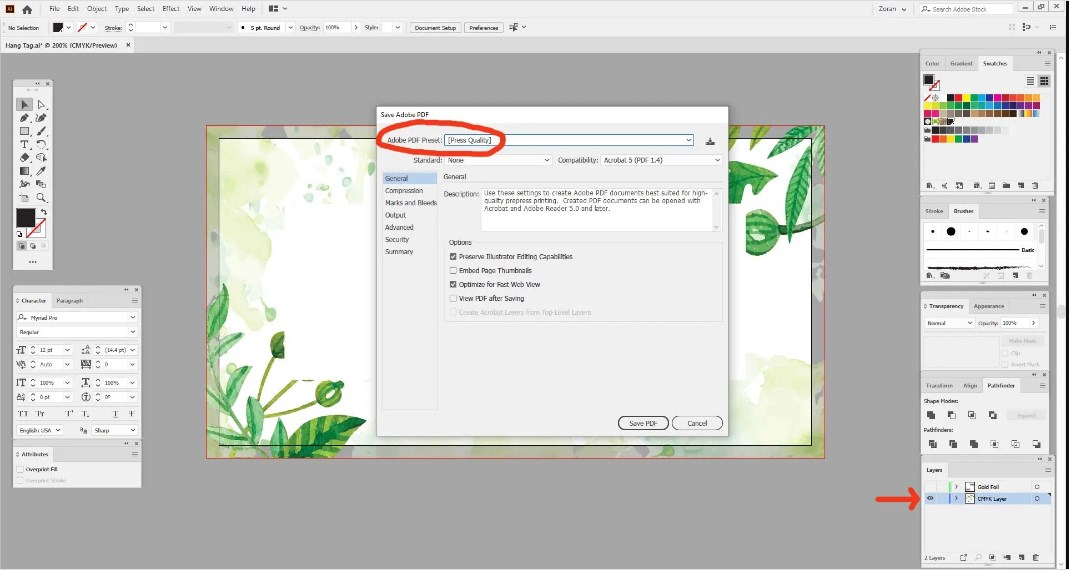





Laisser un commentaire