Verniz UV selectivo e estampación de follas: unha guía paso a paso para personalizar os teus ficheiros de Adobe Illustrator. Engadir verniz UV puntual e elementos de folla ao teu deseño é unha boa forma de facer que os teus produtos impresos se vexan máis exclusivos e sofisticados. Pero para conseguir o resultado final desexado e producir realmente ese produto impreso, cómpre saber unha ou dúas cousas sobre como configurar correctamente os seus ficheiros de impresión. Aínda que a impresión UV e láminas existen desde hai décadas, só son necesarias para certos tipos de produtos, polo que incluso os deseñadores gráficos experimentados poden ter problemas para configurar ficheiros para imprimir simplemente porque é a primeira vez que o fan.
As regras para configurar ficheiros de impresión UV e de folla de papel non son complicadas, pero son estritas, e se es un deseñador gráfico, saber isto e configurar correctamente os teus ficheiros é unha parte importante do teu traballo.
Para fins de demostración, supoñamos que estamos deseñando un atallo e queremos que se vexa así:
Neste caso, o noso ficheiro Abode Illustrator terá un aspecto así:
É importante notar aquí que todos elementos de deseño están na mesma capa. E isto é moi importante, porque o principal Principio de configuración de ficheiros: elementos de deseño de almacenamento CMYK/Pantone nunha capa e os obxectos do punto UV/Foil nunha capa separada.
Engadindo unha capa UV. Barniz UV selectivo
O verniz UV puntual significa basicamente revestir unha área específica do deseño en lugar de toda a superficie do papel.
Digamos que queremos engadir un acabado brillante ao logotipo e ao bordo da nosa etiqueta. Para iso, necesitamos crear unha nova capa que conterá só aqueles obxectos aos que queremos aplicar o revestimento.
Entón, en primeiro lugar, crea unha nova capa e nomea "Spot UV". A continuación, necesitamos seleccionar todos os obxectos que queremos cubrir (neste caso o logotipo e o marco), copiar eses obxectos premendo CTRL/COMMAND + C, despois facer clic na nova capa "Spot UV" para activala, e despois vai a EDITAR / INSERIR NO LUGAR. Esta acción duplica o logotipo e o marco e colócaos no mesmo lugar da mesa de traballo, pero o duplicado estará nunha nova capa separada. Todo o que queda é facer que todos os obxectos da capa "Spot UV" sexan negros (100% K).

Establece a capa UV en negro 100%.
Garantir o 100% de K para todos os obxectos é un paso importante porque o operador preimpresión necesitan crear unha placa de impresión separada para o revestimento, e esta capa negra permitiralles producir unha placa cun revestimento 100 % continuo.
Como recordatorio, todo o teu deseño debe estar nunha capa que conteña os teus obxectos CMYK ou Pantone, e o teu verniz UV puntual debe conter unha copia dos obxectos que queres recubrir co 100 % de K. Durante proceso de impresión a túa imaxe CMYK/Pantone imprimirase primeiro e aplicarase verniz UV puntual sobre a tinta de impresión.
Engadindo unha capa de papel aluminio. Estampación de follas.
E se queremos que o noso logotipo e marco estean cubertos con folla de ouro en lugar de impresos con tinta?
O principio segue sendo o mesmo: colocaremos todos os elementos de cores nunha capa e os elementos de folla nunha capa separada.
Comecemos creando unha nova capa, chamémoslle "Lámina de ouro".

Neste momento, a nosa nova capa de folla está baleira. Agora necesitamos mover o logotipo e o marco da capa CMYK á capa de folla. Teña en conta que agora, a diferenza da creación de capas UV puntuales, non necesitamos unha versión CMYK do logotipo nin un bordo na capa CMYK. Queremos que se lles aplique a folla para que o que está debaixo da folla de ouro xa non sexa visible. Por iso non o facemos copiar logotipo e marco, nós mover eles dunha capa a outra.
Seleccione os elementos que quere imprimir (no noso exemplo este é un logotipo e marco), prema CTRL/COMANDO+X para cortar estes obxectos da capa CMYK, prema na capa "Folla de ouro" e despois vai a EDITAR/PEGAR. LUGAR.
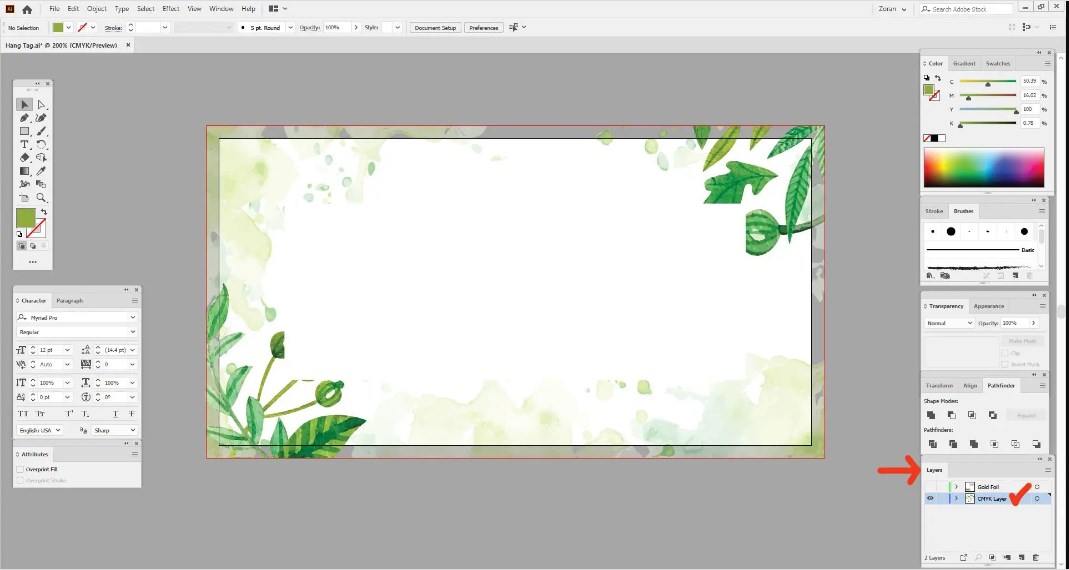
Configuración do ficheiro. estampación de follas

Configurar a capa de folla do ficheiro de estampación
Do mesmo xeito que co revestimento puntual, agora temos que deixar claro que se trata dunha capa de folla e que esta parte da imaxe non usará tinta de impresión, senón papel de aluminio. Para iso necesitamos crear unha nova mostra de cor.
Vaia a VENTA/MOSTRAS. Barniz UV selectivo
Para activar a paleta Mostras e facelo visible. Crea unha nova mostra:

Configurar un ficheiro de estampación para unha nova mostra

Configuración do patrón de capa de folla
Selecciona todos os obxectos da capa de folla de ouro e fai clic na nova mostra de cor que acabamos de crear para aplicar a mostra aos obxectos seleccionados.
Agora temos a cor e os elementos de folla separados e axustados correctamente, cada un nas súas propias capas e coa mostra de cor dourada aplicada.
Exportación de impresión a PDF. Estampación de follas. Barniz UV selectivo
O único que queda por facer nesta fase é exportar o listo para imprimir Arquivos PDF. Os pasos para crear PDF son os mesmos tanto se está a traballar cunha capa UV puntual como cunha capa de folla.
- Desactiva a visibilidade da capa de punto/lámina e deixa só a capa CMYK/Pantone visible
- Vaia a FICHEIRO / GARDAR COMO
- Seleccione o tipo de ficheiro PDF no menú despregable e seleccione o cartafol de destino, prema en GARDAR.
- No novo cadro de diálogo Adobe PDF Preset, seleccione Calidade de impresión.
- Na pestana Marcas e recortes, seleccione as opcións Usar sangrar".
- Fai clic en GARDAR PDF

A túa capa CMYK/Pantone agora gárdase como un ficheiro PDF listo para imprimir. A continuación, desactiva a visibilidade desta capa, activa a capa UV/Foil spot e repite os mesmos pasos. Terminarás con dous ficheiros PDF, un que contén as túas ilustracións CMYK/Pantone e o outro con revestimento puntual ou elementos láminas.
Tipografía ABC.- impresión




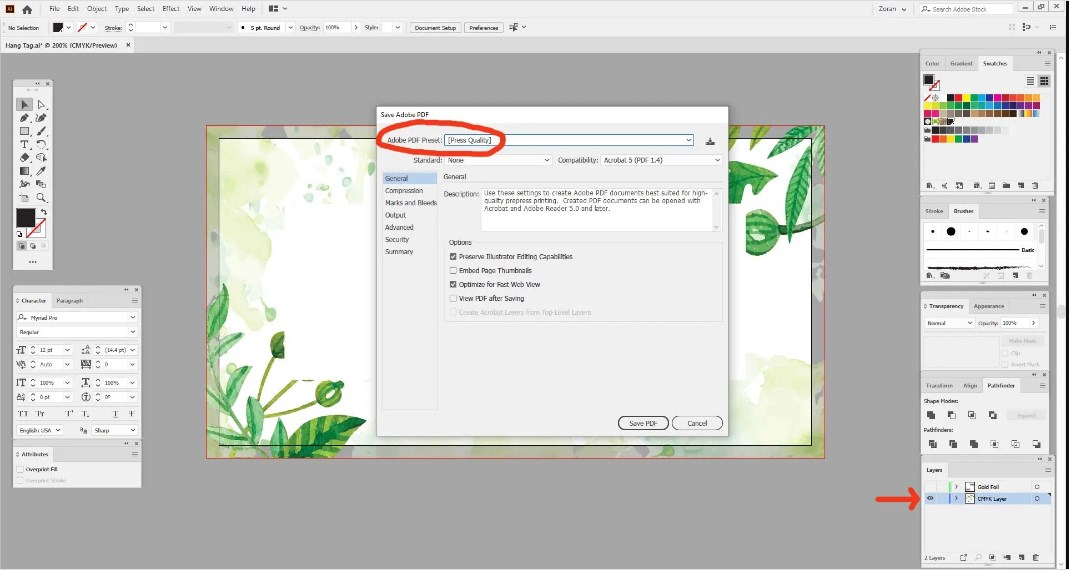





Deixe un comentario