Clipping Mask u Adobe Illustratoru je alat i tehnika koja se koristi za ograničavanje vidljivog područja objekta ili grupe objekata na platnu. To vam omogućuje skrivanje ili rezanje dijela objekta koji se proteže izvan određenog oblika ili područja.
Aloha, dizajneri! Upoznajte ravnatelja zajednice i slatke i preslatke pse Jasona Aikena, Joba i Lily.
Job i Lily vole profesionalno plivanje i mi ćemo upotrijebiti jedan od briljantnih alata oblikovati Ilustrator za demonstraciju svoje vještine - maska za rezanje.
Što je maska za izrezivanje u Illustratoru?
Maska za rezanje je oblik (koji se naziva putanja za izrezivanje) koji maskira bilo koji objekt ispod sebe, tako da je vidljiv samo onaj unutar staze za izrezivanje. Staza za isječak To može biti samo vektorski objekt, ne i fotografija. Međutim, ispod toga može biti bilo što - rasterska fotografija, vektorski crtež itd.
Nekoliko napomena o maskama za rezanje:
- Staza rezanja uvijek mora biti više objekt koji želite izrezati.
- Možete samo imati jedan obris rezanja.
- Međutim, možete podrezati jedan ili više objekata .
- Obrezani objekti moraju biti unutra jedan sloj ili grupa .
Do sada biste već mogli pomisliti... “Što? Ja vizualno učim." Pa i ja... pa da pokažemo.
Alat za laso. Svladavanje odabira u Photoshopu
Kako to učiniti? Maska za izrezivanje u Illustratoru
U ovom demou isječak će biti tekst njihovih imena, Lily i Job. Predmeti koje ćemo izrezati bit će njihove plutajuće slike. Prvo, stvorimo masku za izrezivanje za Joba.
Maska za rezanje može se napraviti na nekoliko načina:
- Padajući izbornik : Object > Clipping Mask > Create.
- Tipkovni prečac : naredba > 7
- Ploča slojeva : Napravi/otpusti ikonu Clipping Mask na dnu
- Desni klik : Odaberite sve objekte i odaberite Create Clipping Mask.
U jednom sloju stavio sam Jobovo ime na vrh fotografije na kojoj pliva. Možete proširiti prikaz sloja kako biste zasebno vidjeli tekst i sliku objekta:
Nakon što su slike ispravno postavljene, kliknite Object > Clipping Mask > Make. Primijetit ćete da sve nestaje osim onoga što je unutar putanje isječka (naziv projekta). Maska za izrezivanje u Illustratoru
Cool i jednostavno, ha?
Korištenje dvije ili više staza za isjecanje
Sada učinimo isto s Lily. Lilyno ime treba promijeniti kako bi dobro odgovaralo njezinoj slici. Kada imate posla s maskama za izrezivanje, često otkrijete da ili stazu za izrezivanje ili objekt ispod nje treba modificirati kako bi odgovarali jedan drugome.
U ovom slučaju želim urediti slova pojedinačno. Prvo sam pretvorio tekst u obris kako bi se svako slovo moglo uređivati. Za pretvaranje teksta u obrise kliknite Tipkajte > Napravi obrise (Shift > Naredba > O) ili desnom tipkom miša kliknite tekst i odaberite Napravi obrise. Maska za rezanje u Illustratoru
Svako slovo sada je postalo objekt koji se može uređivati, ali ne kao obični tekst. Primijetit ćete da se točke sidrišta pojavljuju na svakom slovu - mogu se pomicati i uređivati pojedinačno:
Srećom, složeni put omogućuje kombiniranje nekoliko staza u jednu. Možemo ga pretvoriti u jednu stazu odabirom Lily i odabirom Object > Compound Path > Make (Command > 8).
Sada odaberite složenu putanju i fotografiju, zatim odaberite Object > Clipping Mask > Make:
Složene staze. Maska za rezanje u Illustratoru
Kao što ste vidjeli, složeni putovi kombinirati sve odabrane staze u jednu. Također možete koristiti ovaj alat za brzo stvaranje prilično cool dizajna.
Igrajte se s njim, uzmite neke osnovne oblike i složite ih jedne na druge. Zatim odaberite Object > Compound Path > New (Command > 8):
Izrežite dva ili više objekata
Iako ne možete imati dvije ili više staza za isjecanje (bez stvaranja složene staze), MOŽETE izrezati dva ili više objekata na dnu. Maska za rezanje u Illustratoru
Pobrinuo sam se da fotografije Lily i Joba budu na istom sloju. Također sam se pobrinuo da budu postavljeni ispod staze za isječke: DOG LOVE.
Odaberite Object > Clipping Mask > Make. Istaknuo sam slike dodavanjem crne pozadine.
Otpustite ili uredite masku za izrezivanje i složenu putanju
Da biste poništili ili uredili masku za izrezivanje, možete:
- Odaberite Object > Clipping Mask > Edit/Release.
- Ili uredite izdvajanjem maske za izrezivanje: dvaput kliknite na nju ili je pronađite na ploči slojeva.
Oslobodite ili uredite složeni put:
- Odaberite Objekt > Složeni put > Otpuštanje.
- Ili uredite izdvajanjem složene staze: dvaput kliknite na nju ili je pronađite na ploči Slojevi.
Kao što vidite, maske za izrezivanje i složene staze su prilično cool i jednostavni alati koji dizajn čine puno zabavnijim.


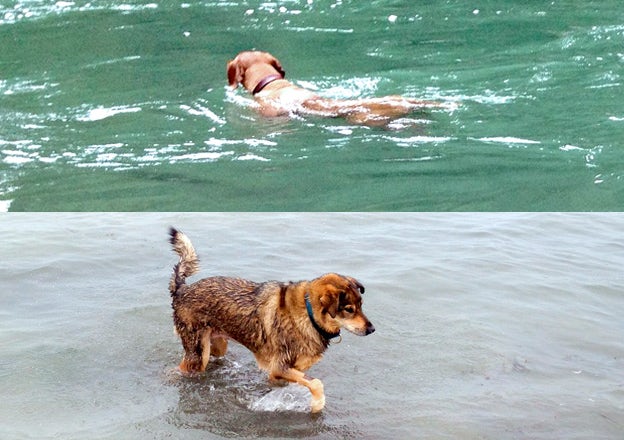
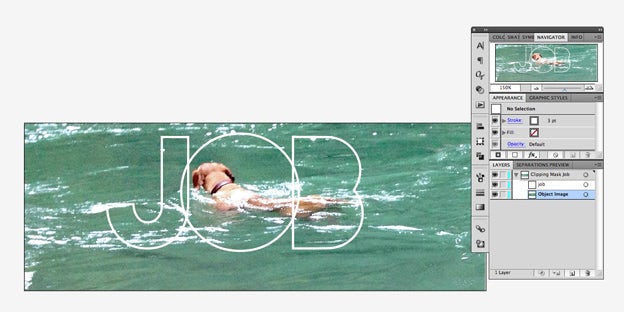
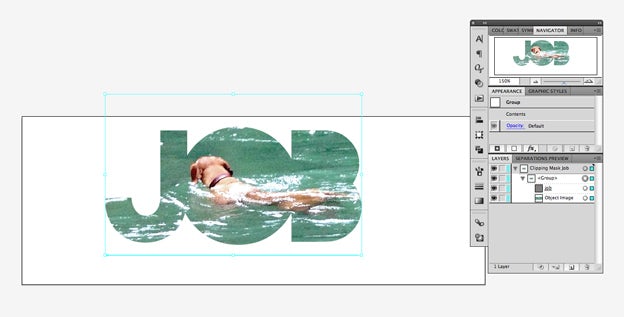
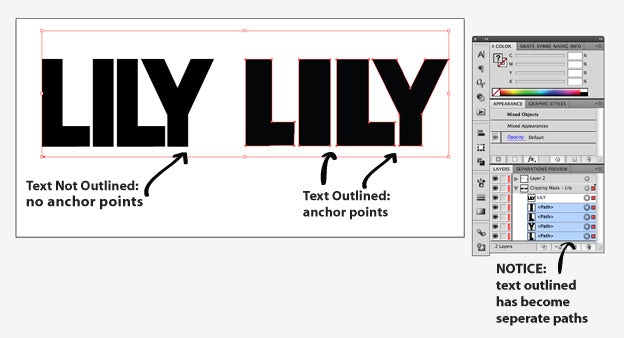
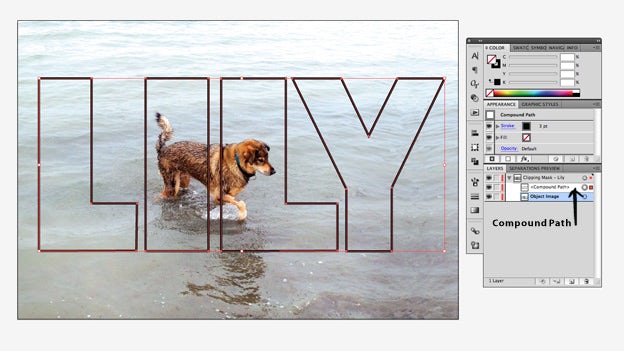
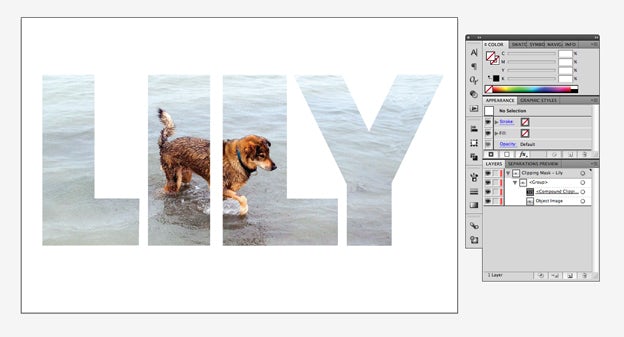
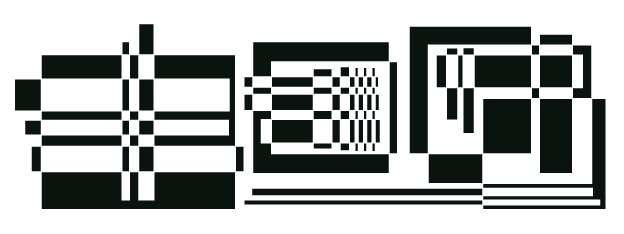
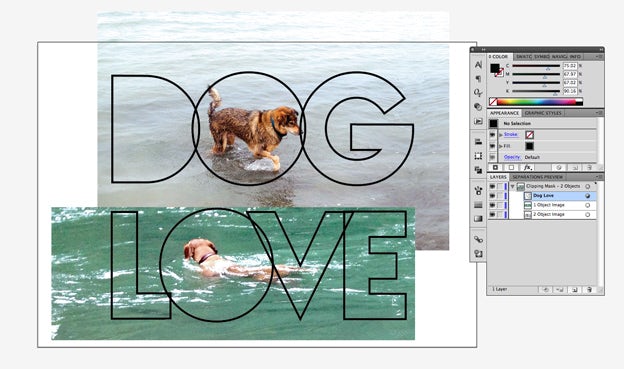
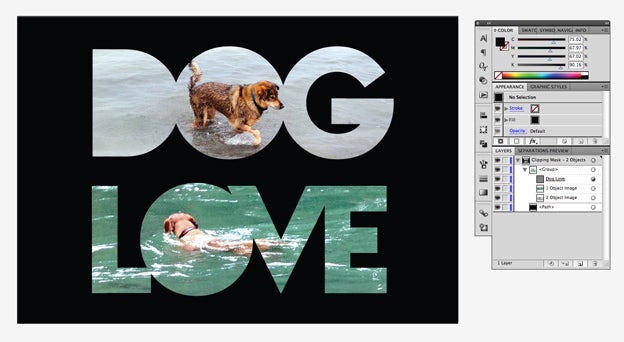





Ostavite komentar