Adobe Illustrator-ում Clipping Mask-ը գործիք և տեխնիկա է, որն օգտագործվում է կտավի վրա օբյեկտի կամ առարկաների խմբի տեսանելի տարածքը սահմանափակելու համար: Սա թույլ է տալիս թաքցնել կամ կտրել օբյեկտի մի մասը, որը դուրս է գալիս որոշակի ձևից կամ տարածքից:
Ալոհա, դիզայներներ: Խնդրում ենք ծանոթանալ Համայնքի տնօրենին և Ջեյսոն Էյքենի քաղցր ու բոլորովին պաշտելի շներին՝ Ջոբին և Լիլիին:
Ջոբն ու Լիլին սիրում են պրոֆեսիոնալ լող, և մենք կօգտագործենք փայլուն գործիքներից մեկը դիզայն Իլյուստրատոր՝ ցուցադրելու համար նրանց հմտությունները - կտրող դիմակ:
Ի՞նչ է կլիպինգ դիմակը Illustrator-ում:
Կտրող դիմակ ձև է (կոչվում է կտրման ուղի), որը քողարկում է իր տակ գտնվող ցանկացած առարկա, այնպես որ տեսանելի է միայն կտրման ուղու ներսում: Կտրման ուղի Այն կարող է լինել միայն վեկտորային օբյեկտ, ոչ թե լուսանկար: Այնուամենայնիվ, դրա տակ կարող է լինել որևէ բան՝ ռաստերային լուսանկար, վեկտորային նկար և այլն:
Մի քանի նշում դիմակների կտրման մասին.
- Կտրող ուղին միշտ պետք է լինի վերևում օբյեկտ, որը ցանկանում եք կտրել:
- Դուք կարող եք միայն ունենալ մեկ կտրող ուրվագիծ.
- Այնուամենայնիվ, դուք կարող եք կտրել մեկ կամ մի քանի օբյեկտ .
- Կտրված առարկաները պետք է լինեն մեկ շերտ կամ խումբ .
Մինչ այժմ դուք կարող եք մտածել ... «Ի՞նչ: Ես տեսողական սովորող եմ»: Դե ես էլ... ուրեմն եկեք ցույց տանք։
Լասո գործիք. Ընտրությունների յուրացում Photoshop-ում
Ինչպե՞ս դա անել: Կտրող դիմակ Illustrator-ում
Այս ցուցադրությունում կտրման ուղին կլինի նրանց անունների տեքստը՝ Լիլի և Հոբ: Այն առարկաները, որոնք մենք պատրաստվում ենք կտրել, կլինեն նրանց լողացող պատկերները: Նախ, եկեք ստեղծենք Ջոբի համար կտրող դիմակ:
Կտրող դիմակը կարող է պատրաստվել մի քանի եղանակով.
- Բացվող ընտրացանկ Օբյեկտ > Կտրող դիմակ > Ստեղծել:
- ստեղնային դյուրանցում հրաման > 7
- Շերտերի վահանակ Կատարել/թողարկել Clipping Mask պատկերակը ներքևում
- Աջ սեղմեք Ընտրեք բոլոր օբյեկտները և ընտրեք «Ստեղծել սեղմման դիմակ»:
Մեկ շերտով ես դրեցի Հոբի անունը լողալու լուսանկարի վրա: Դուք կարող եք ընդլայնել շերտի տեսքը՝ օբյեկտի տեքստն ու պատկերն առանձին տեսնելու համար.
Պատկերները ճիշտ տեղադրվելուց հետո սեղմեք Օբյեկտ > Կտրող դիմակ > Ստեղծել: Դուք կնկատեք, որ ամեն ինչ անհետանում է, բացառությամբ այն, ինչ կա կտրման ուղու ներսում (նախագծի անվանումը): Կտրող դիմակ Illustrator-ում
Թույն և պարզ, հա՞:
Օգտագործելով երկու կամ ավելի կտրման ուղիներ
Հիմա նույնն անենք Լիլիի հետ։ Լիլիի անունը պետք է փոխվի, որպեսզի լավ համապատասխանի նրա կերպարին: Կտրող դիմակների հետ գործ ունենալիս հաճախ նկատում եք, որ կամ կտրման ուղին կամ դրա տակ գտնվող օբյեկտը պետք է փոփոխվեն՝ միմյանց համապատասխանելու համար:
Այս դեպքում ես ուզում եմ տառերը առանձին խմբագրել։ Սկզբում ես տեքստը դարձրի ուրվագիծ, որպեսզի յուրաքանչյուր տառը հնարավոր լինի խմբագրել: Տեքստը ուրվագծերի փոխարկելու համար սեղմեք Type > Make Outlines (Shift > Command > O) կամ աջ սեղմեք տեքստի վրա և ընտրեք Ստեղծել ուրվագծեր: Կտրող դիմակ Illustrator-ում
Յուրաքանչյուր տառ այժմ դարձել է օբյեկտ, որը կարելի է խմբագրել, բայց ոչ սովորական տեքստի նման: Դուք նկատում եք, որ խարիսխի կետերը հայտնվում են յուրաքանչյուր տառի վրա. դրանք կարող են տեղափոխվել և խմբագրվել առանձին:
Բարեբախտաբար բարդ ճանապարհ թույլ է տալիս միավորել մի քանի ուղիներ մեկում: Մենք կարող ենք այն վերածել մեկ ուղու՝ ընտրելով Lily և ընտրելով Object > Compound Path > Make (Command > 8):
Այժմ ընտրեք բարդ ուղին և լուսանկարը, այնուհետև ընտրեք Օբյեկտ > Կտրող դիմակ > Ստեղծել:
Բաղադրյալ ուղիներ. Կտրող դիմակ Illustrator-ում
Ինչպես տեսաք, բարդ ուղիներ միավորել բոլոր ընտրված ուղիները մեկում: Դուք կարող եք նաև օգտագործել այս գործիքը՝ արագ ստեղծելու մի քանի գեղեցիկ ձևավորում:
Խաղացեք դրա հետ, վերցրեք մի քանի հիմնական ձևեր և դրեք դրանք միմյանց վրա: Այնուհետև ընտրեք Օբյեկտ > Բարդ ուղի > Նոր (Հրաման > 8):
Կտրեք երկու կամ ավելի առարկաներ
Թեև դուք չեք կարող ունենալ երկու կամ ավելի կտրող ուղի (առանց բարդ ուղի ստեղծելու), դուք ԿԱՐՈՂ Եք սեղմել երկու կամ ավելի օբյեկտներ ներքևում: Կտրող դիմակ Illustrator-ում
Համոզվեցի, որ Լիլիի ու Հոբի լուսանկարները նույն շերտի վրա են։ Ես նաև համոզվեցի, որ դրանք տեղադրված են կտրման ուղու տակ՝ ՇԱՆ ՍԵՐ:
Ընտրեք Object > Clipping Mask > Make: Ես նկարներն առանձնացրի՝ ավելացնելով սև ֆոն:
Թողարկեք կամ խմբագրեք կտրող դիմակ և բարդ ուղի
Կտրող դիմակը չեղարկելու կամ խմբագրելու համար կարող եք՝
- Ընտրեք Օբյեկտ > Կտրող դիմակ > Խմբագրել/Թողարկել:
- Կամ խմբագրեք՝ մեկուսացնելով կտրող դիմակը. կրկնակի սեղմեք դրա վրա կամ գտեք այն շերտերի վահանակում:
Անվճար կամ խմբագրեք բարդ ուղին.
- Ընտրեք Օբյեկտ > Բարդ ուղի > Թողարկում:
- Կամ խմբագրեք՝ մեկուսացնելով բարդ ուղին. կրկնակի սեղմեք դրա վրա կամ գտեք այն Շերտերի վահանակում:
Ինչպես տեսնում եք, կտրող դիմակները և բարդ ուղիները բավականին հետաքրքիր և պարզ գործիքներ են, որոնք դիզայնը դարձնում են ավելի զվարճալի:


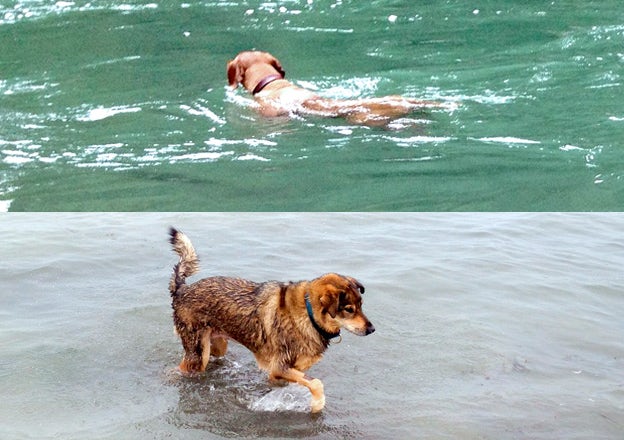
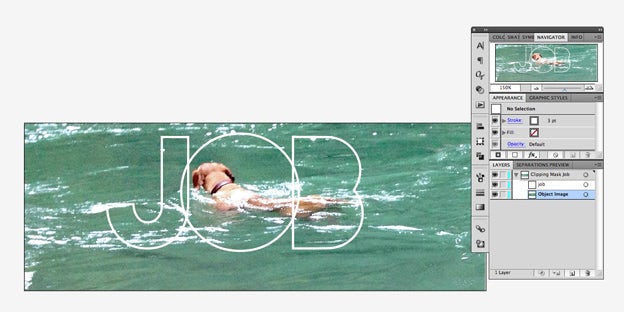
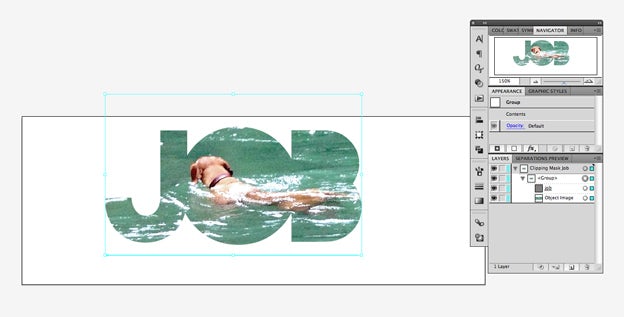
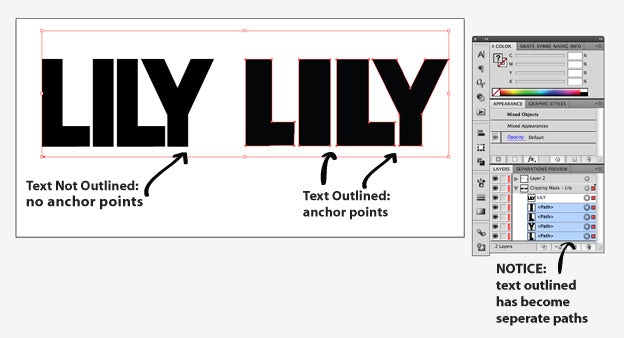
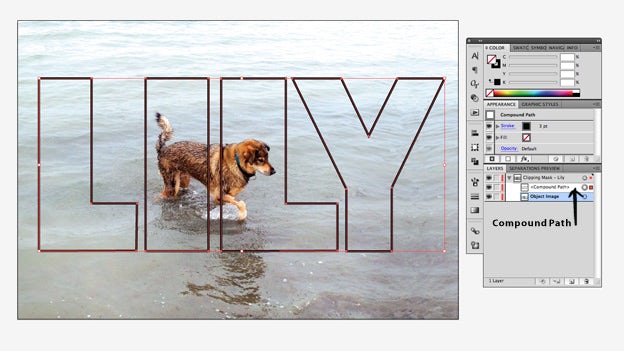
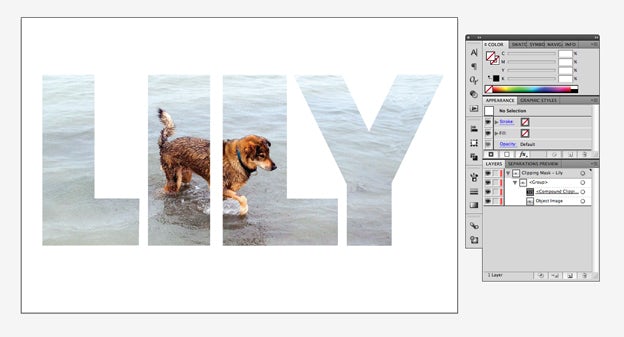
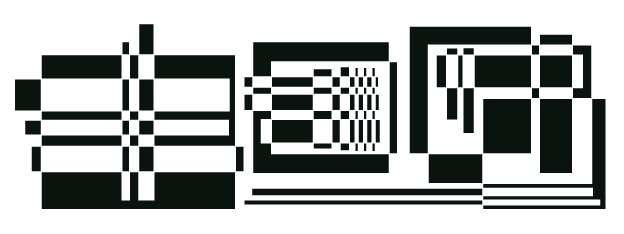
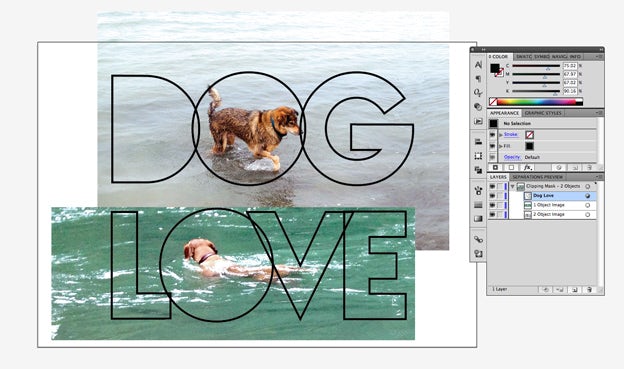
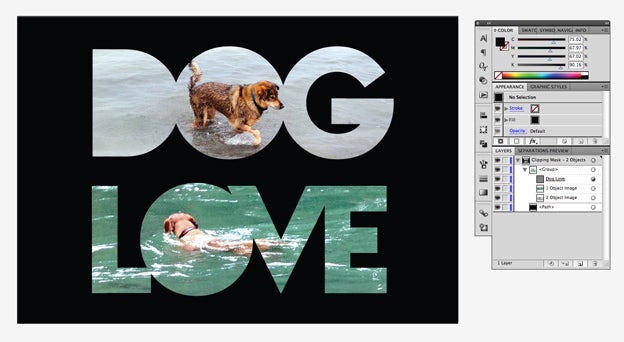





Թողնել մեկնաբանություն