Izgriešanas maska programmā Adobe Illustrator ir rīks un tehnika, ko izmanto, lai ierobežotu objekta vai objektu grupas redzamo laukumu uz audekla. Tas ļauj paslēpt vai apgriezt objekta daļu, kas pārsniedz noteiktu formu vai apgabalu.
Aloha, dizaineri! Lūdzu, iepazīstieties ar kopienas direktoru un Džeisona Aikena jaukajiem un absolūti burvīgajiem suņiem Džobu un Liliju.
Джоб и Лили любят профессиональное плавание, и мы собираемся использовать один из блестящих инструментов dizains Illustrator, чтобы продемонстрировать viņu prasmes - griešanas maska.
Kas ir apgriešanas maska programmā Illustrator?
Apgriešanas maska ir forma (saukta par apgriešanas ceļu), kas maskē jebkuru zem tās esošo objektu, lai būtu redzams tikai tas, kas atrodas apgriešanas ceļa iekšpusē. Apgriešanas ceļš Tas var būt tikai vektora objekts, nevis fotoattēls. Tomēr zem tā varētu būt jebkas - rastra fotogrāfija, vektoru zīmējums utt.
Dažas piezīmes par apgriešanas maskām:
- Griešanas ceļam vienmēr jābūt vairāk objektu, kuru vēlaties apgriezt.
- Jums var būt tikai viens griešanas kontūra.
- Tomēr jūs varat apgriezt viens vai vairāki objekti .
- Apgrieztajiem objektiem jābūt iekšā viens slānis vai grupa .
Tagad jūs varētu domāt... "Ko? Es esmu vizuāls skolēns." Nu es arī... tā ka demonstrēsim.
Laso instruments. Atlases apgūšana programmā Photoshop
Kā to izdarīt? Apgriešanas maska programmā Illustrator
Šajā demonstrācijā izgriezuma ceļš būs viņu vārdu, Lilija un Džobs, teksts. Objekti, kurus mēs izgriezīsim, būs to peldošie attēli. Vispirms izveidosim izgriešanas masku darbam.
Apgriešanas masku var izgatavot vairākos veidos:
- Nolaižamā izvēlne : Objekts > Izgriešanas maska > Izveidot.
- īsinājumtaustiņš : komanda > 7
- Slāņu panelis : Izveidojiet/atlaidiet apgriešanas maskas ikonu apakšā
- Noklikšķiniet ar peles labo pogu : atlasiet visus objektus un izvēlieties Izveidot izgriezuma masku.
Vienā kārtā es novietoju Ījaba vārdu virs fotoattēla, kurā viņš peld. Varat izvērst slāņa skatu, lai atsevišķi skatītu objekta tekstu un attēlu:
Kad attēli ir pareizi novietoti, noklikšķiniet uz Objekts > Izgriešanas maska > Izveidot. Jūs ievērosiet, ka viss pazūd, izņemot to, kas atrodas apgriešanas ceļā (projekta nosaukums). Apgriešanas maska programmā Illustrator
Forši un vienkārši, vai ne?
Izmantojot divus vai vairākus apgriešanas ceļus
Tagad darīsim to pašu ar Liliju. Lilijas vārds ir jāmaina, lai tas labi atbilstu viņas tēlam. Strādājot ar apgriešanas maskām, jūs bieži konstatējat, ka apgriešanas ceļš vai objekts zem tā ir jāmaina, lai tas atbilstu viens otram.
Šajā gadījumā es vēlos rediģēt burtus atsevišķi. Vispirms tekstu pārveidoju kontūrā, lai katru burtu varētu rediģēt. Lai tekstu pārvērstu par kontūrām, noklikšķiniet uz Tips > Izveidot kontūras (Shift > Command > O) vai ar peles labo pogu noklikšķiniet uz teksta un izvēlieties Izveidot kontūras. Apgriešanas maska programmā Illustrator
Katrs burts tagad ir kļuvis par objektu, ko var rediģēt, bet ne kā parasto tekstu. Jūs ievērosiet, ka enkura punkti parādās uz katra burta — tos var pārvietot un rediģēt atsevišķi:
Par laimi salikts ceļš ļauj apvienot vairākus ceļus vienā. Mēs varam to pārvērst par vienu ceļu, atlasot Lily un izvēloties Object > Compound Path > Make (Command > 8).
Tagad atlasiet salikto ceļu un fotoattēlu, pēc tam izvēlieties Objekts > Izgriešanas maska > Veidot:
Saliktie ceļi. Apgriešanas maska programmā Illustrator
Kā jūs redzējāt, saliktie ceļi apvienot visus atlasītos ceļus vienā. Varat arī izmantot šo rīku, lai ātri izveidotu dažus lieliskus dizainus.
Spēlējiet ar to, paņemiet dažas pamata formas un salieciet tās vienu virs otras. Pēc tam atlasiet Objekts > Saliktais ceļš > Jauns (Komanda > 8):
Apgrieziet divus vai vairākus objektus
Lai gan nevar būt divi vai vairāki apgriešanas ceļi (neizveidojot saliktu ceļu), apakšā VAR apgriezt divus vai vairākus objektus. Apgriešanas maska programmā Illustrator
Es pārliecinājos, ka Lilijas un Džoba fotogrāfijas atrodas uz viena slāņa. Es arī pārliecinājos, ka tie ir novietoti zem apgriešanas celiņa: DOG LOVE.
Izvēlieties Objekts > Izgriešanas maska > Izveidot. Es padarīju attēlus izcilus, pievienojot melnu fonu.
Atlaidiet vai rediģējiet izgriešanas masku un salikto ceļu
Lai atsauktu vai rediģētu izgriešanas masku, varat:
- Atlasiet Objekts > Izgriešanas maska > Rediģēt/Atlaist.
- Vai rediģējiet, izolējot izgriešanas masku: veiciet dubultklikšķi uz tās vai atrodiet to slāņu panelī.
Atbrīvojiet vai rediģējiet salikto ceļu:
- Izvēlieties Objekts > Saliktais ceļš > Atbrīvot.
- Vai rediģējiet, izolējot salikto ceļu: veiciet dubultklikšķi uz tā vai atrodiet to panelī Slāņi.
Kā redzat, apgriešanas maskas un saliktie ceļi ir diezgan forši un vienkārši rīki, kas padara projektēšanu daudz jautrāku.


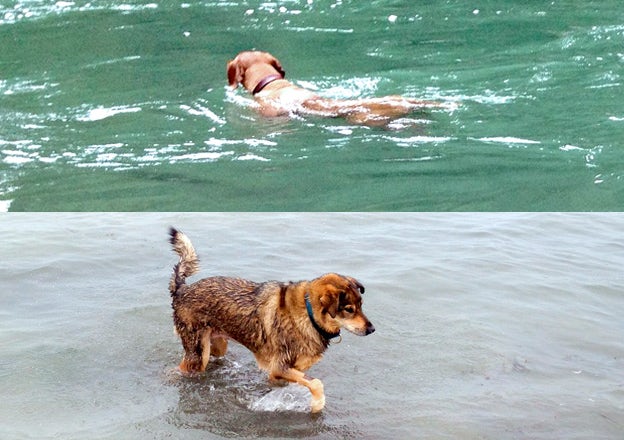
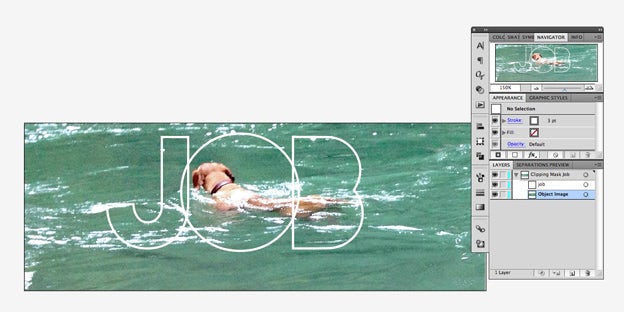
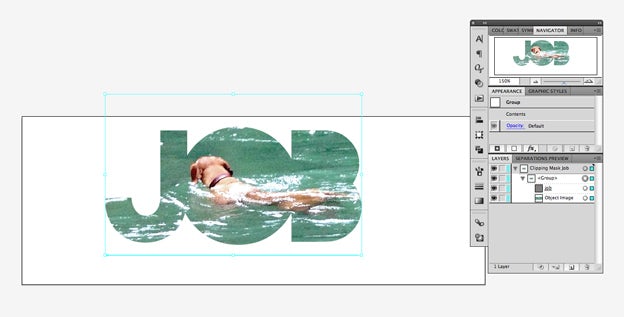
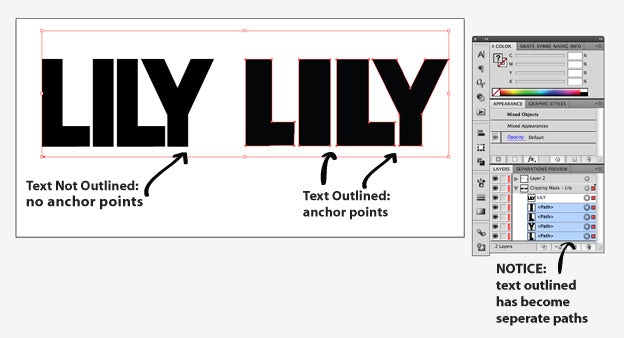
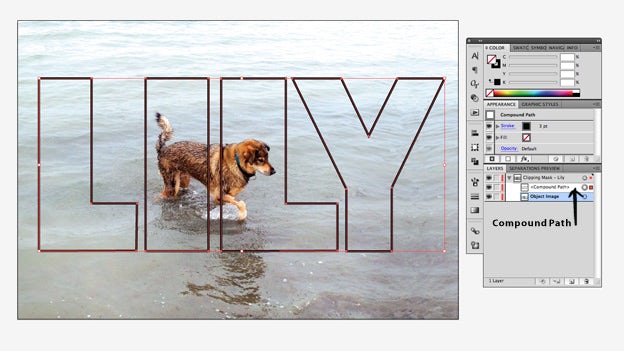
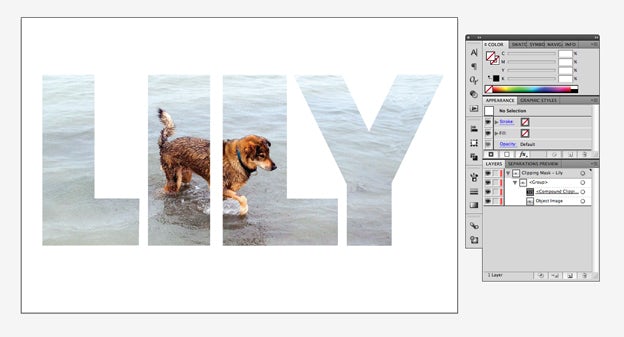
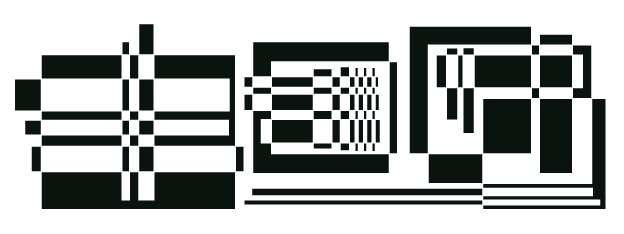
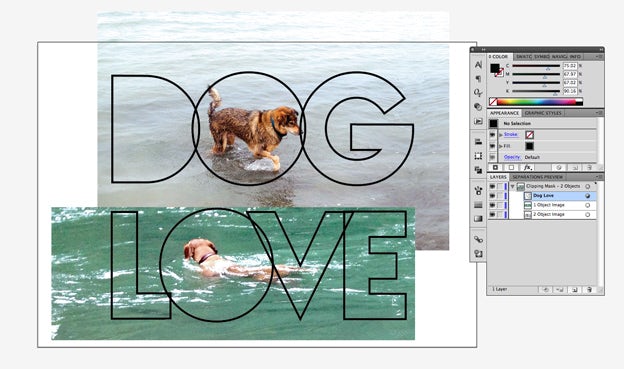
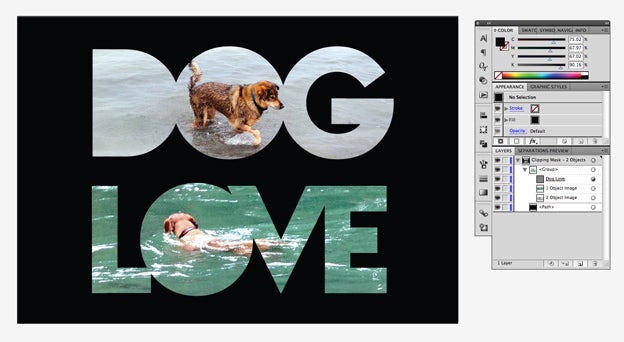





Atstājiet savu komentāru