Adobe Illustrator'daki Kırpma Maskesi, bir nesnenin veya nesne grubunun tuval üzerindeki görünür alanını sınırlamak için kullanılan bir araç ve tekniktir. Bu, belirli bir şeklin veya alanın ötesine uzanan bir nesnenin bir kısmını gizlemenize veya kırpmanıza olanak tanır.
Aloha, tasarımcılar! Lütfen Topluluk Direktörü ve Jason Aiken'in tatlı ve kesinlikle sevimli köpekleri Job ve Lily ile tanışın.
Джоб и Лили любят профессиональное плавание, и мы собираемся использовать один из блестящих инструментов dizayn Illustrator, чтобы продемонстрировать onların becerileri - Kırpma maskesi.
Illustrator'da kırpma maskesi nedir?
Kırpma maskesi altındaki herhangi bir nesneyi maskeleyen, böylece yalnızca kırpma yolunun içi görülebilen bir şekildir (kırpma yolu adı verilir). Kırpma yolu Bu bir fotoğraf değil, yalnızca bir vektör nesnesi olabilir. Ancak bunun altında herhangi bir şey olabilir: raster fotoğraf, vektör çizimi vb.
Kırpma maskeleri hakkında birkaç not:
- Kesme yolu her zaman üzerinde kırpmak istediğiniz nesneyi seçin.
- Sadece sahip olabilirsin biri taslağı kesme.
- Ancak kırpabilirsiniz bir veya daha fazla nesne .
- Kırpılan nesneler şu konumda olmalıdır: bir katman veya grup .
Şu ana kadar şunu düşünüyor olabilirsiniz... “Ne? Ben görsel olarak öğrenen biriyim." Ben de... hadi gösterelim.
Kement Aracı. Photoshop'ta Seçimlerde Uzmanlaşmak
Nasıl yapılır? Illustrator'da kırpma maskesi
Bu demoda kırpma yolu Lily ve Job adlarının metni olacaktır. Keseceğimiz nesneler onların yüzen görüntüleri olacak. Öncelikle Job için bir kırpma maskesi oluşturalım.
Kırpma maskesi birkaç şekilde yapılabilir:
- Aşağıya doğru açılan menü : Nesne > Kırpma Maskesi > Oluştur.
- Klavye kısayolu : komut > 7
- Katmanlar paneli : Alt kısımdaki Kırpma Maskesini Yap/Bırak simgesi
- Sağ tık : Tüm nesneleri seçin ve Kırpma Maskesi Oluştur'u seçin.
Bir katmanda Eyüp'ün adını yüzerken çekilmiş bir fotoğrafının üstüne koydum. Nesnenin metnini ve görüntüsünü ayrı ayrı görmek için katman görünümünü genişletebilirsiniz:
Görüntüler doğru şekilde konumlandırıldıktan sonra Nesne > Kırpma Maskesi > Yap'a tıklayın. Kırpma yolunun (proje adı) içindekiler dışında her şeyin kaybolduğunu fark edeceksiniz. Illustrator'da kırpma maskesi
Havalı ve basit, değil mi?
İki veya daha fazla kırpma yolu kullanma
Şimdi aynısını Lily için yapalım. Lily'nin isminin imajına tam olarak uyması için değiştirilmesi gerekiyor. Kırpma maskeleriyle uğraşırken, genellikle kırpma yolunun veya altındaki nesnenin birbiriyle eşleşecek şekilde değiştirilmesi gerektiğini görürsünüz.
Bu durumda harfleri tek tek düzenlemek istiyorum. İlk önce metni bir taslağa dönüştürdüm, böylece her harf düzenlenebilecekti. Metni ana hatlara dönüştürmek için Yazım > Ana Hatlar Yap'a (Shift > Command > O) tıklayın veya metne sağ tıklayıp Ana Hatlar Yap'ı seçin. Illustrator'da kırpma maskesi
Artık her harf düzenlenebilen bir nesne haline geldi ancak normal metin gibi değil. Her harfte bağlantı noktalarının göründüğünü fark edeceksiniz; bunlar ayrı ayrı taşınabilir ve düzenlenebilir:
К счастью, bileşik yol birkaç yolu tek bir yolda birleştirmenize olanak tanır. Lily'i seçip Object > Compound Path > Make (Command > 8) komutunu seçerek tek yola dönüştürebiliriz.
Şimdi bileşik yolu ve fotoğrafı seçin, ardından Nesne > Kırpma Maskesi > Yap'ı seçin:
Bileşik yollar. Illustrator'da kırpma maskesi
Gördüğün gibi, bileşik yollar seçilen tüm yolları tek bir yolda birleştirin. Bu aracı hızlı bir şekilde oldukça hoş tasarımlar oluşturmak için de kullanabilirsiniz.
Onunla oynayın, bazı temel şekilleri alın ve bunları üst üste istifleyin. Ardından Nesne > Bileşik Yol > Yeni'yi (Komut > 8) seçin:
İki veya daha fazla nesneyi kırpın
İki veya daha fazla kırpma yolunuz olamaz (bileşik yol oluşturmadan), alttaki iki veya daha fazla nesneyi kırpabilirsiniz. Illustrator'da kırpma maskesi
Lily ve Job'un fotoğraflarının aynı katmanda olduğundan emin oldum. Ayrıca kırpma yolunun altına yerleştirildiklerinden de emin oldum: KÖPEK SEVGİSİ.
Nesne > Kırpma Maskesi > Oluştur'u seçin. Siyah bir arka plan ekleyerek görsellerin ön plana çıkmasını sağladım.
Kırpma maskesini ve bileşik yolu serbest bırakın veya düzenleyin
Kırpma maskesini geri almak veya düzenlemek için şunları yapabilirsiniz:
- Nesne > Kırpma Maskesi > Düzenle/Bırak'ı seçin.
- Veya kırpma maskesini izole ederek düzenleyin: üzerine çift tıklayın veya katmanlar panelinde bulun.
Bileşik yolu serbest bırakın veya düzenleyin:
- Nesne > Bileşik Yol > Serbest Bırak'ı seçin.
- Veya bileşik yolu ayırarak düzenleyin: üzerine çift tıklayın veya Katmanlar panelinde bulun.
Gördüğünüz gibi kırpma maskeleri ve bileşik yollar, tasarımı çok daha eğlenceli hale getiren oldukça havalı ve basit araçlardır.


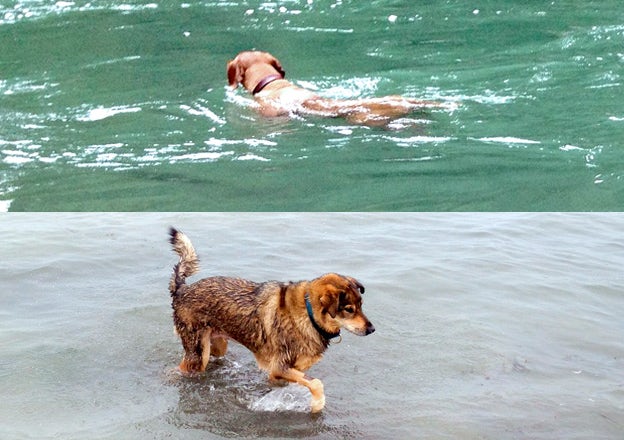
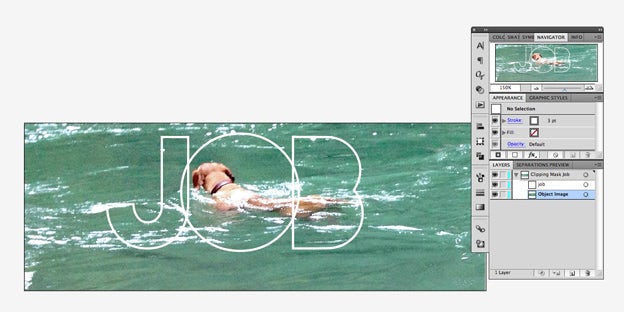
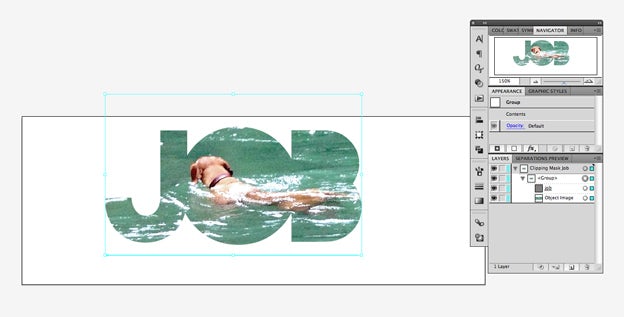
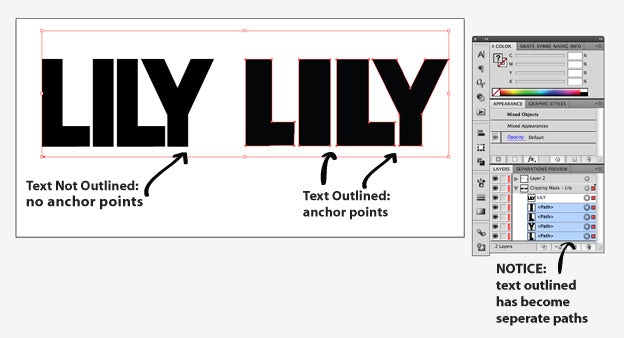
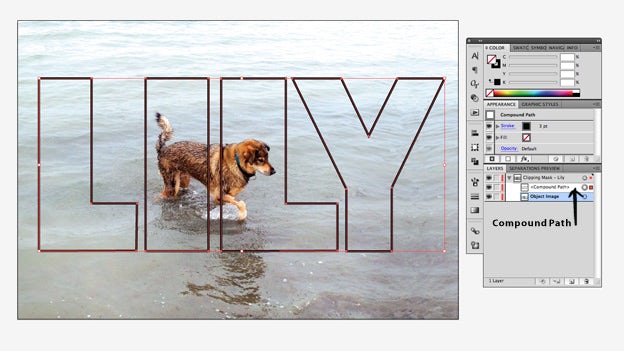
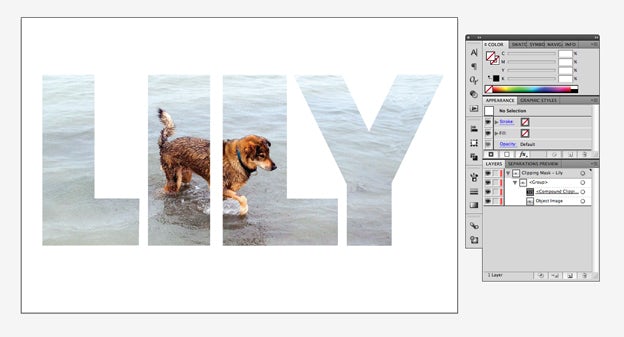
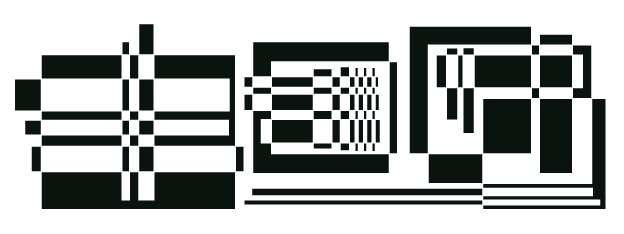
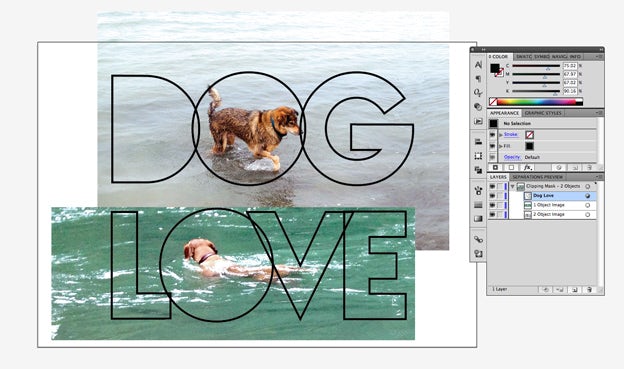
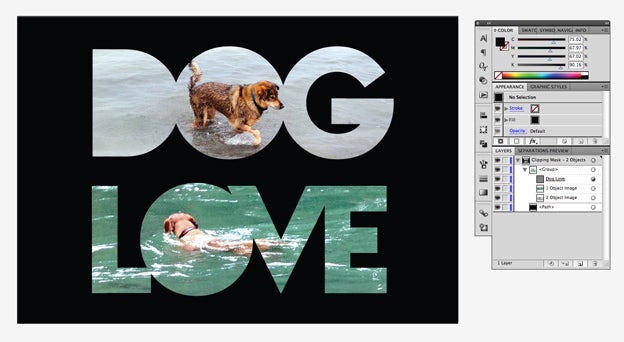





Leave a comment