Adobe Illustrator-dagi qirqish niqobi - bu tuvaldagi ob'ekt yoki ob'ektlar guruhining ko'rinadigan maydonini cheklash uchun ishlatiladigan vosita va texnika. Bu sizga ob'ektning ma'lum bir shakl yoki maydondan tashqariga chiqadigan qismini yashirish yoki kesish imkonini beradi.
Assalomu alaykum, dizaynerlar! Iltimos, hamjamiyat direktori va Jeyson Aikenning shirin va juda yoqimtoy itlari Job va Lili bilan tanishing.
Job va Lily professional suzishni yaxshi ko'radilar va biz ajoyib vositalardan birini ishlatamiz dizayn Ko'rsatish uchun illyustrator ularning mahorati - kesish niqobi.
Illustrator-da qirqish niqobi nima?
Niqobni kesish - bu shakl (qirqish yo'li deb ataladi), uning ostidagi har qanday ob'ektni niqoblaydi, shuning uchun faqat kesish yo'lining ichida ko'rinadi. Kesish yo'li Bu faqat vektor ob'ekt bo'lishi mumkin, fotosurat emas. Biroq, uning ostida har qanday narsa bo'lishi mumkin - rastr fotosurati, vektor chizmasi va boshqalar.
Niqoblarni kesish haqida bir nechta eslatma:
- Kesish yo'li har doim bo'lishi kerak ustiga siz kesmoqchi bo'lgan ob'ekt.
- Siz faqat ega bo'lishingiz mumkin один konturni kesish.
- Biroq, siz kesishingiz mumkin bir yoki bir nechta ob'ektlar .
- Kesilgan ob'ektlar ichida bo'lishi kerak bir qatlam yoki guruh .
Hozircha siz o'ylayotgandirsiz... “Nima? Men vizual o‘rganuvchiman”. Xo'sh, men ham... shuning uchun ko'rsataylik.
Lasso vositasi. Photoshop-da tanlovlarni o'zlashtirish
Buni qanday qilish kerak? Illustrator-da qirqish niqobi
Ushbu namoyishda kesish yo'li ularning ismlari, Lili va Ayubning matni bo'ladi. Biz kesib tashlamoqchi bo'lgan narsalar ularning suzuvchi tasvirlari bo'ladi. Birinchidan, Job uchun qirqish niqobini yarataylik.
Kesish maskasi bir necha usulda tayyorlanishi mumkin:
- Ochiladigan menyu : Ob'ekt > Qirqim niqobi > Yaratish.
- Klaviatura yorlig'i : buyruq > 7
- Qatlamlar paneli : Pastki qismidagi qirqish niqobini yaratish/qo‘yib yuborish belgisi
- O'ng tugmasini bosing : Barcha obyektlarni tanlang va Qirqim niqobini yaratish-ni tanlang.
Bir qatlamda men Ayubning ismini uning suzayotgan fotosurati ustiga qo'ydim. Ob'ekt matni va tasvirini alohida ko'rish uchun qatlam ko'rinishini kengaytirishingiz mumkin:
Tasvirlar toʻgʻri joylashtirilgandan soʻng, Object > Clipping Mask > Make-ni bosing. Siz kesish yo'li (loyiha nomi) ichidagi narsalardan tashqari hamma narsa yo'qolishini sezasiz. Illustrator-da qirqish niqobi
Ajoyib va sodda, a?
Ikki yoki undan ortiq kesish yo'llaridan foydalanish
Endi Lily bilan ham xuddi shunday qilaylik. Lilyning ismini uning imidjiga mos kelishi uchun o'zgartirish kerak. Niqoblarni kesish bilan shug'ullanayotganda, siz tez-tez kesish yo'lini yoki uning ostidagi ob'ektni bir-biriga mos keladigan tarzda o'zgartirish kerakligini ko'rasiz.
Bunday holda men harflarni alohida tahrir qilmoqchiman. Avval har bir harfni tahrirlash uchun matnni konturga aylantirdim. Matnni konturga aylantirish uchun Tur > Kontur yaratish (Shift > Buyruq > O) ni bosing yoki matnni o‘ng tugmasini bosing va Kontur yaratish-ni tanlang. Illustrator-da qirqish niqobi
Har bir harf endi tahrir qilinadigan ob'ektga aylandi, lekin oddiy matn kabi emas. Har bir harfda langar nuqtalari paydo bo'lishini sezasiz - ularni alohida ko'chirish va tahrirlash mumkin:
Baxtga, murakkab yo'l bir nechta yo'llarni birlashtirish imkonini beradi. Lily ni tanlab, Object > Compound Path > Make (Buyruq > 8) ni tanlab, uni bitta yo‘lga aylantira olamiz.
Endi murakkab yo‘l va fotosuratni tanlang, so‘ng Object > Clipping Mask > Make-ni tanlang:
Murakkab yo'llar. Illustrator-da qirqish niqobi
Ko'rganingizdek, murakkab yo'llar barcha tanlangan yo'llarni bittaga birlashtiring. Siz ushbu vositadan tezda ajoyib dizaynlarni yaratish uchun ham foydalanishingiz mumkin.
U bilan o'ynang, bir nechta asosiy shakllarni oling va ularni bir-birining ustiga qo'ying. Keyin Ob'ekt > Murakkab yo'l > Yangi (Buyruq > 8) ni tanlang:
Ikki yoki undan ortiq ob'ektni kesish
Ikki yoki undan ortiq qirqish yoʻliga ega boʻlmasangiz ham (qoʻshma yoʻl yaratmasdan), siz pastki qismida ikki yoki undan ortiq obyektni kesishingiz MUMKIN. Illustrator-da qirqish niqobi
Men Lili va Ayubning fotosuratlari bir qatlamda ekanligiga ishonch hosil qildim. Men ham ular kesish yo'li ostida joylashtirilgan ishonch hosil qildim: DOG LOVE.
Ob'ekt > Qirqim niqobi > Qilish-ni tanlang. Men qora fon qo'shish orqali tasvirlarni ajralib turdim.
Kesish niqobi va birikma yoʻlini chiqaring yoki tahrirlang
Kesish niqobini bekor qilish yoki tahrirlash uchun siz:
- Ob'ekt > Qirqim niqobi > Tahrirlash/O'chirish-ni tanlang.
- Yoki kesish niqobini izolyatsiya qilish orqali tahrirlang: ustiga ikki marta bosing yoki qatlamlar panelida toping.
Murakkab yo'lni bepul yoki tahrirlang:
- Ob'ekt > Murakkab yo'l > Chiqarish-ni tanlang.
- Yoki murakkab yo'lni ajratib, tahrirlang: ustiga ikki marta bosing yoki uni Qatlamlar panelida toping.
Ko'rib turganingizdek, qirqish maskalari va murakkab yo'llar dizaynni yanada qiziqarli qiladigan juda ajoyib va oddiy vositalardir.


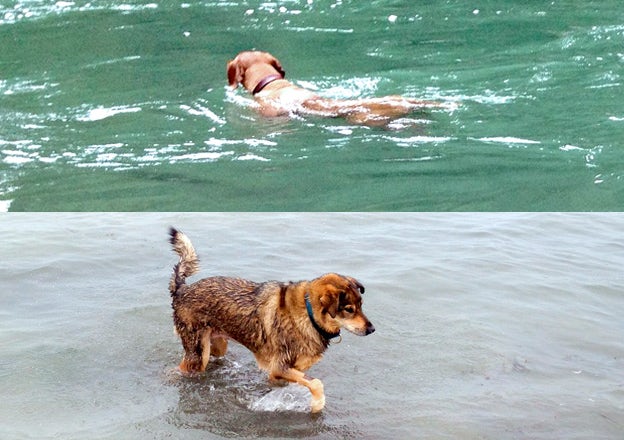
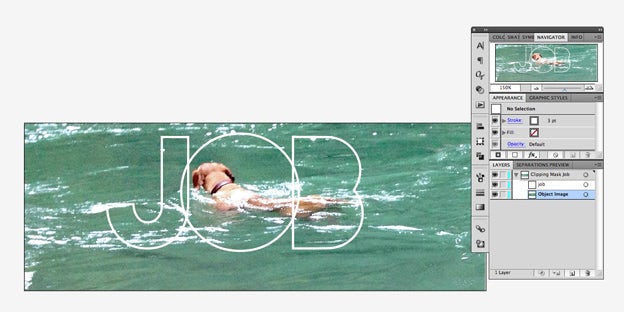
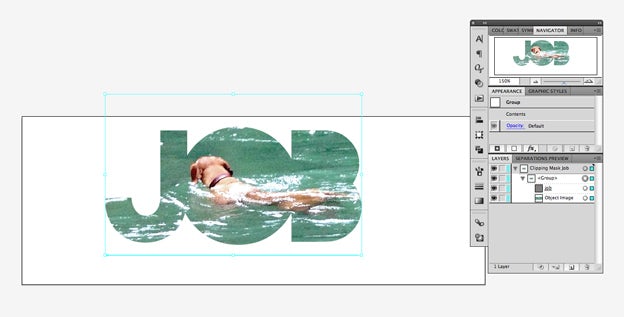
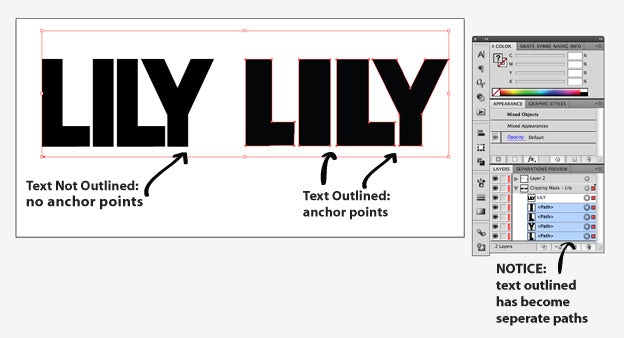
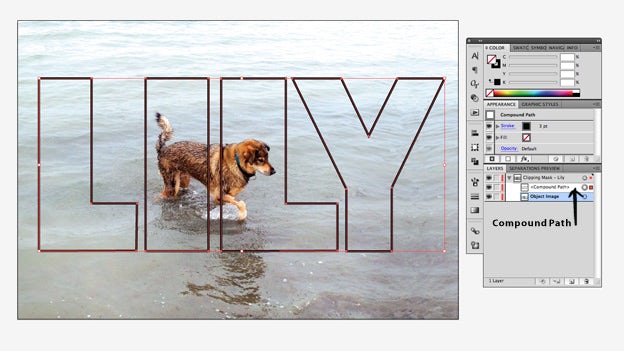
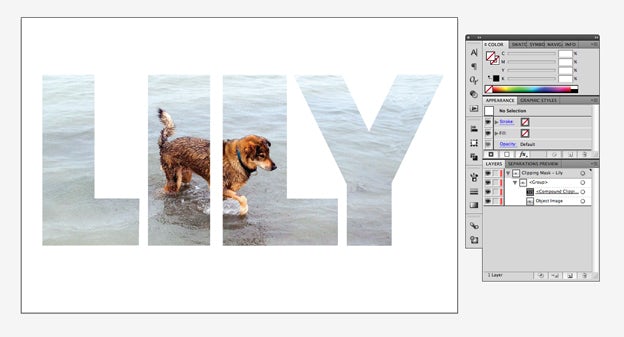
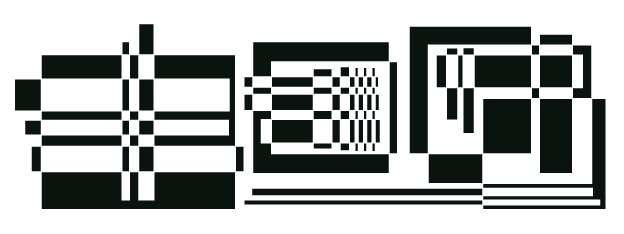
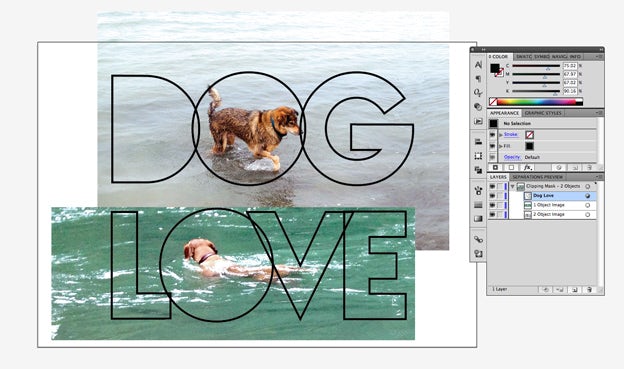
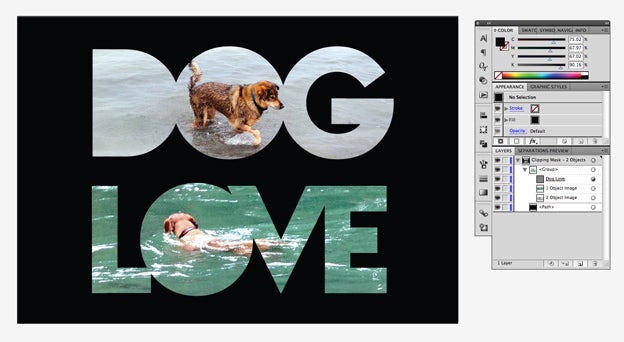





Izoh qoldirish