Выборочный Уф-лак и тиснение фольгой- пошаговое руководство по настройке файлов Adobe Illustrator. Добавление выборочного УФ-лака и элементов из фольги в ваш дизайн — отличный способ сделать вашу печатную продукцию более высококлассной и изысканной. Но для того, чтобы достичь желаемого конечного результата и действительно произвести такую печатную продукцию, вам нужно кое-что знать о том, как правильно настроить файлы для печати. Несмотря на то, что УФ-печать и печать фольгой существуют уже несколько десятилетий, они требуются только для определенных типов продуктов, поэтому даже у опытных графических дизайнеров могут возникнуть проблемы с настройкой файлов для печати просто потому, что они делают это впервые.
Правила настройки файлов выборочной УФ-печати и печати фольгой несложны, но они строгие, и если вы графический дизайнер, знание этого и правильная настройка файлов — важная часть вашей работы.
В демонстрационных целях предположим, что мы разрабатываем ярлык и хотим, чтобы он выглядел так:
В этом случае наш файл Abode Illustrator будет выглядеть примерно так:
Здесь важно отметить, что все элементы дизайна находятся на одном слое. И это очень важно, потому что основной принцип настройки файла: храните элементы дизайна CMYK / Pantone на одном слое, а точечные объекты UV / фольги на отдельном слое.
Добавление УФ-слой. Выборочный Уф-лак
Выборочный УФ-лак в основном означает нанесение покрытия на определенную область рисунка, а не на всю поверхность бумаги .
Допустим, мы хотим добавить глянцевое покрытие на логотип и рамку нашего ярлыка. Для этого нам нужно создать новый слой, который будет содержать только те объекты, на которые мы хотим нанести покрытие.
Итак, первым делом создайте новый слой и назовите его «Spot UV». Затем нам нужно выбрать все объекты, которые мы хотим покрыть (в данном случае логотип и рамка), скопировать эти объекты, нажав CTRL / COMMAND + C, затем щелкнуть новый слой «Spot UV», чтобы сделать его активным, а затем перейдите в РЕДАКТИРОВАТЬ / ВСТАВИТЬ НА МЕСТЕ. Это действие дублирует логотип и рамку и помещает их в одно и то же место на монтажной области, но дубликат будет на новом отдельном слое. Осталось только сделать все объекты на слое «Spot UV» черными (100% K).

Установите УФ-слой на 100% черный
Обеспечение 100% K для всех объектов является важным шагом, потому что оператору допечатной подготовки необходимо создать отдельную печатную форму для покрытия, и этот черный слой позволит им произвести пластину со 100% сплошным покрытием.
Напомним, весь ваш дизайн должен находиться на слое, содержащем ваши объекты CMYK или Pantone, а ваш выборочный УФ-лак должен содержать копию объектов, на которые вы хотите нанести покрытие, сделанное 100% K. Во время процесса печати ваше изображение CMYK / Pantone будет напечатано первым, а выборочный УФ-лак будет нанесен поверх печатной краски.
Добавление слоя фольги. Тиснение фольгой.
Что, если мы хотим, чтобы наш логотип и рамка были покрыты золотой фольгой, а не напечатаны чернилами?
Принцип остается прежним — мы разместим все цветные элементы на одном слое, а фольговые элементы — на отдельном слое.
Начнем с создания нового слоя, назовем его «Золотая фольга».

На данный момент наш новый слой фольги пуст. Теперь нам нужно переместить логотип и рамку со слоя CMYK на слой фольги. Обратите внимание, что теперь, в отличие от создания точечных УФ-слоев, нам не нужна версия логотипа CMYK и рамка на слое CMYK. Мы хотим, чтобы на них была нанесена фольга, и все, что находится под золотой фольгой, больше не будет видно. Вот почему мы не копируем логотип и рамку, мы перемещаем их из одного слоя в другой.
Выберите объекты, которые вы хотите запечатать (в нашем примере это логотип и рамка), нажмите CTRL / COMMAND + X, чтобы вырезать эти объекты из слоя CMYK, щелкните слой «Золотая фольга» и затем перейдите в РЕДАКТИРОВАТЬ / ВСТАВИТЬ. МЕСТО.
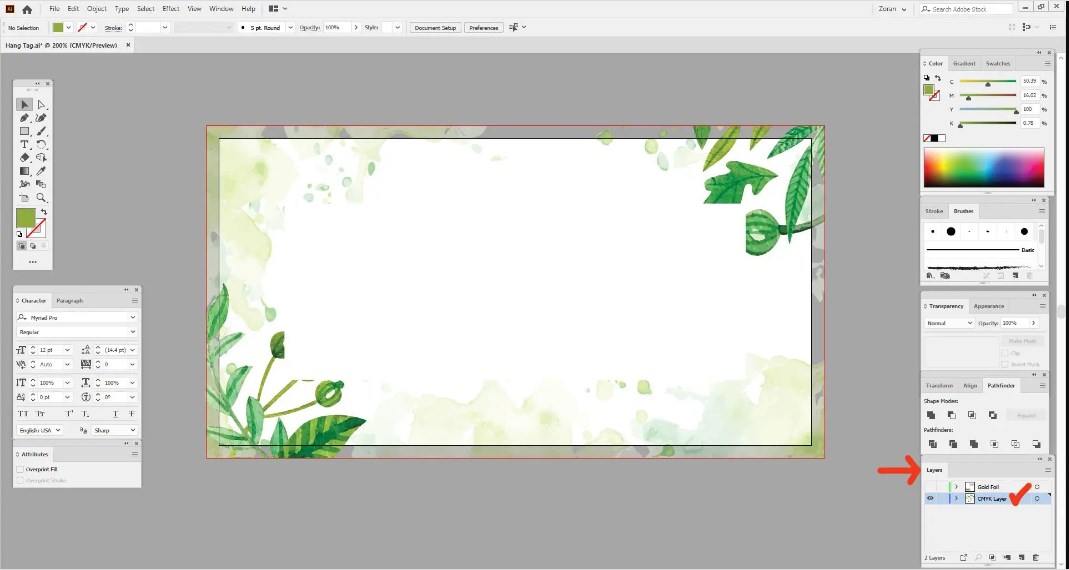
Настройка файла. тиснение фольгой

Настройка файла для тиснения фольгой слой фольги
Так же, как и с точечным покрытием, теперь нам нужно прояснить, что это слой фольги и что в этой части изображения не будет использоваться печатная краска, а будет фольга. Для этого нам нужно создать новый образец цвета.
Перейдите в ОКНО / ОБРАЗЦЫ. Выборочный Уф лак
Чтобы активировать палитру «Образцы» и сделать ее видимой. Создайте новый образец:

Настройка файла для тиснения фольгой новый образец

Настройки образца слоя фольги
Выделите все объекты на слое «Золотая фольга», а затем нажмите на новый образец цвета, который мы только что создали, чтобы применить этот образец к выбранным объектам.
Теперь у нас есть элементы цвета и фольги, разделенные и настроенные должным образом, каждый на своих отдельных слоях и с примененным образцом цвета «Золотой».
Печать экспорта в PDF. Тиснение фольгой. Выборочный Уф лак
Единственное, что осталось сделать на этом этапе, — это экспортировать готовые к печати файлы PDF. Шаги по созданию PDF-файлов одинаковы, независимо от того, работаете ли вы с точечным УФ-слоем или слоем фольги.
- Отключите видимость слоя пятна / фольги и оставьте видимым только слой CMYK / Pantone
- Перейти в ФАЙЛ / СОХРАНИТЬ КАК
- Выберите тип файла PDF из раскрывающегося меню и выберите папку назначения, нажмите СОХРАНИТЬ.
- В новом диалоговом окне для предустановки Adobe PDF выберите «Качество печати».
- На вкладке «Метки и обрезки» установите флажок «Использовать параметры выпуска за обрез».
- Нажмите СОХРАНИТЬ PDF

Ваш слой CMYK / Pantone теперь сохранен как готовый к печати файл PDF. Затем отключите видимость этого слоя, включите точечный слой УФ / фольга и повторите те же шаги. В итоге вы получите два файла PDF, один из которых содержит ваши иллюстрации CMYK / Pantone, а другой — с точечным покрытием или элементами фольги.
Типография Азбука.- печать полиграфии




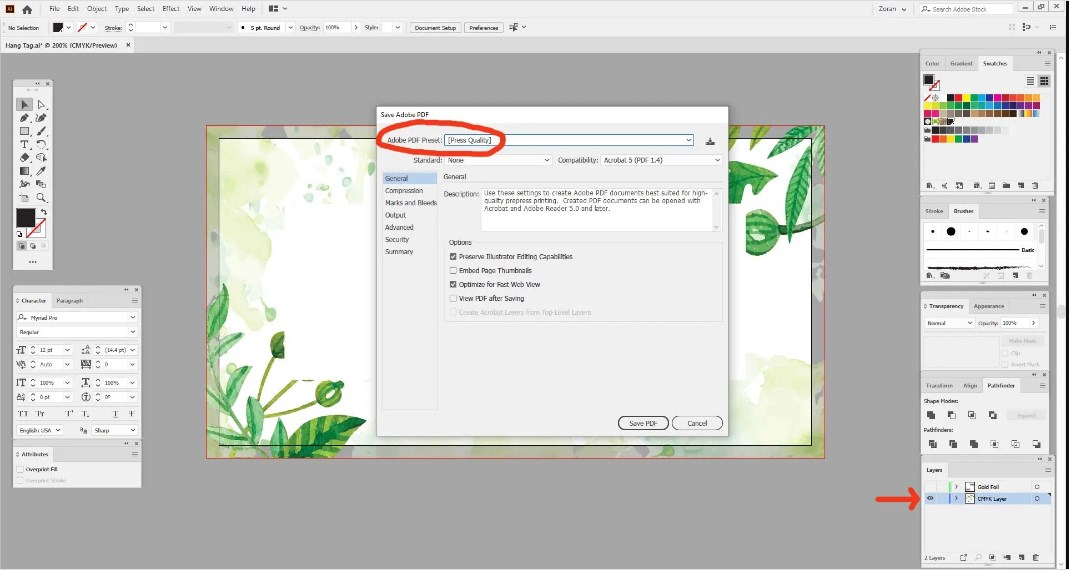



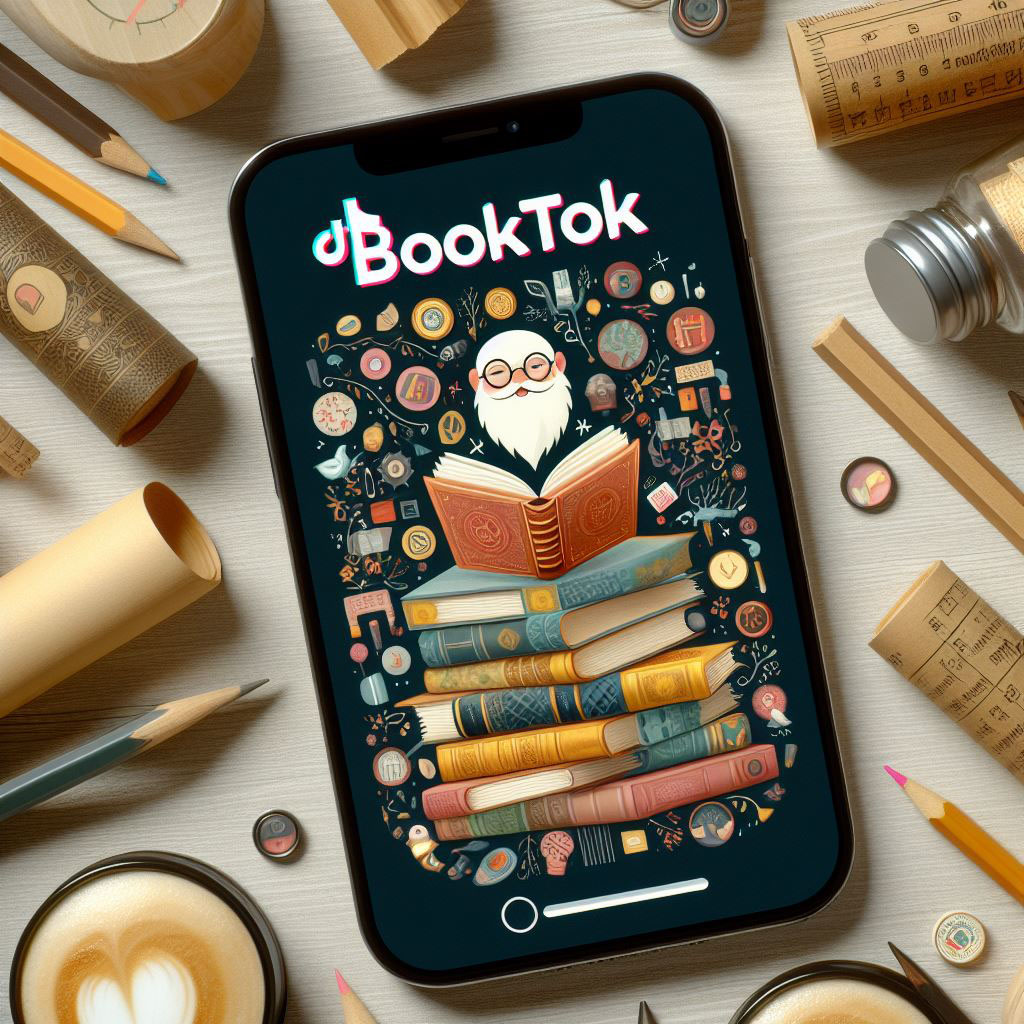

Оставить комментарий