Wie entferne ich den Hintergrund in Photoshop (Photoshop)?
Photoshop bietet viele verschiedene Methoden zum Entfernen unerwünschter Hintergründe aus einem Bild. Für einfache Hintergründe verwenden Sie das Standardwerkzeug Zauberstab zum Hervorheben und Entfernen des Hintergrunds kann durchaus mehr als ausreichend sein.
Für komplexere Hintergründe können Sie die Funktion „ Radiergummi für Hintergrund" . Dieses Werkzeug wählt eine Farbe in der Mitte des Pinsels aus und entfernt dann Pixel derselben Farbe, die Sie „malen“. Es ist, als würde man mit Säure malen. Ich zeige Ihnen, wie es funktioniert.
Animiertes GIF in Photoshop. Wie macht man?
1. Öffnen Sie Ihr Bild. Wie entferne ich den Hintergrund in Photoshop (Photoshop)?
Beginnen Sie mit der Aufnahme des Bildes, von dem Sie den Hintergrund entfernen möchten. Ich verwende dieses Bild, weil es Bereiche enthält, die von einfach bis komplexer reichen.
2. Wählen Sie Hintergrund-Radierer
Wählen Sie im Bedienfeld das Werkzeug „Hintergrundradierer“ aus Photoshop-Tools. Es kann unter dem Radiergummi-Werkzeug versteckt sein. Wenn ja, klicken Sie einfach auf das Radiergummi-Werkzeug und halten Sie es gedrückt, um es zu öffnen. Wie entferne ich den Hintergrund in Photoshop (Photoshop)?
3. Konfigurieren Sie die Werkzeugparameter. Wie entferne ich den Hintergrund in Photoshop (Photoshop)?
Wählen Sie in der Werkzeugoptionsleiste oben auf dem Bildschirm den harten Rundpinsel aus. Die am besten geeignete Pinselgröße hängt von dem Bild ab, an dem Sie arbeiten. Verwenden Sie eine eckige Klammer ( [oder ]), um die Pinselgröße schnell zu ändern.
Dann in der Tool-Optionsleiste festlegen Probennahme к ContinuousIn Limits к Find Edgesи Toleranz irgendwo dazwischen 20-25%ist ein guter Ausgangspunkt.
Hinweis. Eine geringe Toleranz beschränkt den Radierer auf Bereiche, die der von Ihnen gewählten Farbe sehr ähnlich sind. Eine höhere Toleranz erweitert die Farbpalette, die Ihr Radiergummi auswählen kann.
4. Beginnen Sie mit dem Waschen. Wie entferne ich den Hintergrund in Photoshop (Photoshop)?
Bringen Sie Ihren Pinsel in den Hintergrund und beginnen Sie mit dem Radieren. Sie sollten einen Kreis in der Größe eines Pinsels mit einem kleinen Fadenkreuz in der Mitte sehen. Das Fadenkreuz zeigt den „Hot Spot“ an und entfernt diese Farbe überall dort, wo sie im Pinselbereich erscheint. Es führt außerdem eine intelligente Farbextraktion aus den Rändern aller Vordergrundobjekte durch, um „Farbgeisterbilder“ zu entfernen, die andernfalls sichtbar wären, wenn ein Vordergrundobjekt einen anderen Hintergrund überlagert.
Hinweis: Für das Beispielbild habe ich tatsächlich ziemlich hoch verwendet Eintritt, Die empfohlenen 20-25 % liegen aufgrund der großen Blautöne hinter diesem Objekt.
Vergrößern Sie beim Löschen den Arbeitsbereich und achten Sie darauf, dass das Fadenkreuz nicht den Rand des Vordergrunds überlappt. Möglicherweise müssen Sie an einigen Stellen die Pinselgröße reduzieren, um zu vermeiden, dass versehentlich Teile des Vordergrundobjekts gelöscht werden.
5. Auswahl der effektiven Grenzwert- und Probenahmeeinstellungen
Auch wenn ich für den Haar- und Nackenbereich einen kleineren Pinsel verwendet habe, gelang es mir mit dem Hintergrundradierer, ein paar Brocken aus den Haaren und dem Hemd herauszukratzen. Wie entferne ich den Hintergrund in Photoshop (Photoshop)?
Für Bereiche des Vordergrundbilds, die dieselben Farben wie der Hintergrund haben (wie dieser hier), müssen Sie möglicherweise Anpassungen vornehmen Probenahme и Grenzen . Auf dieses Bild habe ich umgestellt Probe: einmal , installierte mein Grenzen auf der, Discontinguousа Zulassung - auf 30%.
Probenahme: Nachher optionale Farbfelder unter dem Fadenkreuz nur einen Moment des Drückens der Taste , und es wird kein Resampling durchgeführt, wenn der Pinsel entlang bewegt wird. Parameter Diskontinuierlich Mit „Limit“ können Sie alle Pixel löschen, die der ausgewählten Farbe entsprechen, die Sie löschen möchten. Dadurch konnte ich zwischen die Haarsträhnen gelangen, ohne sie abzustreifen.
Es besteht eine gute Chance, dass ein Tool zum Entfernen des Hintergrunds alles sein könnte, was Sie zum Erledigen Ihrer Aufgabe benötigen.
6. Schnellmasken- oder Stiftwerkzeug. Wie entferne ich den Hintergrund in Photoshop (Photoshop)?
Obwohl der Hintergrund in unserem entfernt wird Beispielbild hauptsächlich Einfach: Aufgrund des recht festen Hintergrunds gibt es zwangsläufig Bereiche unseres Vordergrundmotivs, die nicht richtig unscharf werden, wenn wir nahe an den Rändern des Vordergrunds arbeiten.
In unserem Beispiel haben Vordergrund und Hintergrund aufgrund der Beleuchtung ähnliche Farben. Der einfachste Weg, dies zu beheben, ist die Verwendung des Stiftwerkzeugs in Photoshop. Da ich nur einen kleinen Bereich ausbessern muss, verwende ich den Stift, um eine saubere Auswahl zu erstellen und alle unerwünschten Hintergründe zu entfernen.
Abschluss
Wenn Sie mit einem einfachen Bild mit ausreichendem visuellen Kontrast zwischen Motiv und Hintergrund arbeiten, können Sie wahrscheinlich nur das Werkzeug „Hintergrundradierer“ verwenden.
Komplexere Bilder erfordern wahrscheinlich eine Kombination aus Werkzeugen, Mustern und Toleranzen sowie gelegentliche manuelle Anpassungen. Es gibt Zeiten, in denen es keinen visuellen Unterschied zwischen Vorder- und Hintergrund gibt. Diese Differenz müssen wir manuell eingeben.
Und vergessen Sie nicht: Wenn Sie das Bild speichern, ohne einen neuen Hintergrund hinzuzufügen, müssen Sie es als PNG speichern, um die Transparenz beizubehalten.

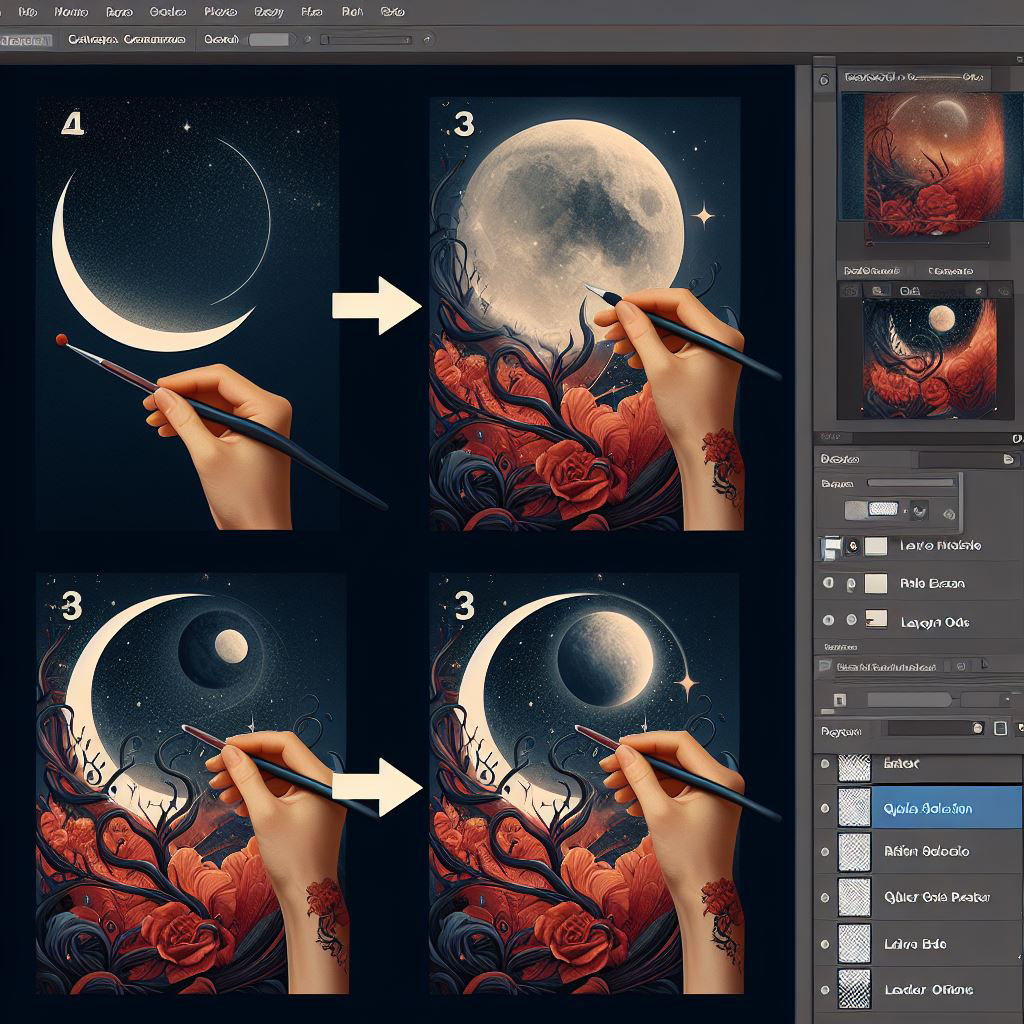
















Hinterlassen Sie einen Kommentar