Valikuline UV-laki ja fooliumiga tembeldamine – samm-sammuline juhend Adobe Illustratori failide kohandamiseks. Koht-UV-laki ja fooliumelementide lisamine oma disainile on suurepärane võimalus muuta oma trükitud tooted kvaliteetsemaks ja keerukamaks. Kuid soovitud lõpptulemuse saavutamiseks ja selle prinditoote tegelikuks tootmiseks peate teadma, kuidas prindifaile õigesti seadistada. Kuigi UV- ja fooliumiprintimine on olnud kasutusel aastakümneid, on need nõutavad vaid teatud tüüpi toodete puhul, nii et isegi kogenud graafilistel disaineritel võib tekkida raskusi failide printimiseks seadistamisega lihtsalt seetõttu, et nad teevad seda esimest korda.
Koht-UV- ja fooliumprindifailide seadistamise reeglid ei ole keerulised, kuid need on ranged ning kui olete graafiline disainer, on selle teadmine ja failide õige seadistamine teie töö oluline osa.
Oletame tutvustamise eesmärgil, et kujundame otsetee ja tahame, et see näeks välja järgmine:
Sel juhul näeb meie Abode Illustratori fail välja umbes selline:
Siinkohal on oluline märkida, et kõik kujunduselemendid asuvad samal kihil. Ja see on väga oluline, sest peamine Faili seadistamise põhimõte: poe kujunduselemendid CMYK/Pantone ühel kihil ja UV/Foil punktobjektid eraldi kihil.
UV-kihi lisamine. Selektiivne UV-lakk
Spot UV lakk tähendab põhimõtteliselt konkreetse kujunduspiirkonna katmist, mitte kogu paberipinna katmist.
Oletame, et tahame lisada oma sildi logole ja äärisele läikiva viimistluse. Selleks peame looma uue kihi, mis sisaldab ainult neid objekte, millele soovime katet kanda.
Nii et kõigepealt looge uus kiht ja nimetage see "Spot UV". Seejärel peame valima kõik objektid, mida tahame katta (antud juhul logo ja raami), kopeerima need objektid, vajutades klahvikombinatsiooni CTRL/COMMAND + C, seejärel klõpsama uuel kihil "Spot UV", et see aktiveerida, ja seejärel minge jaotisse EDIT / LISATA KOHALE. See toiming dubleerib logo ja raami ning asetab need joonistusplaadil samasse kohta, kuid duplikaat asub uuel eraldi kihil. Jääb vaid muuta kõik objektid kihil “Spot UV” mustaks (100% K).

Määrake UV-kiht 100% mustaks
Kõigi objektide 100% K tagamine on oluline samm, sest operaator trükiettevalmistus nad peavad katte jaoks looma eraldi trükiplaadi ja see must kiht võimaldab neil toota 100% pideva kattega plaati.
Tuletame meelde, et kogu teie kujundus peab asuma kihil, mis sisaldab teie CMYK- või Pantone-objekte ja teie punkt-UV-lakk peab sisaldama koopiaid objektidest, mida soovite 100% K-ga katta. printimisprotsess teie CMYK/Pantone pilt prinditakse esmalt ja prindivärvile kantakse UV-punktlakk.
Fooliumikihi lisamine. Fooliumiga stantsimine.
Mis siis, kui tahame, et meie logo ja raam oleksid tindiga trükitud asemel kaetud kuldfooliumiga?
Põhimõte jääb samaks – asetame kõik värvilised elemendid ühele kihile ja fooliumielemendid eraldi kihile.
Alustame uue kihi loomisega, nimetagem seda "Kuldfooliumiks".

Sel hetkel on meie uus fooliumikiht tühi. Nüüd peame teisaldama logo ja raami CMYK-kihilt fooliumikihile. Pange tähele, et erinevalt punkt-UV-kihtide loomisest ei vaja me nüüd logo CMYK-versiooni ja CMYK-kihi äärist. Soovime, et neile kantakse foolium, nii et kõik, mis on kuldfooliumi all, poleks enam nähtav. Sellepärast me ei tee seda koopia logo ja raam, meie liigutada neid ühest kihist teise.
Valige üksused, mida soovite printida (meie lehel näiteks see on logo ja raami), vajutage klahvikombinatsiooni CTRL/COMMAND+X, et need objektid CMYK-kihist välja lõigata, klõpsake kihil "Kuldfoolium" ja minge siis EDIT/PASTE. KOHT.
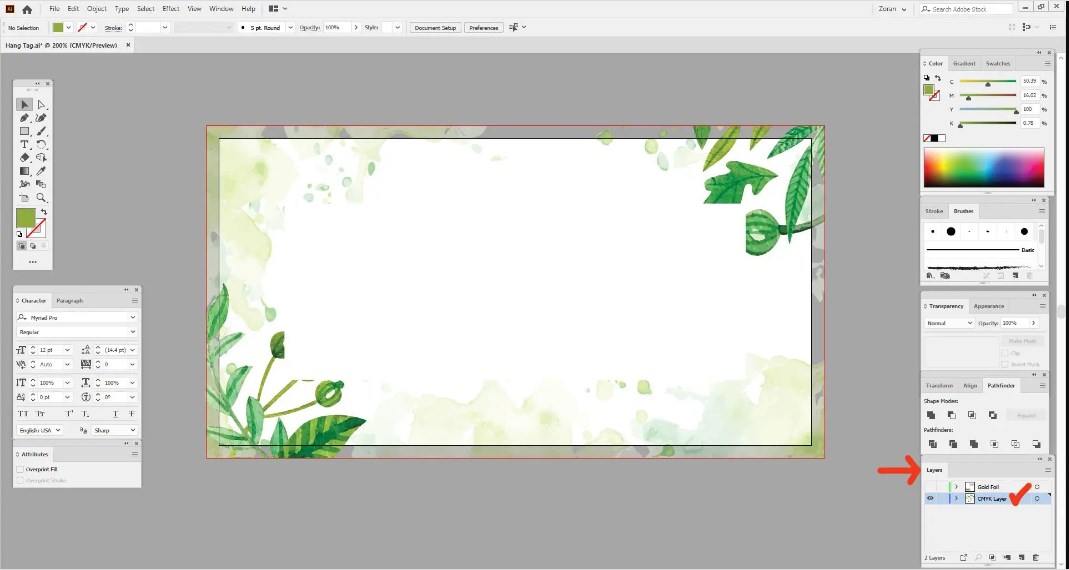
Faili seadistamine. fooliumi tembeldamine

Fooliumi stantsimisfaili fooliumikihi seadistamine
Täpselt nagu täppkatte puhul, peame ka nüüd selgeks tegema, et tegemist on fooliumikihiga ja et see pildi osa ei kasuta trükivärvi, vaid pigem fooliumit. Selleks peame looma uue värviproovi.
Minge jaotisse WINDOW/SAMPLES. Selektiivne UV-lakk
Swatches paleti aktiveerimiseks ja nähtavaks tegemiseks. Looge uus näidis:

Fooliumstantsimisfaili seadistamine uue proovi jaoks

Fooliumikihi mustri sätted
Valige kõik kuldfooliumi kihi objektid ja klõpsake siis äsja loodud uuel värviproovil, et rakendada muster valitud objektidele.
Nüüd on värvi- ja fooliumelemendid eraldatud ja õigesti reguleeritud, igaüks eraldi kihina ja kullavärviga.
Prindi eksport PDF-i. Fooliumiga stantsimine. Selektiivne UV-lakk
Ainus asi, mida selles etapis teha, on printimisvalmis eksportida PDF-failid. PDF-failide loomise sammud on samad, olenemata sellest, kas töötate punkt-UV-kihi või fooliumikihiga.
- Lülitage täpi-/fooliumikihi nähtavus välja ja jätke nähtavaks ainult CMYK/Pantone'i kiht
- Avage FAIL / SAVE AS
- Valige rippmenüüst PDF-faili tüüp ja valige sihtkaust, klõpsake nuppu SALVESTA.
- Valige uues Adobe PDF-i eelseadistuse dialoogiboksis Print Quality.
- Valige vahekaardil Marks and Trims suvandid Kasuta veritsema".
- Klõpsake nuppu SALVESTA PDF

Teie CMYK/Pantone'i kiht on nüüd salvestatud printimisvalmis PDF-failina. Seejärel lülitage selle kihi nähtavus välja, lülitage sisse UV/Foil spot kiht ja korrake samu samme. Lõppkokkuvõttes saate kaks PDF-faili, millest üks sisaldab teie CMYK/Pantone'i illustratsioone ja teine punktkatte või fooliumelemente.
Tüpograafia ABC.- trükkimine




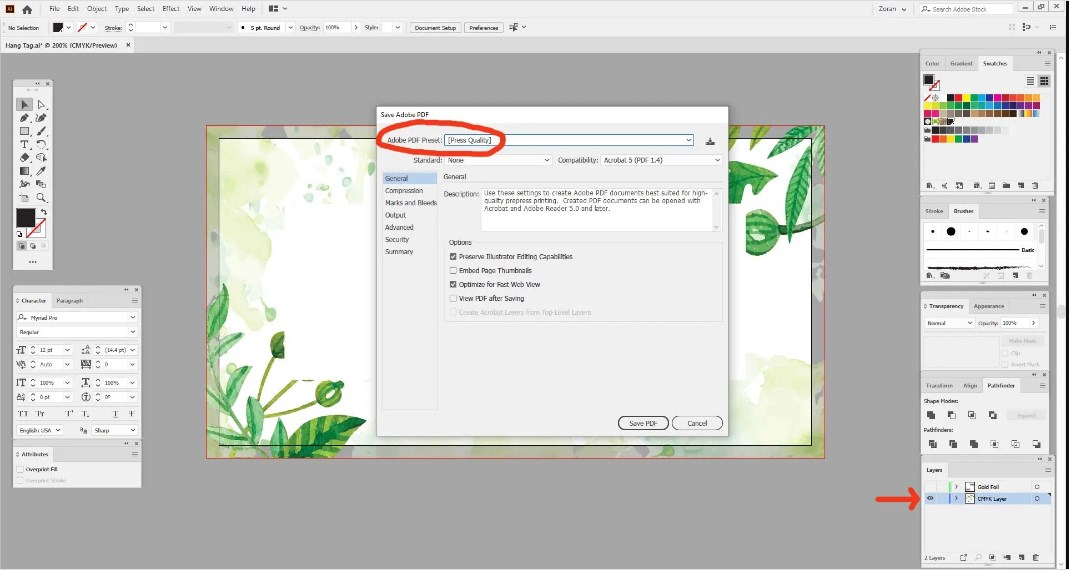





Jäta kommentaar