Como eliminar o fondo en Photoshop (Photoshop)?
Photoshop ofrece moitos métodos diferentes para eliminar o fondo non desexado dunha imaxe. Para fondos sinxelos, use a ferramenta estándar Varita máxica para resaltar e eliminar o fondo pode ser máis que adecuado.
Para fondos máis complexos, pode usar o " Borrador para fondo" . Esta ferramenta selecciona unha cor no centro do pincel e despois elimina os píxeles da mesma cor que "pinta". É como pintar con ácido. Déixeme mostrar como funciona.
GIF animado en Photoshop. Como facelo?
1. Abre a túa imaxe. Como eliminar o fondo en Photoshop (Photoshop)?
Comeza capturando a imaxe da que queres eliminar o fondo. Usarei esta imaxe porque ten áreas que van dende simples ata máis complexas.
2. Seleccione Borrador de fondo
Seleccione a ferramenta Borrador de fondo no panel Ferramentas de Photoshop. Pode estar escondido baixo a ferramenta Borrador. Se é así, simplemente faga clic e manteña premida a ferramenta Borrador para abrila. Como eliminar o fondo en Photoshop (Photoshop)?
3. Configure os parámetros da ferramenta. Como eliminar o fondo en Photoshop (Photoshop)?
Na barra de Opcións de ferramentas na parte superior da pantalla, seleccione o Pincel redondo duro. O tamaño de pincel máis axeitado depende da imaxe na que esteas a traballar. Use corchetes ( [ou ]) para cambiar rapidamente o tamaño do pincel.
A continuación, no conxunto da barra de opcións de ferramentas mostraxe к ContinuousEn Límites к Find Edgesи Tolerancia nalgún lugar entre 20-25%é un bo punto de partida.
Nota. Unha baixa tolerancia limita o borrador a áreas moi similares á cor que escolle. Unha tolerancia máis alta amplía a gama de cores que seleccionará a túa goma de borrar.
4. Comeza a lavar. Como eliminar o fondo en Photoshop (Photoshop)?
Leve o pincel a un segundo plano e comeza a borrar. Deberías ver un círculo do tamaño dun pincel cun pequeno punto de mira no centro. O punto de mira mostra o "punto quente" e elimina esa cor onde queira que apareza dentro da zona do pincel. Tamén realiza unha extracción intelixente de cores dos bordos de calquera obxecto en primeiro plano para eliminar as "fantasmas de cor" que doutro xeito poderían ser visibles se un obxecto en primeiro plano se superpón a outro fondo.
Nota: para a imaxe de exemplo, en realidade usei bastante alto admisión, que o recomendado superior 20-25%, debido á ampla gama de azul detrás deste obxecto.
Ao borrar, amplía a área de traballo e intenta evitar que o punto de mira se superpoña co bordo do primeiro plano. Probablemente teñas que reducir o tamaño do pincel nalgúns lugares para evitar borrar accidentalmente parte do obxecto en primeiro plano.
5. Selección do límite efectivo e dos axustes de mostraxe
Aínda que usei un pincel máis pequeno para a zona do cabelo e do pescozo, o borrador de fondo aínda conseguiu sacar algúns anacos do cabelo e da camisa. Como eliminar o fondo en Photoshop (Photoshop)?
Para as áreas da imaxe en primeiro plano que comparten cores co fondo (como esta), quizais necesites axustar mostra и os límites . Nesta imaxe cambiei a mostra: unha vez , instalou o meu os límites no, Discontinguousа admisión - en 30%.
Mostraxe: Despois mostras de cores opcionais baixo o punto de mira só un momento de premer o botón , e non volve a mostra cando se move o pincel. Parámetro Discontigua Límite permítelle borrar todos os píxeles correspondentes á cor seleccionada que está a borrar. Isto permitiume pasar entre os fíos do cabelo sen desposuílos.
Hai moitas posibilidades de que unha ferramenta de eliminación de segundo plano sexa todo o que necesitas para completar a túa tarefa.
6. Máscara rápida ou ferramenta pluma. Como eliminar o fondo en Photoshop (Photoshop)?
Aínda que eliminando o fondo no noso imaxe de exemplo principalmente sinxelo debido ao fondo bastante sólido, hai inevitablemente áreas do noso suxeito en primeiro plano que non se desenfocan correctamente cando traballamos preto dos bordos do primeiro plano.
No noso exemplo, o primeiro plano e o fondo teñen cores similares debido á iluminación. O xeito máis sinxelo de solucionar isto é usar a ferramenta Pluma en Photoshop. Só teño unha pequena área que teño que retocar, polo que usarei o bolígrafo para crear unha selección limpa e eliminar calquera fondo non desexado.
Conclusión
Se estás a traballar cunha imaxe básica con suficiente contraste visual entre o suxeito e o fondo, é probable que só poidas usar a ferramenta Borrador de fondo.
As imaxes máis complexas probablemente requirirán unha combinación de ferramentas, mostras e tolerancias, así como axustes manuais ocasionais. Hai momentos nos que non hai diferenza visual entre o primeiro plano e o fondo. Debemos introducir manualmente esta diferenza.
E non esquezas que se gardas a imaxe sen engadir un novo fondo, terás que gardala como PNG para manter a transparencia.

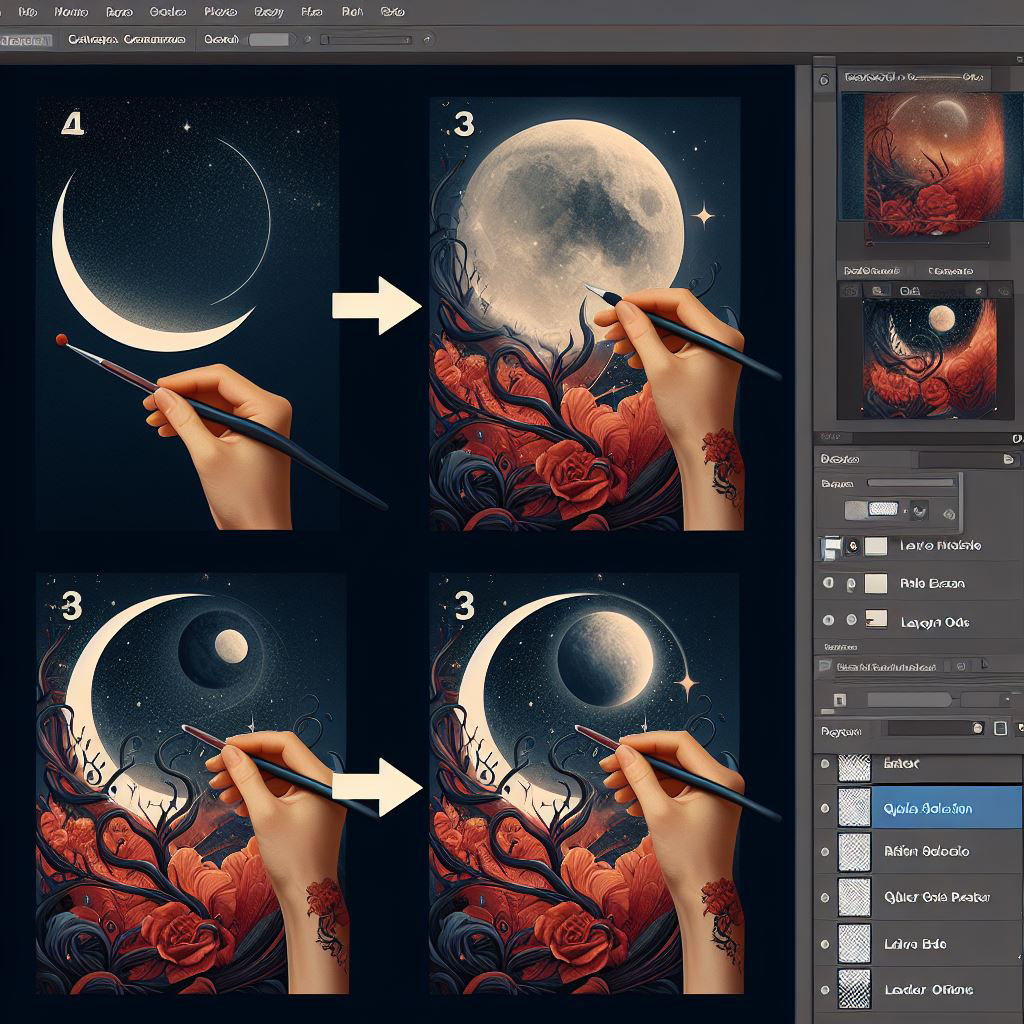
















Deixe un comentario