Adobe Illustrator'da logo nasıl yapılır? Birçok tasarımcı için Illustrator en iyi logo tasarım yazılımıdır. Bu endüstri standardı yazılım, ister baskı, ister video, ister dijital olsun, her sektör, her stil ve her ortam için çarpıcı logolar oluşturmayı kolaylaştırır. Hayaliniz ne olursa olsun Illustrator'da nasıl logo yapılacağını bilmelisiniz.
Logolar marka değerlerini renk ve şekil yoluyla aktarır. Sözlü olanın görsel hale geldiği yer burasıdır ve görsel işaret ne kadar güçlü olursa mesaj da o kadar yüksek olur! İster Illustrator'da yeni olun ister deneyimli bir profesyonel olun, Illustrator'da adım adım logo oluşturmanıza yardımcı olmak için buradayım.
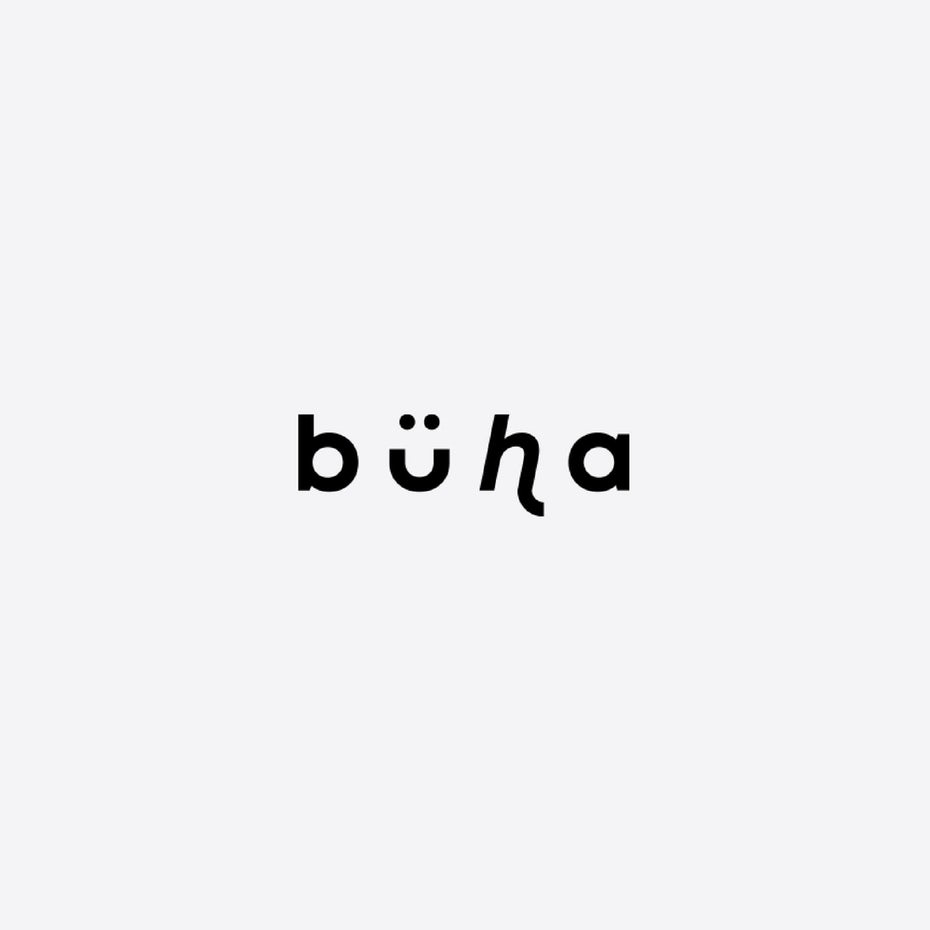

Bira fabrikası logosu

Musquy logosu
Adobe Illustrator'da logo nasıl yapılır?
1. Yaratıcı bir ödevle başlayın.
Illustrator'ı açmadan önce müşterinizden iyi yazılmış bir brifing almanız gerekir. Bu olmadan karanlıkta el yordamıyla müşterinin ne istediğini tahmin etmeye çalışacaksınız.
Sorularla başlayın. Ve unutmayın, asla çok fazlasını isteyemezsiniz! Başlamak için işte bunlardan sadece birkaçı:
- İşletme ne yapıyor? Marka kimi hedef alıyor?
- Şirketin geçmişi nedir? İsmin daha derin bir anlamı var mı?
- Marka değerleri nelerdir?
- Hangi türler tasarım ve görsel trendler müşterinizi cezbetmek mi istiyorsunuz?
Müşterinizle açık iletişimi sürdürdüğünüzden emin olun. Ve bir profesyonel olduğunuzu ve müşteriye tavsiyelerde bulunmanın ve onları tasarımları konusunda doğru yöne yönlendirmenin sizin sorumluluğunuz olduğunu unutmayın.
2. Anahtar kelimelerinizi bulun. Adobe Illustrator'da logo nasıl yapılır?
Müşteriden gerekli tüm bilgileri aldıktan sonra onu çalışan bir logoya dönüştürebilirsiniz!
Projeyle ilgili tüm anahtar kelimelerin bir listesini yaparak başlayın. Bir markayı düşündüğünüzde aklınıza gelen her kelimeyi yazın ve anlamlı olma veya güzel bir şey yaratma konusunda endişelenmeyin. Bunu zaten kimseye göstermeyeceksin!
3. Fikirlerinizin taslağını çıkarın
Şimdi anahtar kelimelerinizi ilham kaynağı olarak kullanın ve çizmeye başlayın. Müşterinizin ihtiyaçlarına dikkat edin, ancak biraz yoldan çıkıp farklı bir şey denemekten korkmayın, eğer bunun için iyi bir nedeniniz olduğunu düşünüyorsanız. Adobe Illustrator'da logo nasıl yapılır?
Bu aşamada "güzel" çizmeyi düşünmeyin. Hızlı bir şekilde eskiz yapın ve aşırıya kaçmayın. Yalnızca fikirlerinizi kafanızdan kağıda aktarmaya odaklanın. Mümkün olduğu kadar çok fikir ve kavramı not etmelisiniz.
Tüm fikirleri tükettiğinizi hissettiğinizde kağıdı bir kenara koyun ve ertesi güne bırakın. Bazen bir adım geriye çekilip eskizlerinize yeni gözlerle bakmanız gerekir. Görmediğiniz hataları keşfedebilir, yeni fikirler edinebilir, hatta daha önce görmediğiniz kavramlarda yeni potansiyeller görebilirsiniz.
4. Eskizlerinizi geliştirin. Adobe Illustrator'da logo nasıl yapılır?
Tüm eskizlerinize bu kez eleştirel bir gözle tekrar bakın. Hataları arayın, iyileştirmenin yollarını arayın ve en sevdiğiniz anları seçin. Daha sonra en çok beğendiğiniz birkaç çizimi seçin ve bunları tekrar tekrar çizin. Aynı şeyi birkaç kez çizmek boş görünüyor zaman kaybı, ama aslında çok faydalı. Her versiyon giderek daha iyi olacak ve 10. denemenizde mükemmel versiyonu çizebileceksiniz!
Eskiz yaparken beğendiğinizi koruyun ve beğenmediğinizi değiştirin. Mükemmel hale getirmek için her taslağa daha fazla çaba gösterin, ancak çok fazla ayrıntıyı kaybetmeyin. Görüntüyü Illustrator'a aktardıktan sonra bunları iyileştireceğiz.
5. Müşteri yorumlarını alın
En iyi eskizlerinizi seçin ve müşteriye gönderin. 2-3 başlangıç konsepti göndermenizi öneririz, ancak bu size ve projeye başlamadan önce müşterinizle neye karar verdiğinize bağlıdır. Adobe Illustrator'da logo nasıl yapılır?
İlk turda yalnızca siyah beyaz eskizler gönderin. Renk eklemek insanların buna odaklanmasını sağlar ve bu aşamada yalnızca konsept onayına ihtiyacınız vardır.
Konsept eskizlerinizin ayrıntılı bir açıklamasını da göndermeyi unutmayın. Fikirleriniz ve neden bu spesifik konseptler, şekiller, unsurlar ve kompozisyonlarla çalışmaya karar verdiğiniz hakkında konuşun.
6. Taslağınızı dijitalleştirin. Adobe Illustrator'da logo nasıl yapılır?
Müşteriniz en çok beğendiğini seçtikten sonra konseptinizi Illustrator'a taşımanın zamanı geldi!
Hangi estetiğe ulaşmak istediğinize bağlı olarak Illustrator'da logo oluşturmanın birkaç farklı yolu vardır: kağıt üzerinde veya Photoshop'ta elle çizim yaptıktan sonra Illustrator'da canlı izleme veya Illustrator'ın Kalem aracıyla çizim yapma.
Her iki yöntem de diğerinden daha iyi değildir ancak bunlardan biri mevcut projeniz için en uygunudur.
Seçenek 1: Gerçek zamanlı izleme
Bu daha kolay bir yöntemdir: Önce elle çizin, ardından Illustrator'ı kullanarak çizerek yaşayın.
Favori çizim uygulamanızı (Photoshop gibi) açın veya kaleminizi ve mürekkebinizi hazırlayın. Logonuzu mümkün olduğunca doğru bir şekilde çizin. Kullanmak siyah veya koyu renkizi mümkün olduğunca net hale getirmek için. Bunun artık bir taslak değil, gerçek bir logo olduğunu unutmayın! Adobe Illustrator'da logo nasıl yapılır?
Bu tekniği kullanmak logonuza el yapımı bir his verecektir. Logonuz biraz pürüzlü ve organik görünecek. Bu görünümün projeniz için uygun olup olmadığına karar vermek için anahtar kelime listesine dönün!
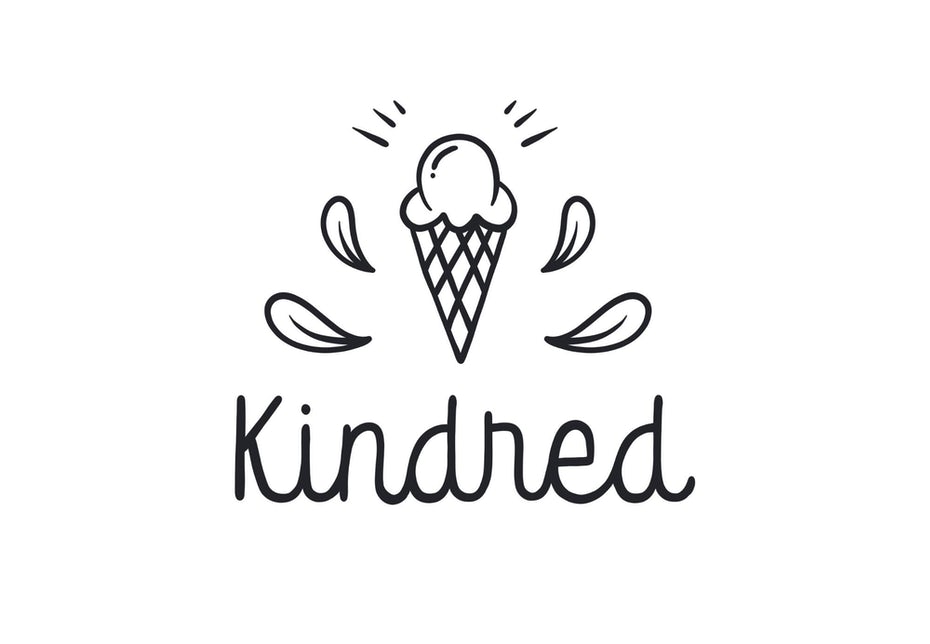
Çiziminizden memnun kaldığınızda Illustrator'ı açın ve yeni bir CMYK belgesi oluşturun. Dosya > Yerleştir'i tıklatarak görüntünüzü içe aktarın veya çalışma yüzeyine sürükleyin.
Ardından bir görüntü seçin ve ekranın üst kısmındaki Görüntü İzleme'ye tıklayın.
Görüntü İzleme panelini açın ve açılır menüden en beğendiğiniz seçeneği seçin. Silüetler seçeneği genellikle en iyi görüntüleri sunar logo çizimleri, ancak diğer seçenekleri de deneyin!
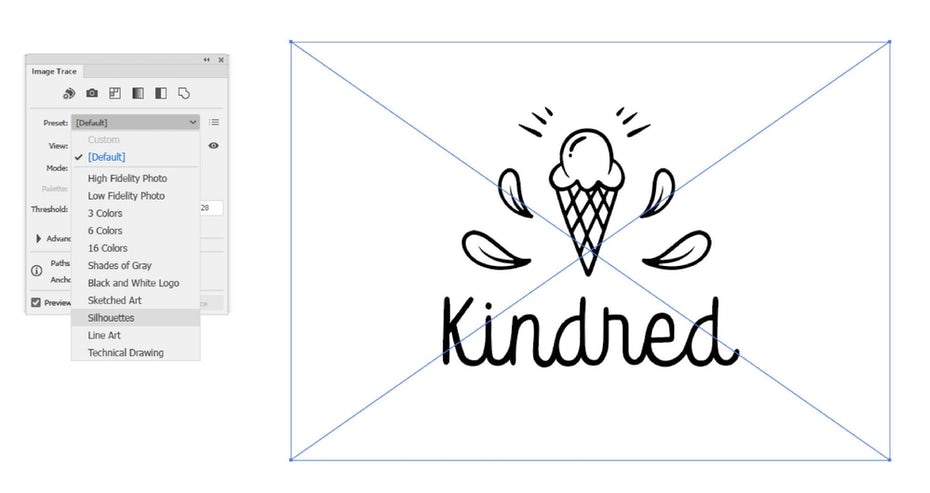
Görüntüyü daha açık (sol) veya daha koyu ve daha kalın (sağ) yapmak için Eşik kaydırıcısını kullanın.
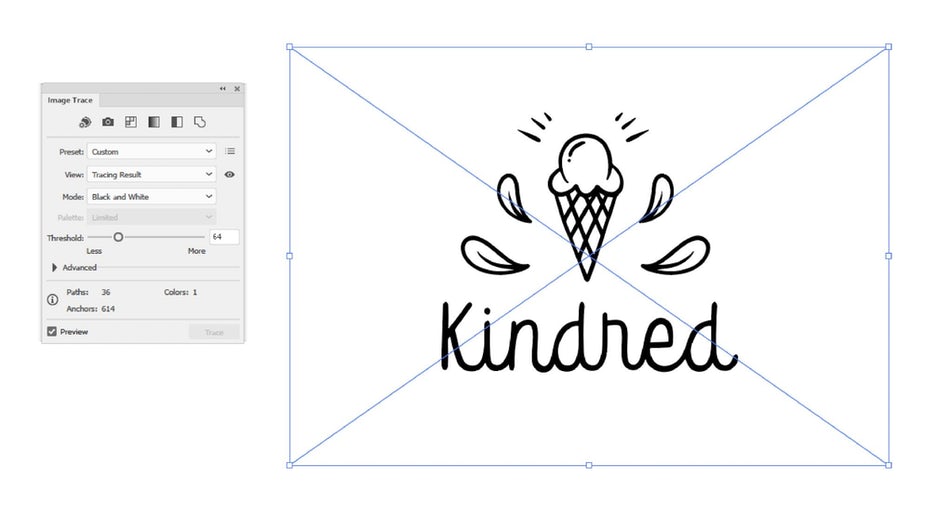
Sonuçtan memnun olduğunuzda görseli seçin ve ekranın üst kısmındaki araç çubuğunda Genişlet'e tıklayın.
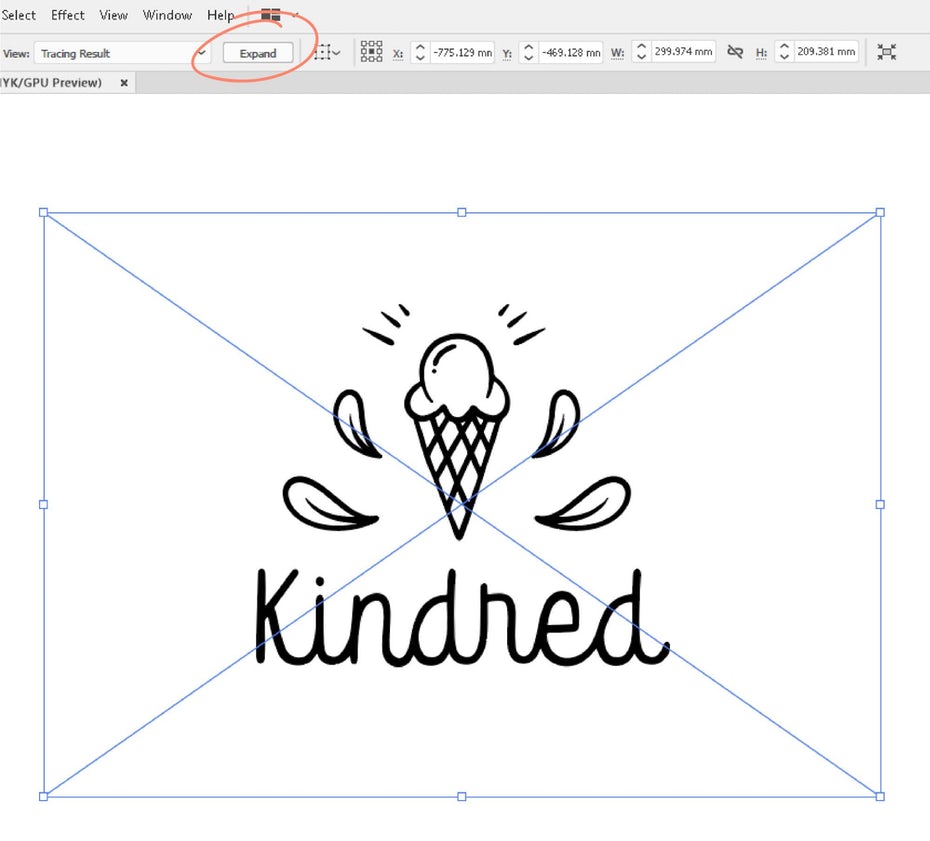
Artık logonuzun tüm öğelerine ayrı vektör şekilleri olarak sahip olacaksınız. Sonuçtan memnun kalana kadar öğeleri hareket ettirmekten ve hareket ettirmekten çekinmeyin.
Seçenek 2: Çizim. Adobe Illustrator'da logo nasıl yapılır?
Yeni bir CMYK belgesi oluşturun ve Dosya > Yerleştir'i tıklatarak veya yalnızca çalışma yüzeyine sürükleyerek görüntüyü içe aktarın.
Katmanlar panelinde çiziminizi içeren katmanı yeniden adlandırın. Görüntünün opaklığını azaltmak ve katmanı kilitlemek için Opaklık kaydırıcısını kullanın. Daha sonra üstüne yeni bir katman oluşturun.
Kalem Aracını seçin ve çiziminizi izlemeye başlayın.
Kalem aracı normal bir kalemden biraz farklı çalışır. Çizim yapmak yerine yolun yönünü takip eden işaretleyicileri kullanarak bağlantı noktaları çizeceksiniz. Kalem Aracına aşina değilseniz bağlantı noktalarınızı nereye yerleştireceğinizi bilemeyebilirsiniz. Takip ettiğiniz mektubun etrafında bir dikdörtgen hayal edin. Mektubun bu dikdörtgene dokunacağı yerlere bağlantı noktaları yerleştirin. Mümkün olduğu kadar az nokta kullanın; yalnızca şekli kontrol etmeye yetecek kadar.
Aynı zamanda harflerin de izini sürüyorsanız, noktaları çizerken Shift tuşuna basarak tüm tutamaçları dikey veya yatay tutmaya çalışın. Bu, daha sonra düzenlemeniz gerekirse şekilleriniz üzerinde size daha fazla kontrol sağlayacaktır.
Şimdi kabataslak bir logo (solda) ile Kalem Aracıyla çizilmiş bir logo (sağda) arasındaki farka bakalım:
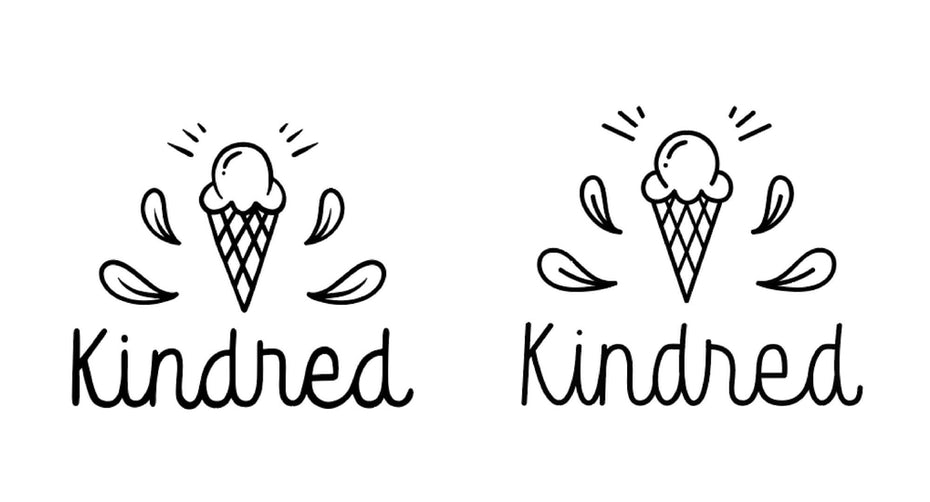
Soldaki yumuşak kenarları beğenirken, sağdaki daha belirgin yazıları tercih ediyorum. O halde ikinci görüntünün nasıl iyileştirilebileceğine bakalım: hem koni hem de harfler. Bunun kısayolu yok, bu yüzden içgüdülerinize güvenin ve eğlenin. Adobe Illustrator'da logo nasıl yapılır?
Kullanmayı sevdiğim küçük bir numara, her şeyi genişletmek (Nesne > Genişlet) ve ona küçük bir bulanıklık eklemek (Efekt > Bulanıklaştırma > Gauss Bulanıklığı), genellikle yarıçap maksimum 4 piksele ayarlanmış olarak). Hazır olduğunuzda tekrar genişletin, Görüntü İzleme'ye tıklayın, Siluetler seçeneğini seçin ve eşik düzeyini ayarlayın.

Kenarların ne kadar yumuşak olduğuna dikkat ettiniz mi? Bu, logoyu daha kullanışlı ve organik hale getirir!
7. Metin ekleyin. Adobe Illustrator'da logo nasıl yapılır?
Artık logonuz tam istediğiniz gibi olduğuna göre, varsa bir slogan eklemenin zamanı geldi. Slogan koymak için iyi bir yer yoktur, ancak belki de en kolay yol onu logonun altına temiz bir şekilde eklemektir. yazı, stile karşılık gelir.
Örneğimizde, kompozisyonu kapatmak ve bir simge gibi görünmesini sağlamak için logoyu kavisli bir yol üzerinde logonun üzerine yerleştireceğiz.
Etiket satırının yolunu gösterecek bir çizgi veya şekil oluşturarak başlayın. Ardından Yola Yaz aracına tıklayın ve satırın kendisine tıklayın. O halde yazmaya başlayın! Metni ortalayın ve ihtiyaçlarınıza uyacak şekilde genişletin.
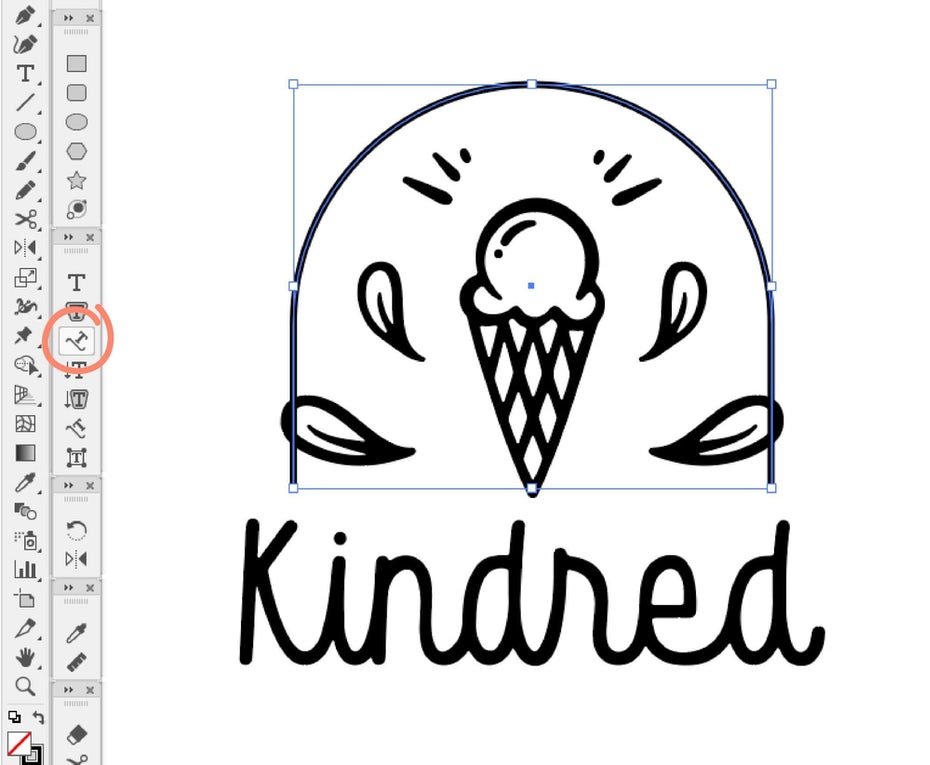
Bir yazı tipi seçerken illüstrasyona uygun ve onu tamamlayan bir yazı tipi bulun ve ikisinin birbiriyle rekabet etmeyeceğinden emin olun. Resminiz uyumlu görünmeli. Serif, sans serif veya script yazı tiplerinin yanı sıra en yeni yazı tipi trendlerini deneme fırsatını kaçırmayın.
Eğer projeniz logo tasarımı bir kelime işareti, yalnızca marka adını içeren bir logo tasarımı türüdür, markanın değerlerini ve estetiğini yalnızca tipografi kullanarak ifade etmeniz gerekecektir. Bu durumda yazı tipi seçiminize özellikle dikkat edin çünkü karakterlerin kendisi pek çok anlam ve kişilik taşır. Dikkat edin ve kontrast, aralık ve ağırlıkla oynayın. Birden fazla harf şeklini birleştirin, bazı harflere incelikli anlamlar ekleyin veya bir çeşit kapsayıcı veya ayırıcı ekleyin. Harfleri kaldırarak veya ekleyerek değiştirin, hatta kendi yeni harf kümenizi oluşturun.
Her versiyonunun nasıl farklı bir ruh haline sahip olduğuna ve farklı duyguları ifade ettiğine dikkat edin. Kelime işaretleriyle çalışırken, markanın yaptıklarıyla çok yakından ilgili bir estetiğe sahip, son derece etkileyici harf formları arayın.
8. Renk ekleyin. Adobe Illustrator'da logo nasıl yapılır?
Renk eklemeye başladığınızda kullandığınız renklerin markaya uygun olduğundan emin olun. Logo renklerini, renk teorisini ve renk trendlerini inceleyerek başlayın, ardından birbirini tamamlayan renk kombinasyonlarını seçin. Harika logo renkleri öne çıkmalı, ancak her zaman aşırı doymuş olmaları gerekmez. Sadece pastel kullanarak mükemmel kontrast elde edebilirsiniz.
Peki logonuza tam olarak nasıl renk katarsınız?
İlk önce renk gerektiren öğeleri seçin. Daha sonra Şekil Oluşturucu aracına tıklayın ve renk gerektiren alanların üzerine gelin. Şekle dönüşebilecek kapalı bir yolsa açık gri bir dolgu rengi görürsünüz.
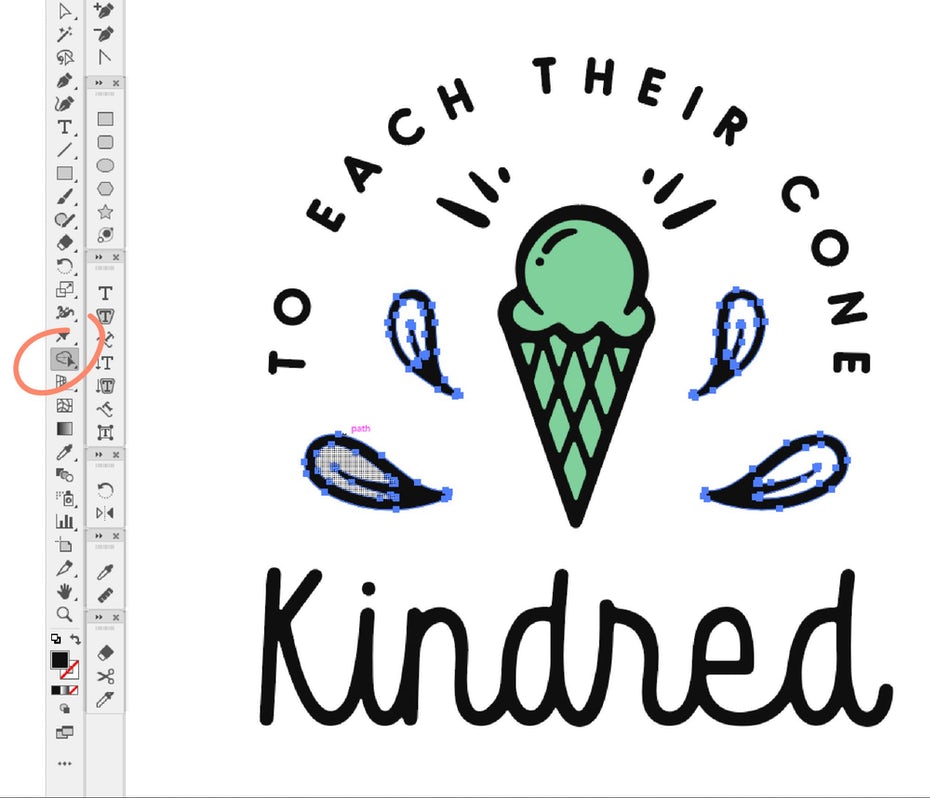
Her şekli oluşturduktan sonra renklerle oynamaya başlayabilirsiniz! Aynı renkteki tüm öğeleri gruplayarak başlayın. Bu daha sonra rengi değiştirmenizi kolaylaştıracaktır. Ardından değiştirmek istediğiniz tüm öğeleri seçin, araç çubuğundaki Kapağı Yeniden Renklendir özelliğini tıklayın ve renk değerlerini ayarlamaya başlayın.
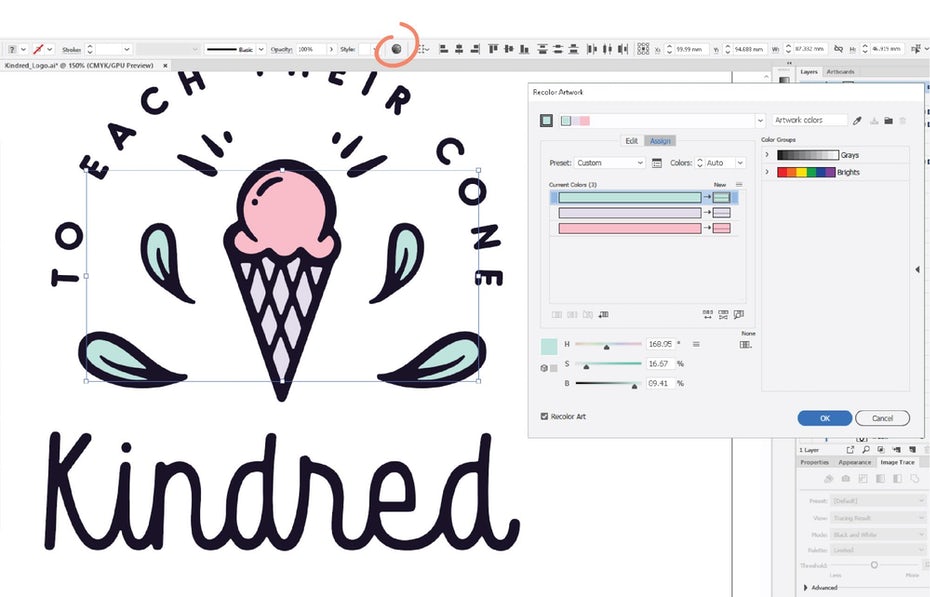
Örneğimizde müşteri lavanta ve nane kullanmak istediğini özellikle belirtti...

… Ben de bu trendden yola çıkarak muhteşem bir pastel palet oluşturdum.
9. Logonuzu sunun. Adobe Illustrator'da logo nasıl yapılır?
Logonuz mükemmel göründüğünde müşteriniz için güzel bir sunum oluşturun. Farklı renk versiyonları da dahil olmak üzere logonun her yinelemesini gösterdiğinizden emin olun. Sunumda gösterilen logonun her versiyonunu müşteriye sağlamanız gerekeceğini unutmayın!
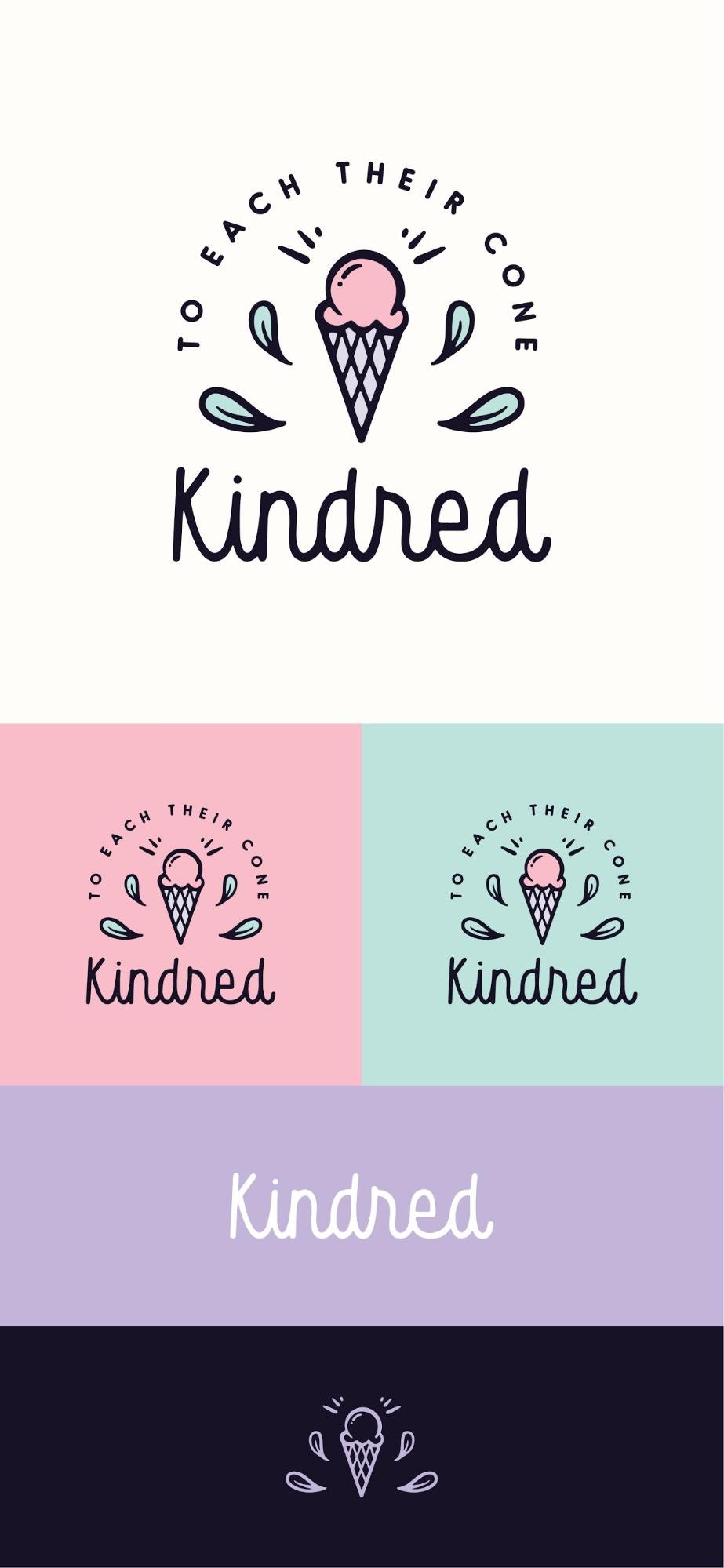
Sunumunuzla çıldırmanıza ve bir sürü fantezi kullanmanıza gerek yok maketler ve etkileri. Basit, temiz ve net tutun.
10. Nihai dosyaları dışa aktarın.
Harika bir logo tasarımına sahip olmak yeterli değildir. Logonuzu birden fazla ortamda kullanmak için uygun dosyalara da ihtiyacınız olacak. Bu nedenle müşterinize ihtiyaç duyabileceği tüm dosyaları gönderdiğinizden emin olun. Genellikle yatay ve dikey sürümlerin yanı sıra her birinin tam renkli, siyah beyaz, yalnızca siyah ve yalnızca beyaz sürümleri de vardır. Adobe Illustrator'da logo nasıl yapılır?
Logonun her yinelemesi için şu 7 dosyayı dışa aktarmanız gerekir:
- CMYK ve RGB renk profillerinde Illustrator dosyası.
- Dosya EPS CMYK ve RGB renk profillerinde.
- RGB renk profilinde SVG dosyası
- RGB renk profilinde PNG dosyası (şeffaf arka planlı)
- RGB renk profilinde JPG dosyası
Renk profilini değiştirmek için (baskı için CMYK ve web için RGB), Dosya > Belge Renk Modu'na tıklayın ve istediğiniz profili seçin. Baskı ve dijital kullanım için CMYK ve RGB versiyonlarının olması önemlidir.
Dosyalarınızı doğru adlandırarak düzenleyin. "Kindred_FullColor_CMYK.eps" gibi her dosyanın içeriğini açıklayan dosya adları kullanın.
Illustrator'da logo oluşturmaya hazırsınız!
Sürece dalmış olmasına rağmen logo geliştirme Karmaşık görünebilir, hangi adımları atmanız gerektiğini bilirseniz eğlenceli bir süreç haline gelir! Tamamlanan birkaç projeden sonra, Illustrator'da işleri sizin için kolaylaştıracak bir logo oluşturmak için kendi benzersiz iş akışınızı geliştirmiş olacaksınız. Cesur olmayı, yeni şeyler denemeyi, konfor alanınızın dışına çıkmayı ve en önemlisi eğlenmeyi unutmayın!

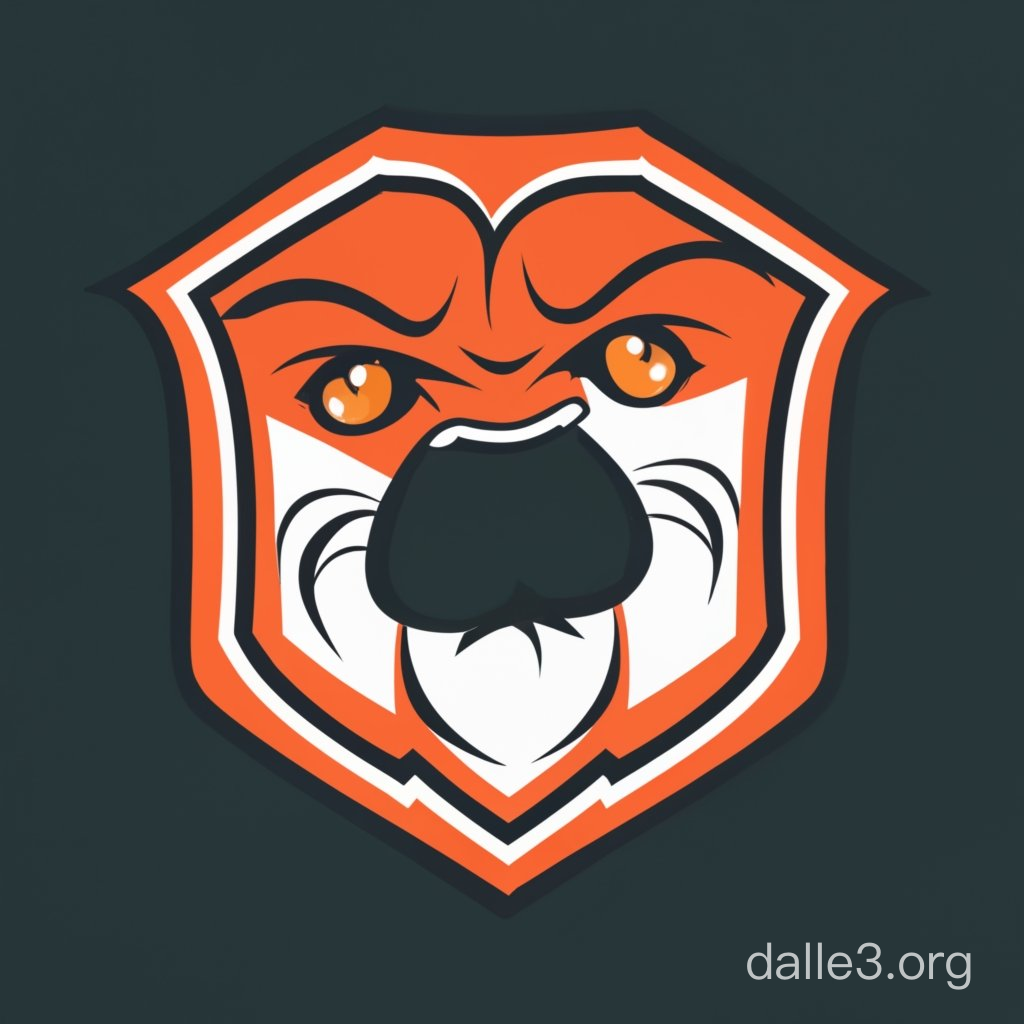

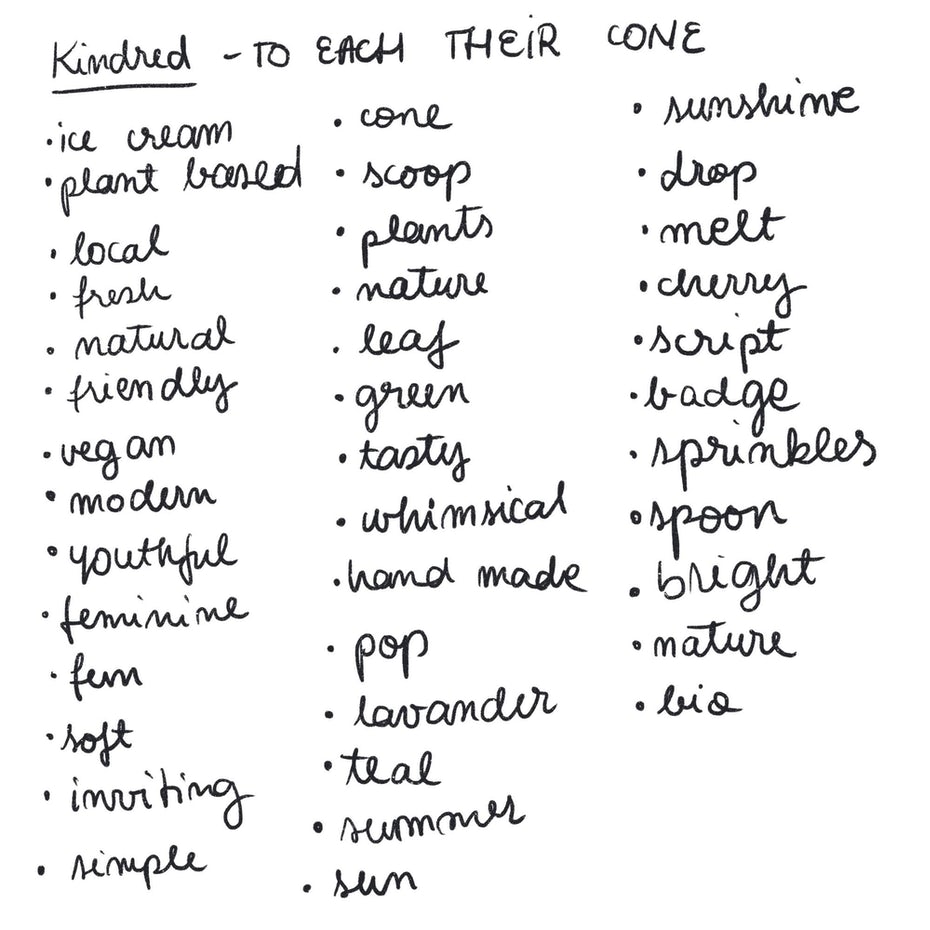
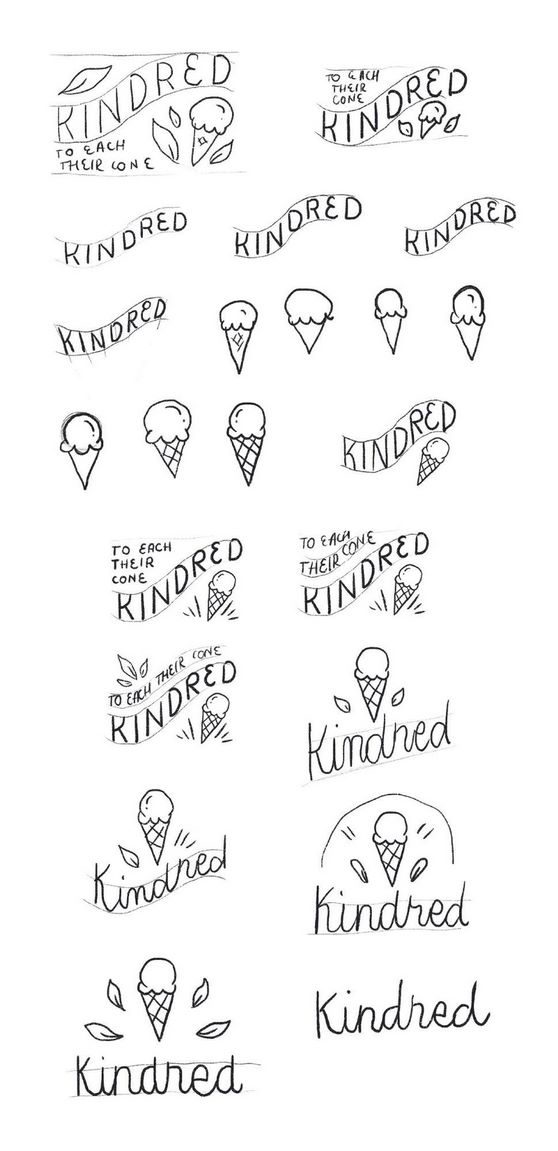
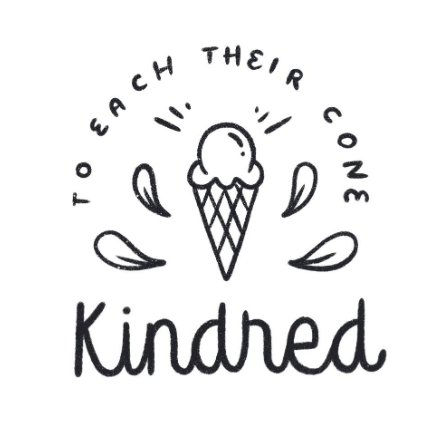
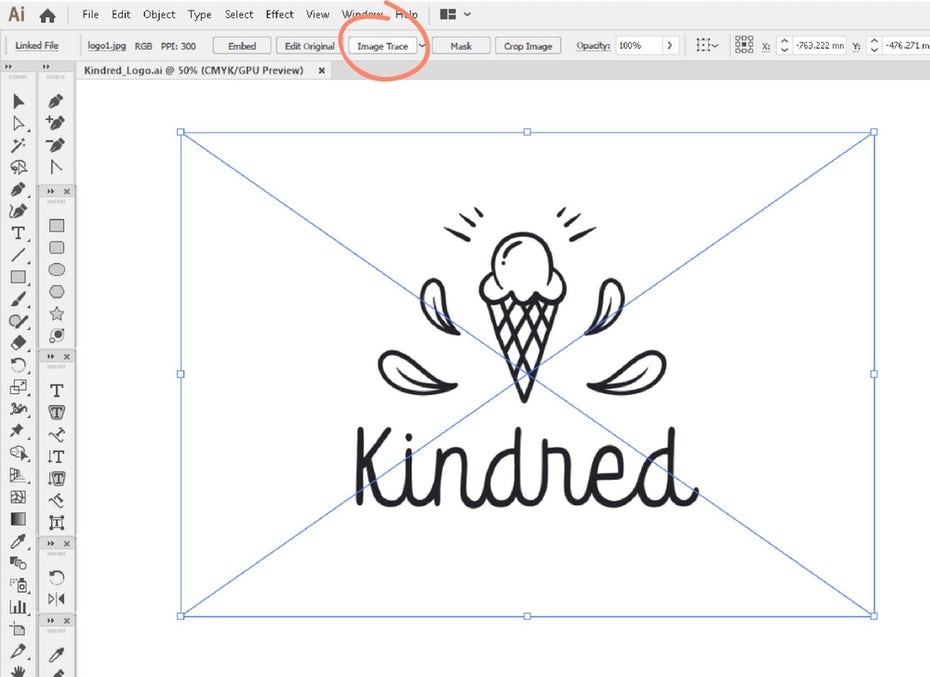






Leave a comment