Squarespace er en af de mest populære hjemmesidebyggere på markedet i dag.
Det er en hurtig, nem og lovlig måde at lancere en ny hjemmeside fra bunden. Alle kan oprette en hjemmeside med Squarespace. Du behøver ikke at være for teknisk kyndig, vide, hvordan man skriver kode eller have nogen tidligere designfærdigheder for at få succes med at bruge denne ressource.
Squarespace er kendt som en one-stop-løsning til at bygge et websted på en enkelt platform.
Virksomheden blev grundlagt i et universitet i Maryland sovesal i 2003. I løbet af de sidste 15+ år er millioner af websteder blevet bygget ved hjælp af Squarespace. Derfor er det sikkert at sige, at de er vokset eksponentielt over tid.
С synspunkter deres omdømme og pålidelighed, er der ikke meget negativt at sige om Squarespace.
Så for dem af jer, der er klar til at oprette dit første websted, vil brug af en brancheførende platform helt sikkert være det bedste valg for dig.
Selvom du har bygget websteder på andre platforme før, er det værd at gense denne vejledning, da ikke alle webstedsbyggere er skabt lige. Uanset dit erfaringsniveau, vil jeg lede dig gennem denne enkle trin-for-trin-proces med at oprette et websted med Squarespace.
Kom i gang (gratis!) Squarespace
Squarespace priser spænder fra 12 USD – 40 USD/måned, eller lidt mere, hvis du betaler månedligt. (Du kan få 10% ekstra rabat med kode WBE eller 50% rabat, hvis du er studerende!).
Men tænk ikke over det endnu! Squarespace tilbyder en 14-dages gratis prøveperiode, så bare gå til squarespace.com for at tilmelde dig. Du behøver ikke indtaste nogen detaljer på dette tidspunkt - klik blot på knappen "Kom godt i gang" for at gå videre til næste trin! Lige.
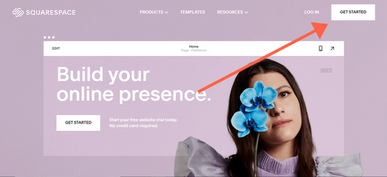
Det er nemt at komme i gang med Squarespace - bare gå til startsiden og klik på knappen Kom godt i gang!
Vælg en skabelon. Squarespace
Når du har klikket på "Kom godt i gang", bliver du bedt om at vælge design til din hjemmeside:
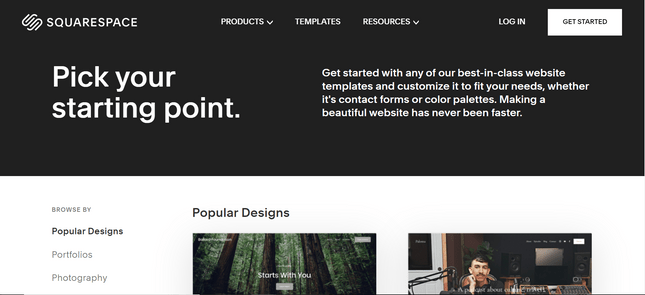
Det første skridt i at skabe din hjemmeside er at vælge et design. Klik på billedet for at se Squarespace-skabeloner.
Du kan browse efter branche (fra "Online Shopping" og "Restauranter" til "Bryllup" og "Fotografi") eller efter populære designs.
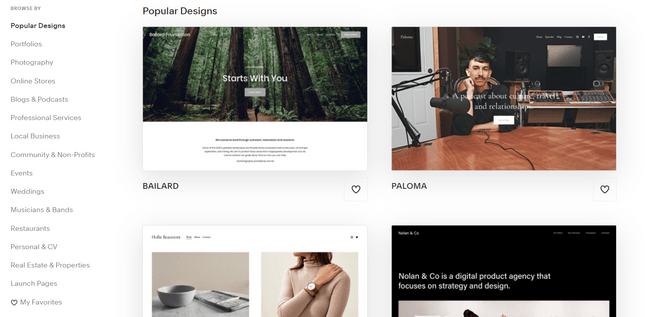
Du kan filtrere skabeloner efter kategori og forhåndsvise designs for at gøre dit valg lettere. Klik på billedet for at vælge dit design.
Hold markøren over skabelonen, og vælg Eksempel for at prøve den.
Den skabelon, du vælger, vil fungere som et springbræt til dit webstedsdesign, så det er værd at gennemse flere for at finde den, du bedst kan lide.
Et råd på dette tidspunkt: Squarespaces design er godt. De er faktisk rigtig gode – de bedste vi nogensinde har testet! Dette er bestemt fantastisk, men det kan også gøre det svært at vælge kun én skabelon – du er virkelig forkælet med valg, og det er nemt at miste kontrollen og give helt op.
Men gør ikke dette! Her er vores bedste tips til at vælge en skabelon:
- Hold dig til din branche er en nem måde at indsnævre dine muligheder og samtidig sikre, at du følger branchens bedste praksis.
- "Favorit" dine yndlingsskabeloner ved at klikke på hjertet — de vil blive gemt i kategorien "Favoritter", så du kan vende tilbage til dem med friske øjne.
- Bare... vælg en! - Du kan tilpasse din skabelon, som du vil, så bliv ikke for hængt op i din beslutning på dette tidspunkt.
Når du har valgt en skabelon, skal du holde markøren over den og vælge "Start med [skabelonnavn]". Vi vælger en skabelon Atlantic fra restaurantkategorien.
Opret en konto. Squarespace
På dette tidspunkt skal du registrere dig med en e-mailadresse eller logge ind på din Google-konto:
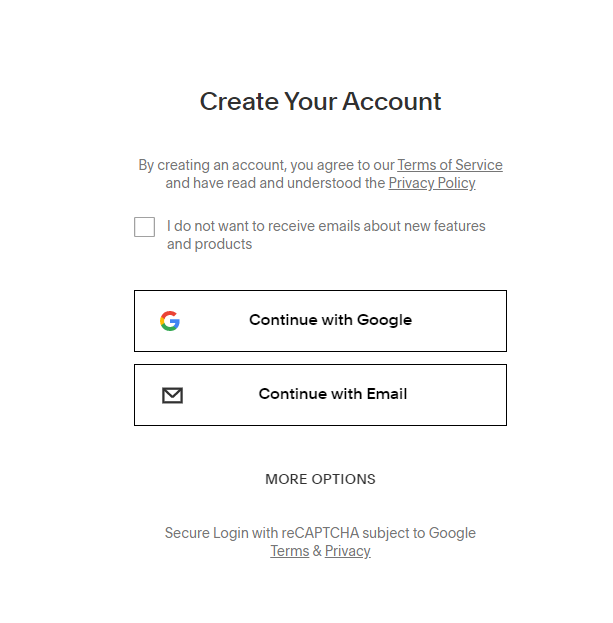
Tilmelding til Squarespace kræver kun en e-mailadresse og adgangskode - ingen betalingsoplysninger er påkrævet. Klik på billedet for at gå til hjemmeside squaresace.
Giv derefter dit websted et navn. Det vises øverst på dit websted, selvom det kan redigeres.
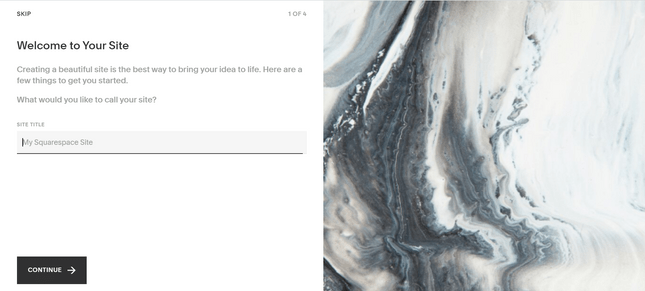
Under opsætningen kan du give dit websted et navn.
Squarespace vil derefter vise dig nogle hurtige dias om redigering af dit websted. Du kan springe dem over, sikkert i den viden, at du allerede har (sandsynligvis) den bedste tutorial på internettet som en pålidelig guide!
Dette er din hovedmenu i Squarespace, og det er herfra, du vil følge alle trinene for at bringe dit websted til live.
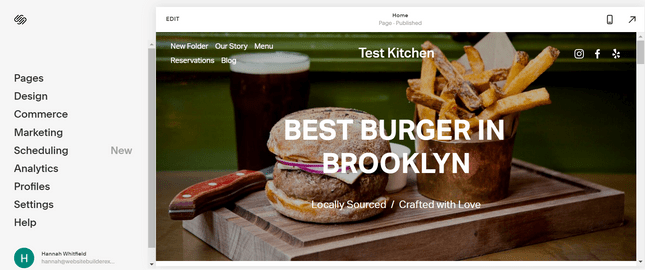
Du redigerer dine sider ved hjælp af Squarespaces redigeringsmenu.
Tilføj/fjern sider. Squarespace
Hvis du flyttede ind i et hjem, der trængte til meget arbejde, skulle du sørge for, at de største ting – badeværelser, køkkener osv. – var på plads, før du begyndte at male væggene.
Det er det samme her. Lad dig ikke rive med endnu design - fokus på strukturen på dit websted.
Tilføjelse af sider
Tag et kig på menuen. Hvad mangler der?
Med hensyn til vores restaurant Testkøkkenet, vi vil have , så bloggen kan dele nogle opskrifter, som folk kan kopiere fra deres egne køkkener, opdateringer om vores Covid-19 forholdsregler og politikker og beskeder fra teamet.
Sådan føjede vi en blog til webstedet:
Gå til "Sider", hvor du vil se alle de aktuelle sider på dit websted:
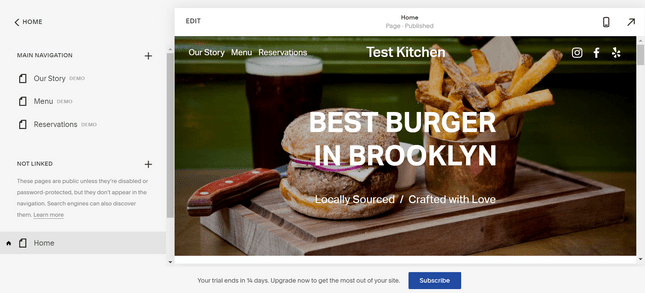
Du kan se dit websteds sider i venstre side af editoren.
Klik på + og vælg "Blog" fra listen.
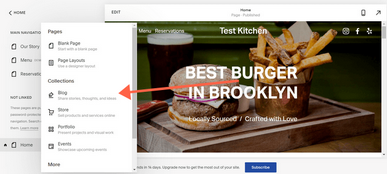
Du kan vælge, hvilke sider du vil tilføje til dit websted. Klik her på blogsiden.
Vælg derefter dit foretrukne layout:
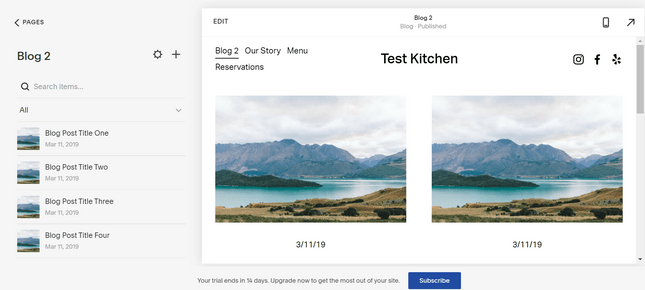
Hvilket layout kan du bedst lide? Gennemse hver enkelt og vælg det layout, der passer bedst til dit design!
Når du har valgt et layout, skal du klikke på et af de fire "dummy" blogindlæg for at tilføje det til dit eget indhold og fjerne alt, hvad du endnu ikke har brug for.
Oprettelse af en undermenu. Squarespace
Er der for mange sider til at passe ind i din hjemmesidemenu? Placer dine sider i en mappe for at gøre dem nemmere at navigere.
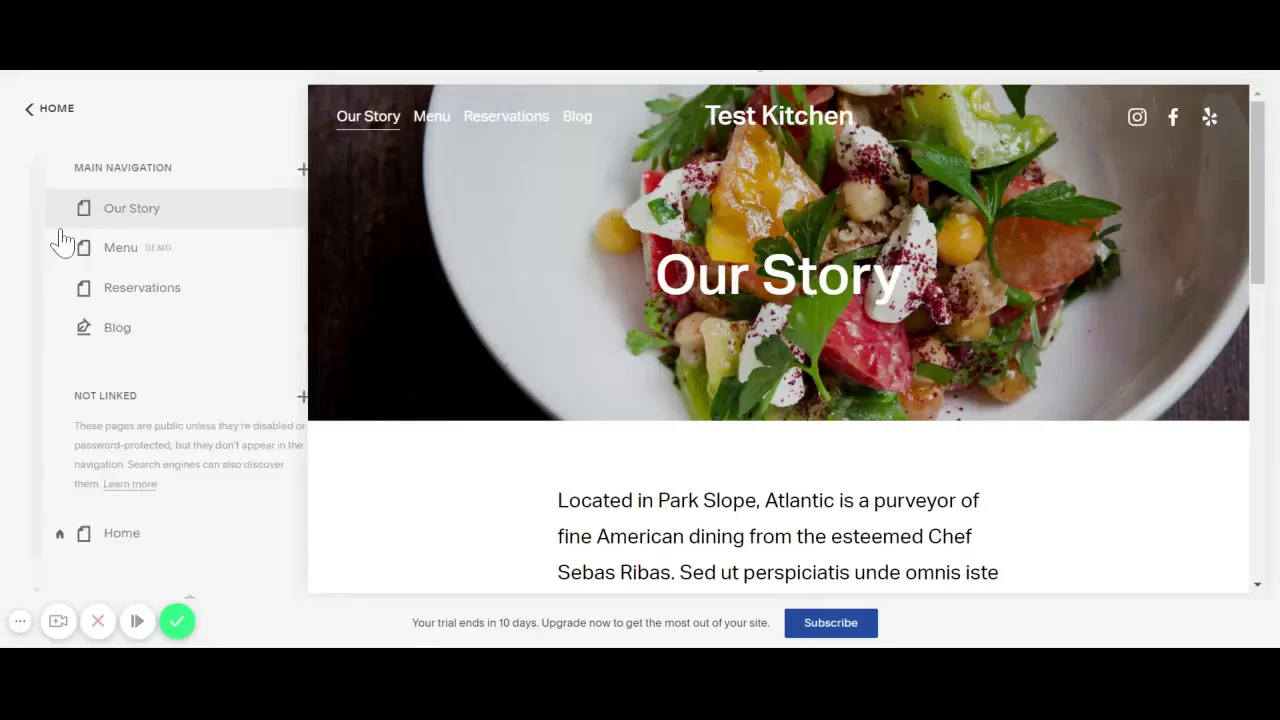
For at gruppere sider i undermenuer skal du gå til Sider og klikke på krydset over listen over sider igen. Vælg "Mappe" fra menuen.
Du kan derefter angive et navn til denne menu og også tilføje de sider, der vil være i den.
Sletning af sider. Squarespace
Har du brug for at slippe af med en side eller mappe? Intet problem. Hold blot musen over siden i menuen, og en papirkurv-emoji vises til venstre. Klik på dette ikon og derefter Bekræft.
Rediger sider. Squarespace
Når du har de sider, du ønsker, er det tid til at tilpasse deres indhold, så det matcher dit brand. Dette betyder at erstatte pladsholder-kopien, omarrangere sektionerne og tilføje nye.
For at gå ind i redigeringstilstand skal du gå til den side, du vil redigere, og klikke på Rediger i øverste venstre hjørne.
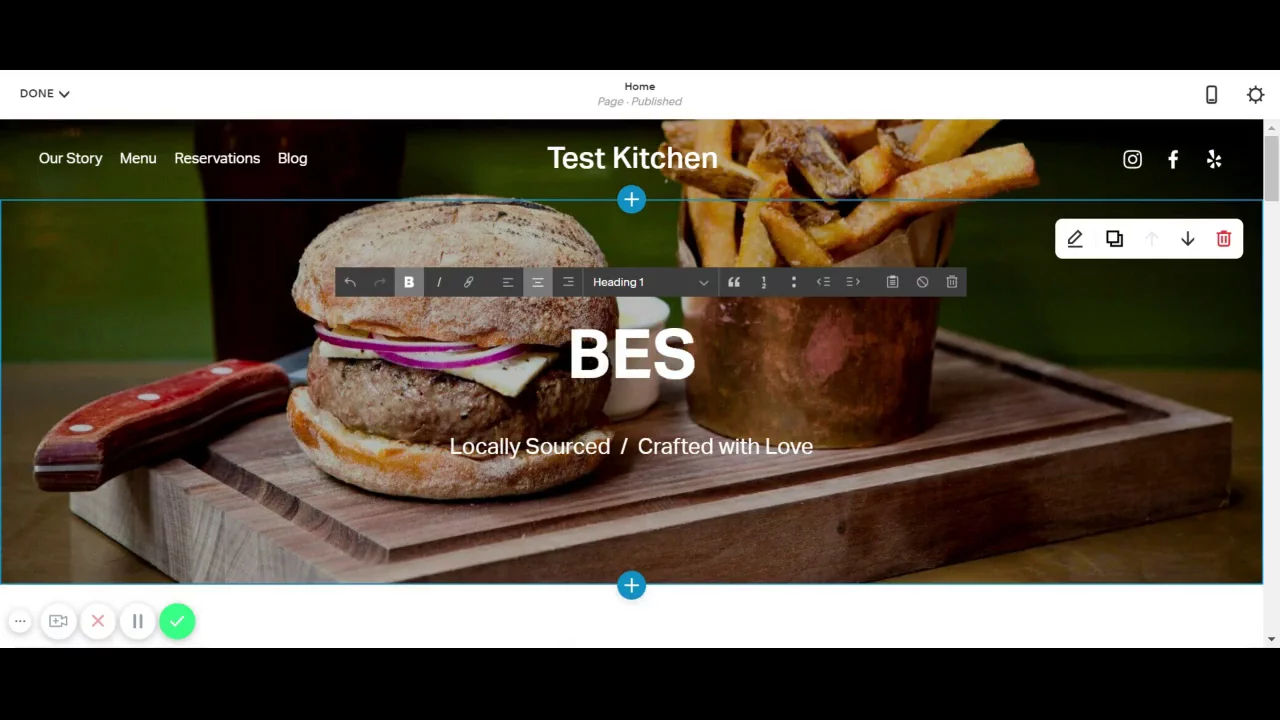
Kort sagt, du kan redigere en hvilken som helst sektion ved at holde markøren over den og derefter klikke på penneikonet. For at tilføje endnu en sektion skal du holde musen over de to sektioner og klikke på det blå "+"-ikon, der vises i midten.
Her er et par typer sektioner, du kan tilføje:
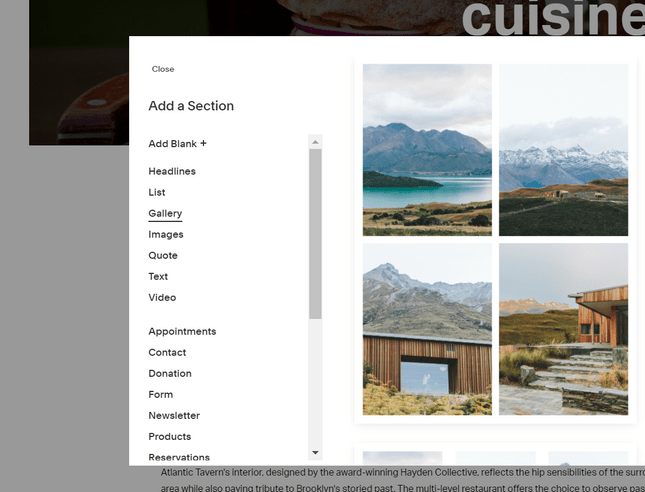
Der er masser af sektioner at vælge imellem, og du kan endda omarrangere siderne efter at have tilføjet nye sektioner til dit websted.
Kan du ikke lide siderækkefølge? Du skal blot trykke og holde nede for at vælge en sektion, og derefter trække den højere eller lavere på siden.
Når du er færdig med at tilføje, redigere og flytte sektioner, skal du sørge for at klikke på "Udført" i øverste venstre hjørne og derefter på "Gem".
Nu er dit sidelayout nogenlunde på plads, vi skal tilpasse din designe og tilføje nogle elementer branding for at få dit websted til at føles mere "dig".
Fra hovedmenuen skal du vælge "Design".
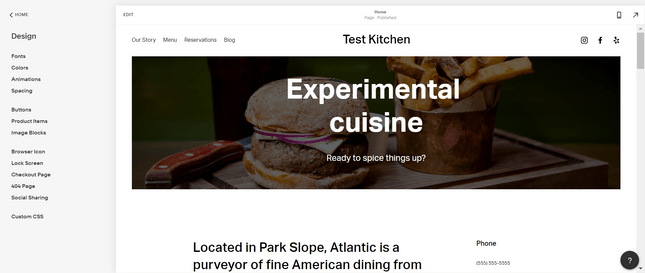
Gå til Design for at ændre stilindstillinger såsom farver og skrifttyper.
Skift skrifttyper og farver. Squarespace
Gå til sektionen "Skrifttyper" for at vælge "sæt" skrifttyper (i det væsentlige et par skrifttyper) til at implementere på dit websted, og også ændre den indstillede skriftstørrelse. Under Globale tekstformater skal du klikke på en hvilken som helst type tekst (overskrifter, afsnit osv.) for at justere skrifttypevægt og -afstand. Klik derefter på "Tildel stilarter" (under Skrifttyper) for at tildele forskellige skrifttyper til forskellige dele af dit websted.
I kapitel " farve Squarespace har et udvalg af præfabrikerede farvepaletter at vælge imellem, eller muligheden for at uploade en farve (med en sekscifret HTML-kode), eller endda uploade et billede, og Squarespace vil trække nøglefarverne fra det.
Animation og stil. Squarespace
I sektionen "Animation" kan du konfigurere visningen af animation på dit websted. Animation er, når indhold ser ud til at "poppe", "fade ud" eller "falde" på plads. Dette er en fantastisk og stilfuld måde at pifte din hjemmeside op!
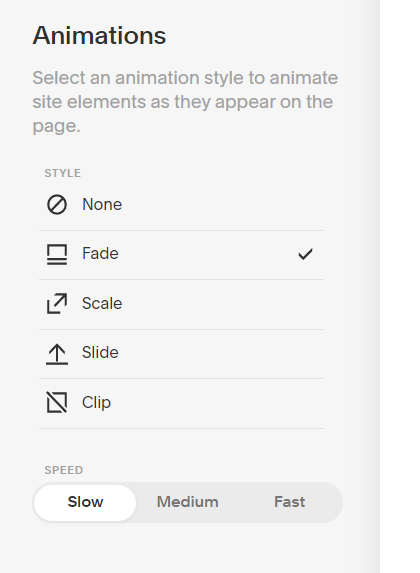
Usædvanlige animationseffekter på din hjemmeside? Intet problem!
I kapitel " Interval" og " Billedblokke" du kan foretage små ændringer i afstanden og justeringen af indholds- og billedsektionerne. Og i afsnittet " knapper" du kan ændre stilen på dine CTA'er.
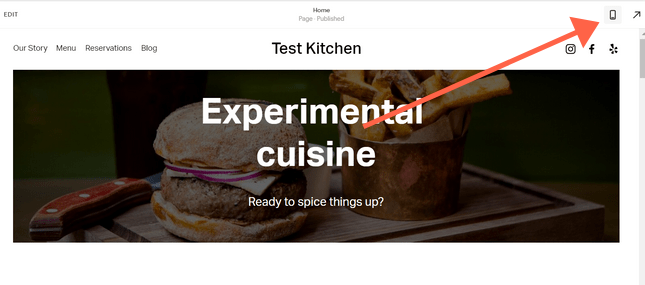
Skift til mobilvisning for at se, hvordan dit websted ser ud på forskellige enheder.
Finere detaljer
På dette tidspunkt ser dit websted ret godt ud. Indhold? Tjek det ud. Billeder? Tjek det ud. Mærkefarver og skrifttyper? Tjek det ud. Sjove animationer? Tjek det ud.
Men god hjemmeside skal være konsistent på tværs af alle mulige berøringspunkter og er derfor meget vigtig sved de små ting :
Design>Browserikon - Også kendt som browserikonet er browserikonet det, der vises ud for dit websteds navn, når dit websted er på en fane. I øjeblikket har vi en sort terning som standard - de fleste mærker vil foretrække at uploade deres logo her i stedet:
Design > Side 404 er det indhold, der vil blive vist, hvis læsere forsøger at få adgang til en side på dit websted, der ikke eksisterer. Der er en eller anden standardkopi her, men vi foreslår, at du erstatter den med noget mere mærkevare.
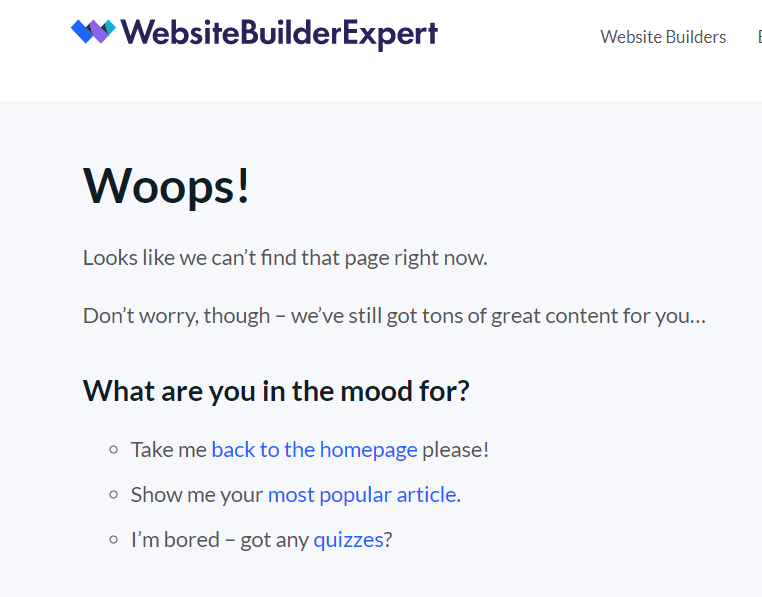
Du kan redigere din 404-side, så den afspejler dit brand for at tilskynde besøgende til at blive længere på dit websted.
Kasseside og produkter. Squarespace
Disse sektioner handler om at tilpasse dine produktsider og betalingssider. Ingen varer at sælge? Spring det over nu!
Tilføjelse af et logo og et socialt netværkslogo
Du kan uploade logoet Socialt netværk (dvs. et billede, der repræsenterer dit indhold, når det udgives til sociale netværk) I kapitel " Design>Social deling .
For at uploade et logo, der skal vises på dit websted, skal du vende tilbage til redigeringstilstand på startsiden. Hold musen over overskriften, og klik på knappen "Rediger sidehoved" og derefter "Sideoverskrift og logo", hvor du vil se et sted at uploade dit logo.
Tilføj webstedsoplysninger og konfigurer nøgleparametre. Squarespace
Før vi kan begynde at betale for dit websted og udgive det, skal vi først op på administratorniveau. I kapitel " Indstillinger " du finder mange forskellige indstillinger - vi har dækket det væsentlige for enhver hjemmeside nedenfor, men du kan finde andre, der passer til din!
Sprog og forretningsinformation
Gå til " Indstillinger>Sprog og region for at vælge sted, sprog og tidszone.
В under Indstillinger > Virksomhedsoplysninger Indtast dine kontaktoplysninger, placering og åbningstider (hvis relevant).
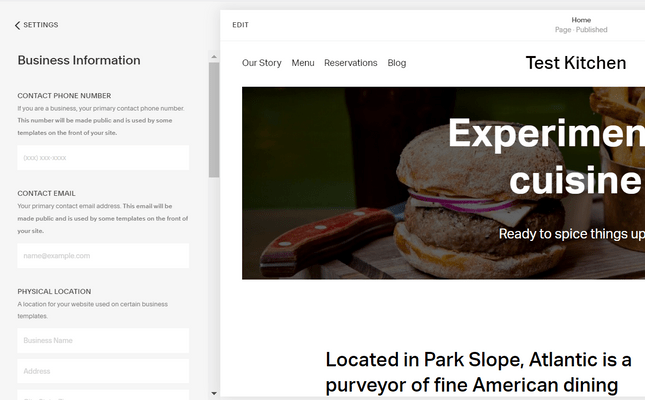
Hvis du opretter en virksomhedshjemmeside, er det her, du kan indtaste kontaktoplysninger, placering og åbningstider.
Domænenavn. Squarespace
Dit domænenavn er adressen på din hjemmeside. Når det kommer til at få dit eget domænenavn, har du flere muligheder:
- Køb fra en anden domæneregistrator og overfør til dit Squarespace-websted. Gå til " Indstillinger>Domæner>Brug dit eget domæne , og Squarespace vil lede dig gennem trinene for at tilføje det.
- Få et domænenavn gennem Squarespace. Det vil koste fra 20 dollars om året (hvilket немного dyrere end at købe andre steder, men lidt mere praktisk). Gå til Indstillinger>Domæner>Hent domæne. at finde en tilgængelig.
- Køb Squarespaces årsplan og få et gratis domæne det første år. Vi vil dække planerne i næste afsnit, men hvis du er villig til at forpligte dig til en årlig plan, får du et gratis domænenavn for det første år, samt besparelser på "kerne"-omkostninger. For at få dette skal du tilmelde dig en betalt plan og derefter gå til " Indstillinger>Domæner>Hent domæne.
Sociale medier
Link dine konti til sociale netværkved at vælge " Indstillinger>Sociale links . Alle konti, du tilføjer her, vil være tilgængelige via overskriftsikoner, medmindre du sletter dem.
Se et eksempel på dit websted
Når din Squarespace to-ugers prøveperiode stadig er i gang, vil dit websted som standard være privat. Det betyder, at ingen vil kunne få adgang til det, for eksempel blot gennem Google. Selvom du har oprettet et domænenavn, og du sender nogen et direkte link, vil de kun se login-siden.
Men at få venner og familie til at se dit websted er et vigtigt skridt i at fjerne eventuelle knæk, før dit websted går live. Det er derfor, vi anbefaler, at du indstiller en adgangskode for hele webstedet. Alle med denne adgangskode vil kunne få adgang til de seneste ændringer på dit websted. Om ikke andet, kan dette være en nyttig måde at gøre det på du for at se webstedet "i det virkelige liv" mellem forskellige enheder.
Sådan indstilles en adgangskode til hele webstedet
Vælg "fra hovedmenuen" Indstillinger>Site tilgængelighed . Skift derefter standardindstillingen fra Offentlig til Adgangskodebeskyttet, og indtast din valgte adgangskode. Bare husk at gøre det offentligt igen, efter du har tilmeldt dig den betalte plan!
Vælg en takstplan. Squarespace
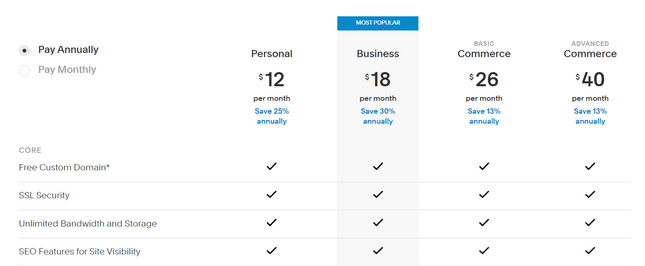
Squarespace har fire prisplaner. Klik på billedet for at sammenligne hver plan på Squarespace-prissiden.
Før din gratis prøveperiode slutter, skal du sørge for at tilmelde dig et betalt abonnement. Squarespace har fire prisplaner:
- personlig -$16/måned (eller $12/måned faktureret årligt)
- Forretning -$26/måned (eller $18/måned faktureret årligt)
- Grundlæggende e-handel -$30/måned (eller $26/måned faktureret årligt)
- Avanceret e-handel -$46/måned (eller $40/måned faktureret årligt)
Selvfølgelig adskiller alle planer sig i de funktioner, de giver (de næste to trin i denne guide er kun mulige, hvis du f.eks. har en forretningsplan eller højere). Du kan spare mellem 13% og 30%, hvis du tilmelder dig en årsplan.
Men hvad giver de? Nå, som du ville forvente, får du mere, hvis du betaler mere. For eksempel er den personlige plan ideel til porteføljer og blogs, men er ikke egnet til brugere med forretningsambitioner, da den ikke kan sælge dig produkter. Det giver heller ikke tredjepartsintegrationer som Mailchimp eller OpenTable eller pop-up-annoncer.
To planer e-handel tilbyder nul transaktionsgebyrer, mens Business opkræver dig 3 %. Så tænk over dit budget, og hvad du vil have dit websted til at kunne.
Når du har valgt en takstplan og betalt for den, er dit websted oppe at køre. For nogle hjemmesider (porteføljer osv.) kan dit arbejde nu udføres. For alle, der bruger en forretningsplan eller højere, er der et par ekstra trin, som vi vil dække nedenfor.
Integrer marketingværktøjer (valgfrit)
For det første, for at tilføje marketingværktøjer, skal du mindst være i forretningsplanen. Hvordan opdaterer du? Du vil ikke blive overrasket over at høre, at Squarespace tænkte på dette – der er en strategisk placeret "Opdater nu"-knap i slutningen af hver side under din gratis prøveperiode.
Selvfølgelig har ikke alle websteder brug for disse værktøjer. Så hvis du ikke planlægger at sælge online, kan du springe trin 7 og 8 over.
Ved at klikke på "Markedsføring" i hovedmenuen, vil du se alt, hvad du behøver for at promovere dit Squarespace-websted. Billedet nedenfor viser dine marketingmuligheder.
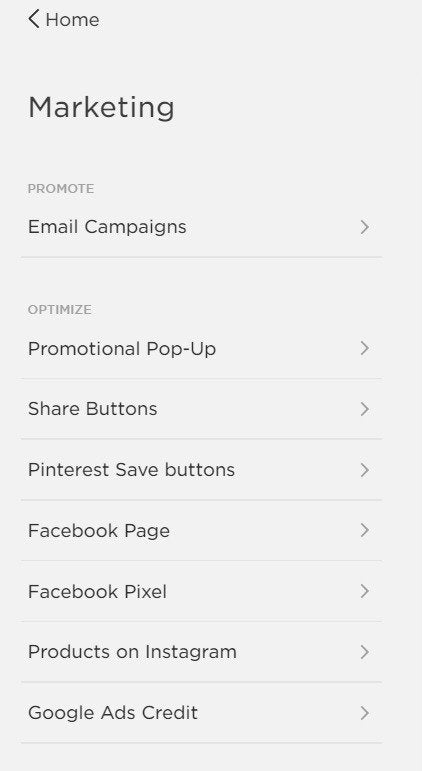
Squarespace tilbyder en bred vifte af fantastiske marketingværktøjer.
Herfra kan du tilføje popups, vise knapper på sociale medier, integrere din Facebook-side, linke dit Instagram-feed og meget mere med blot et par klik. Du kan endda oprette en ny e-mail-kampagne ved hjælp af Squarespace-e-mail-kampagner. For sådan en kreativ hjemmesidebygger sparer Squarespace ikke på den forretningsmæssige side af tingene.
Du kan endda se, hvordan dit websted klarer sig ved hjælp af Analytics-indstillingen på hovedbetjeningspanelet. Det giver dig mulighed for at se din trafik, søge efter søgeord og i det væsentlige spore, hvordan dit Squarespace-websted klarer sig.
Tilføj e-handelsfunktionalitet (valgfrit). Squarespace
62 % af de amerikanske forbrugere handler nu mere online end før pandemien, så du vil måske tilføje til din e-handels hjemmeside.
Ligesom at tilføje marketingværktøjer til at sælge produkter, skal du som minimum have en forretningsplan . Vi anbefaler dog stadig handelsplaner for de mere ambitiøse onlinebutikker.
Så efter opdatering (klik blot på den blå "Opdater nu" knap), klik på "Handel" på hovedpanelet, og du kan begynde at sælge.
Nu kan du integrere disse salgsfunktioner:
- Online ordrer
- Lagerstyring
- Se dine kunder
- Tilføj rabatter
Bemærk venligst, at du skal tilføje en produktside, før du administrerer dit lager. Men bare rolig, gå bare tilbage til trinene "Tilføjelse af sider" og gentag processen. Det er virkelig simpelt.
Squarespace har integration med Square, betalingsbehandlingsgiganten. Det giver dig mulighed for at acceptere kortbetalinger offline såvel som online - alt hvad du behøver er Square Commerce-appen, en af Squares mindre kortlæsere ($49), og du er godt i gang. Se denne video for at lære mere om, hvordan dette kan fungere i din butik:
Med hensyn til provisioner, offline betalinger Squares egne transaktions- og ekspeditionsgebyrer vil være gældende. Dette afhænger af flere faktorer (herunder placering), men i USA kan du forvente at betale:
- Transaktionsgebyr 2,6% + provision for forarbejdning i 0,10 USD
- Gebyr pr transaktion 3,5 % + kommission for forarbejdning nøgletransaktioner US $ 0,15
Selvom det altid er værd at tjekke direkte med Squares hjemmeside. Du vil ikke pådrage dig yderligere gebyrer fra Squarespace for offlinesalg eller onlinesalg ved brug af dets handelsplaner.
At bygge et websted med Squarespace er sjovere end de fleste andre udviklere. Hvorfor? For selvom det kræver mere pleje og opmærksomhed, er det stadig nemt at bruge.
Det kan virke som en masse information at tage til sig, men processen er faktisk ret simpel. For at genopfriske din hukommelse, lad os gennemgå de elleve enkle trin for at skabe et smukt Squarespace-websted:


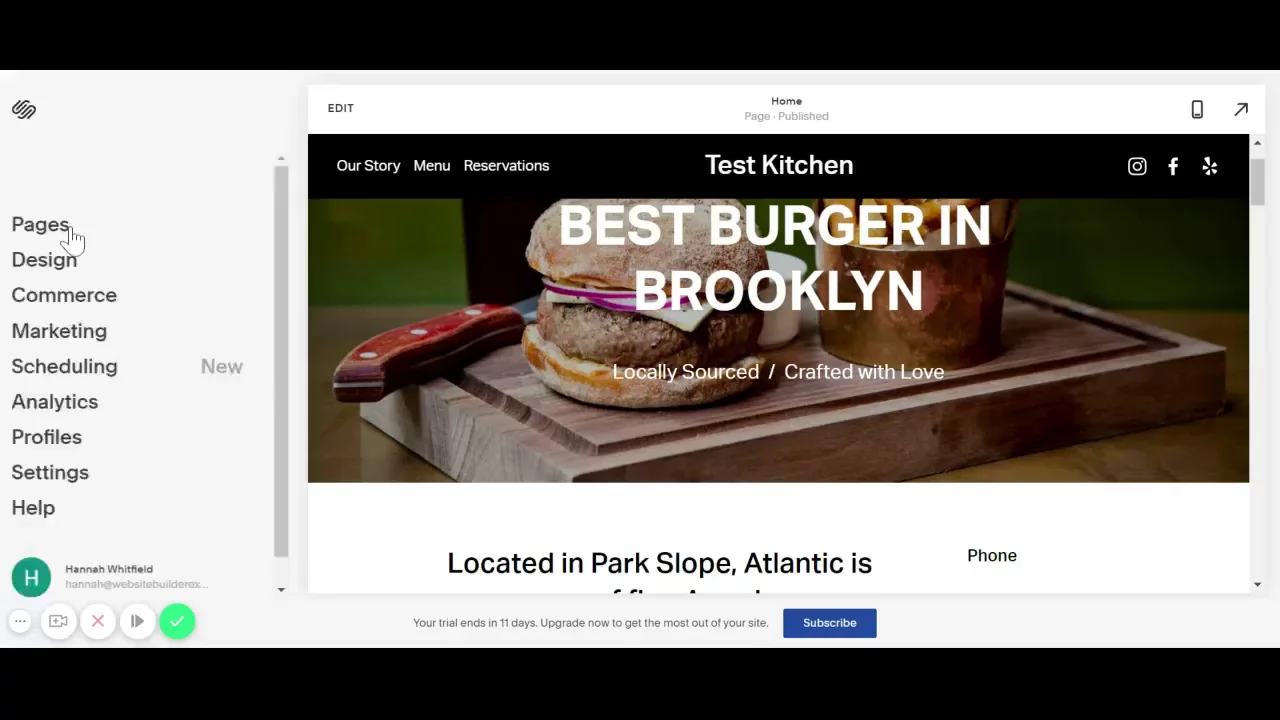
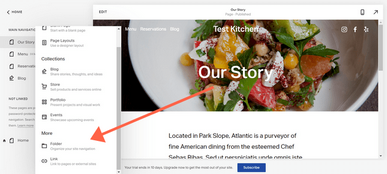

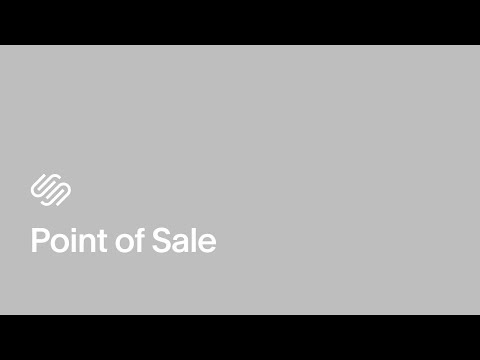





Efterlad en kommentar