Squarespace является одним из самых популярных конструкторов веб-сайтов, доступных сегодня на рынке.
Это быстрый, простой и законный способ запустить новый сайт с нуля. Любой может создать сайт с Squarespace. Вам не нужно слишком разбираться в технологиях, знать, как писать код или иметь какие-либо предварительные навыки проектирования, чтобы иметь успех с использованием этого ресурса.
Squarespace известна как универсальное решение для создания веб-сайта на единой платформе.
Компания была основана в общежитии Университета Мэриленда в 2003 году. За последние 15 с лишним лет с помощью Squarespace были созданы миллионы веб-сайтов. Поэтому можно с уверенностью сказать, что они выросли в геометрической прогрессии с течением времени.
С точки зрения их репутации и надежности, о Squarespace можно сказать не так уж много негативного.
Так что для тех из вас, кто готов создать свой первый веб-сайт , использование ведущей в отрасли платформы, безусловно, будет лучшим выбором для вас.
Даже если вы ранее создавали сайты на других платформах, стоит пересмотреть это руководство, поскольку не все разработчики сайтов одинаковы. Независимо от вашего уровня опыта, я проведу вас через этот простой пошаговый процесс создания сайта с Squarespace.
Начать (бесплатно!) Squarespace
Цены Squarespace варьируются от 12 долларов США — 40 долларов/месяц, или немного больше, если вы платите ежемесячно. (Вы можете получить дополнительную скидку 10% с кодом WBE или 50% скидку, если вы студент!).
Но пока не стоит об этом думать! Squarespace предлагает 14-дневную бесплатную пробную версию, поэтому просто зайдите на squarespace.com, чтобы зарегистрироваться. На данный момент вам не нужно вводить какие-либо данные — просто нажмите кнопку «Начать», чтобы перейти к следующему шагу! Просто.
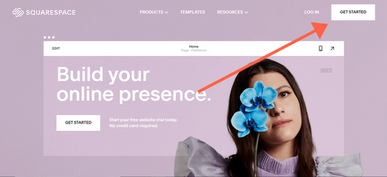
Начать работу с Squarespace легко — просто перейдите на главную страницу и нажмите кнопку «Начать»!
Выберите шаблон. Squarespace
После того, как вы нажали «Начать», вам будет предложено выбрать дизайн для вашего веб-сайта:
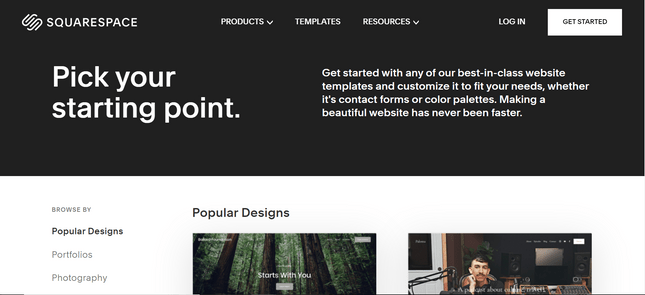
Первый шаг при создании вашего сайта — это выбор дизайна. Щелкните изображение, чтобы просмотреть шаблоны Squarespace.
Вы можете просматривать по отраслям (от « Интернет-магазинов » и « Рестораны » до « Свадьбы » и « Фотография ») или по популярным дизайнам.
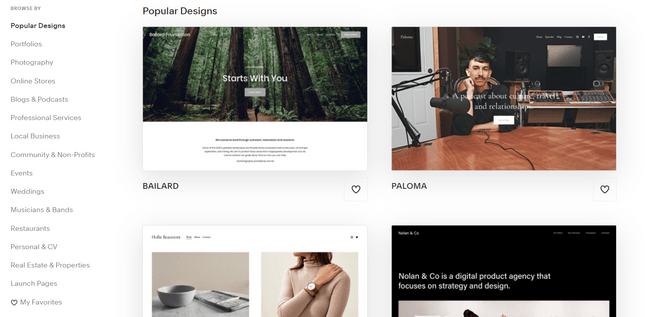
Вы можете фильтровать шаблоны по категориям и предварительно просматривать дизайны, чтобы облегчить вам выбор. Нажмите на изображение, чтобы выбрать свой дизайн.
Наведите курсор на шаблон и выберите «Предварительный просмотр», чтобы попробовать его.
Выбранный вами шаблон будет служить трамплином для дизайна вашего веб-сайта, поэтому стоит просмотреть несколько, чтобы найти тот, который вам больше всего нравится.
Небольшой совет на этом этапе: дизайн Squarespace хорош. На самом деле они действительно хороши — лучшее, что мы когда-либо тестировали! Это, безусловно, здорово, но также может затруднить выбор одного шаблона — вы действительно избалованы выбором, и легко потерять контроль и полностью отказаться.
Но не делай этого! Вот наши главные советы по выбору шаблона:
- Придерживайтесь своей отрасли — это простой способ сузить круг вариантов, а также убедиться, что вы следуете лучшим отраслевым практикам.
- «Добавьте в избранное» свои любимые шаблоны, щелкнув сердечко — они будут сохранены в категории «Избранное», чтобы вы могли вернуться к ним свежим взглядом.
- Просто… выберите один! — Вы можете настроить свой шаблон по своему усмотрению, поэтому не слишком зацикливайтесь на своем решении на этом этапе.
Выбрав шаблон, наведите на него курсор и выберите вариант «Начать с [имя шаблона]». Мы выберем шаблон Atlantic из категории ресторанов.
Создать Логин. Squarespace
На этом этапе вам необходимо зарегистрироваться с адресом электронной почты или войти в свою учетную запись Google:
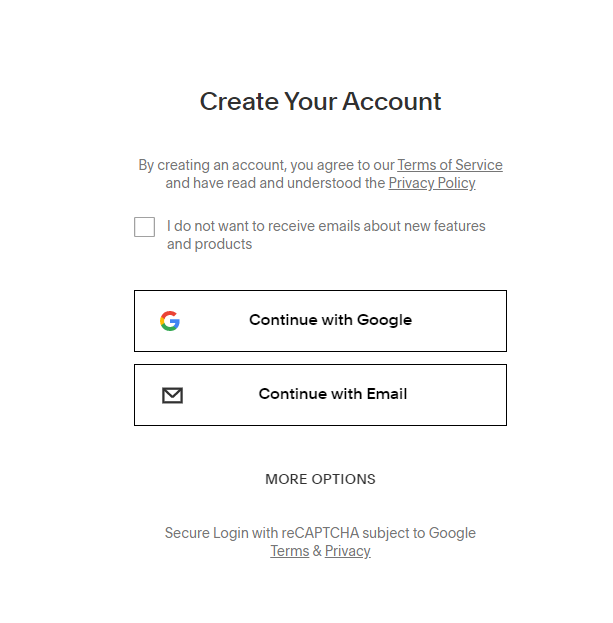
Для регистрации в Squarespace требуется только адрес электронной почты и пароль — никаких платежных данных не требуется. Щелкните изображение, чтобы перейти на главную страницу Squaresace.
Затем дайте вашему сайту имя. Он будет отображаться в верхней части вашего сайта, хотя его можно редактировать.
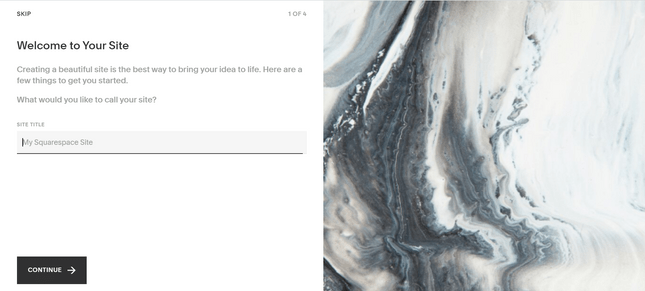
Во время настройки вы можете дать своему сайту имя.
Затем Squarespace покажет вам несколько быстрых слайдов по редактированию вашего сайта. Вы можете пропустить их, будучи уверенными в том, что у вас уже есть (вероятно) лучший учебник в Интернете в качестве надежного руководства!
Это ваше главное меню Squarespace, и именно отсюда вы будете выполнять все шаги, чтобы оживить свой сайт.
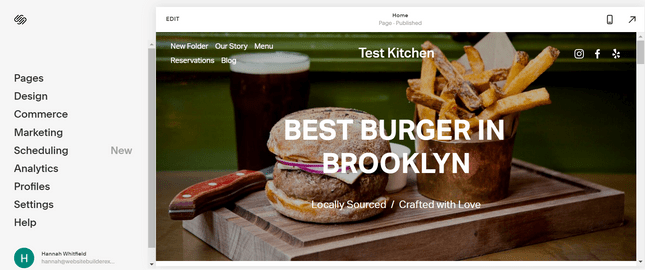
Вы редактируете свои страницы с помощью меню редактирования Squarespace.
Добавить / удалить страницы. Squarespace
Если вы переехали в дом, который требовал много работы, вы должны были убедиться, что самые большие вещи — ванные комнаты, кухни и т. Д. — были на месте, прежде чем начать красить стены.
То же самое и здесь. Пока не увлекайтесь дизайном — сосредоточьтесь на структуре вашего сайта.
Добавление страниц
Взгляните на меню. Чего не хватает?
Что касается нашего ресторана The Test Kitchen, мы хотим , чтобы в блоге можно было делиться некоторыми рецептами, которые люди могут скопировать со своих кухонь, обновлениями наших мер предосторожности и политики в отношении Covid-19, а также сообщениями команды.
Вот как мы добавили блог на сайт:
Перейдите в «Страницы», где вы увидите все текущие страницы вашего сайта:
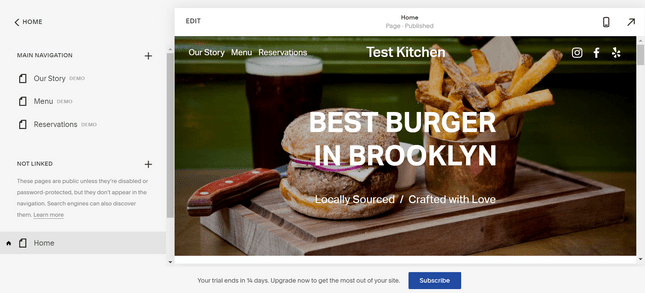
Вы можете просматривать страницы своего сайта в левой части редактора.
Нажмите + и выберите из списка «Блог».
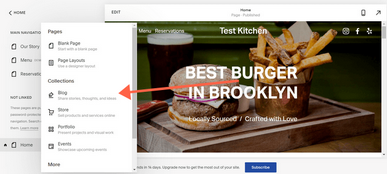
Вы можете выбрать, какие страницы вы хотите добавить на свой сайт. Здесь щелкните страницу «Блог».
Затем выберите предпочитаемый макет:
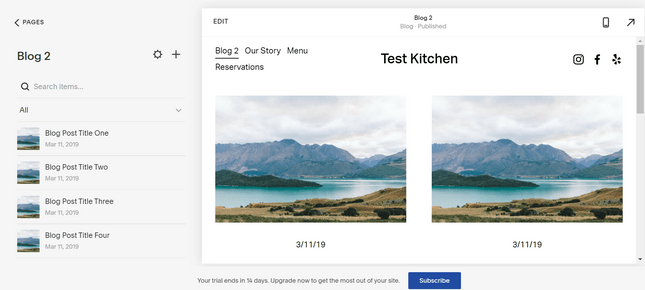
Какой макет тебе больше всего нравится? Просмотрите каждый и выберите макет, который лучше всего подходит для вашего дизайна!
После того, как вы выбрали макет, щелкните любое из четырех «фиктивных» сообщений в блоге, чтобы добавить его в собственный контент, и удалите все, что вам пока не нужно.
Создание подменю. Squarespace
Слишком много страниц для размещения в меню вашего сайта? Поместите свои страницы в папку, чтобы упростить навигацию по ним.
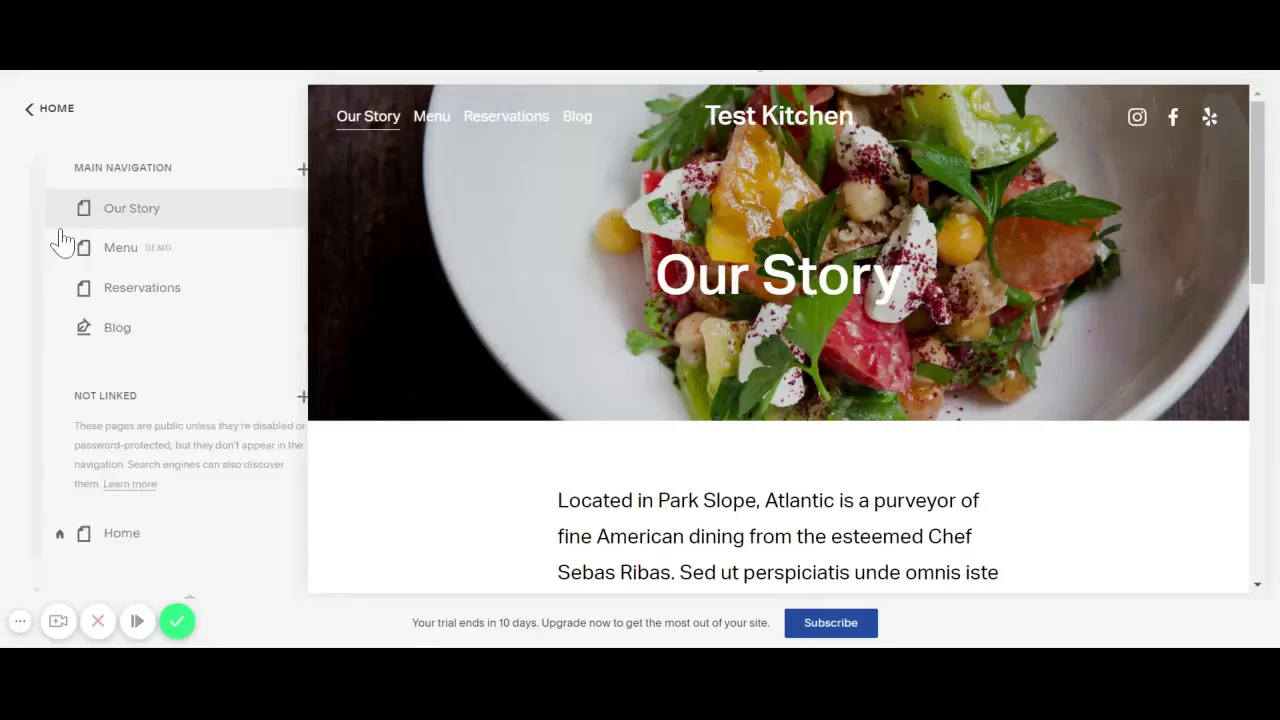
Чтобы сгруппировать страницы в подменю, перейдите в «Страницы» и снова щелкните крестик над списком страниц. В меню выберите «Папка».
Затем вы можете установить имя для этого меню, а также добавить страницы, которые будут находиться в нем.
Удаление страниц. Squarespace
Нужно избавиться от страницы или папки? Нет проблем. Просто наведите указатель мыши на страницу в меню, и слева появится мусорный смайлик. Щелкните этот значок, а затем «Подтвердить».
Редактировать страницы. Squarespace
Когда у вас есть нужные страницы, самое время настроить их контент в соответствии с вашим брендом. Это означает замену копии-заполнителя, перестановку разделов и добавление новых.
Чтобы перейти в режим редактора, перейдите на страницу, которую вы хотите отредактировать, и нажмите «Редактировать» в верхнем левом углу.
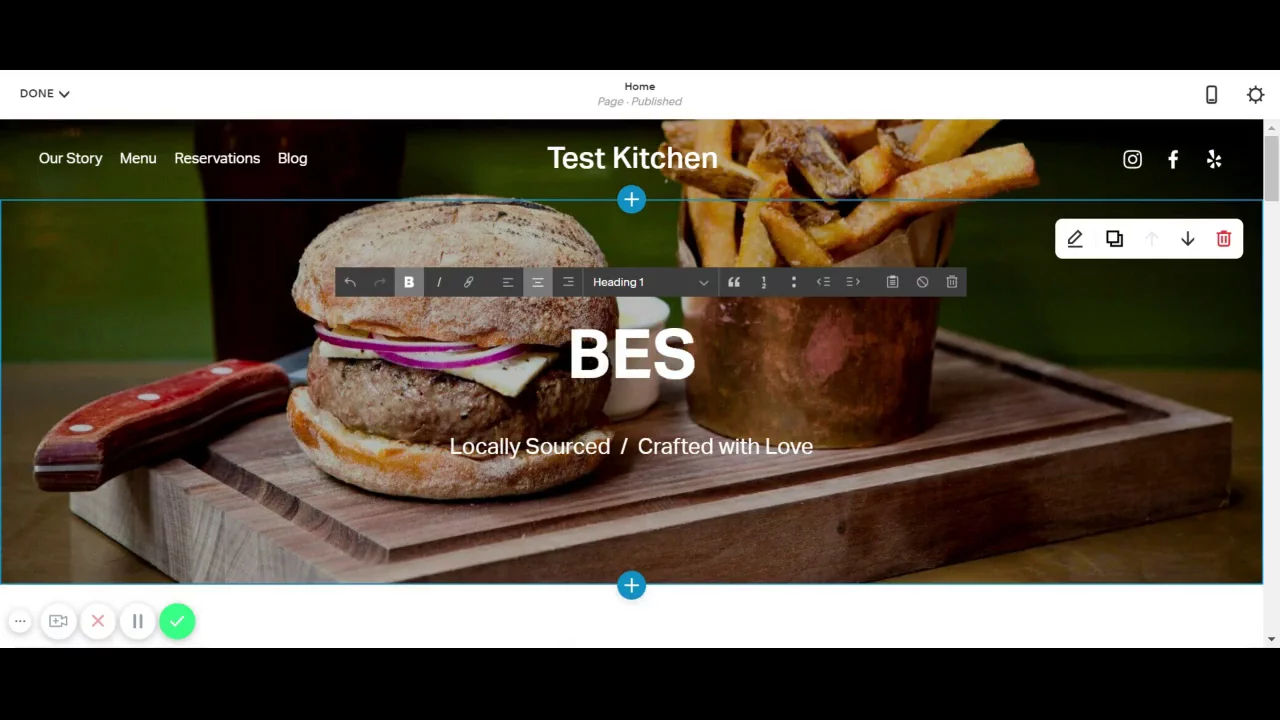
Короче говоря, вы можете редактировать любой раздел, наведя на него курсор, а затем щелкнув значок пера. Чтобы добавить еще один раздел, наведите указатель мыши на два раздела и нажмите синий значок «+», который появляется посередине.
Вот несколько типов разделов, которые вы можете добавить:
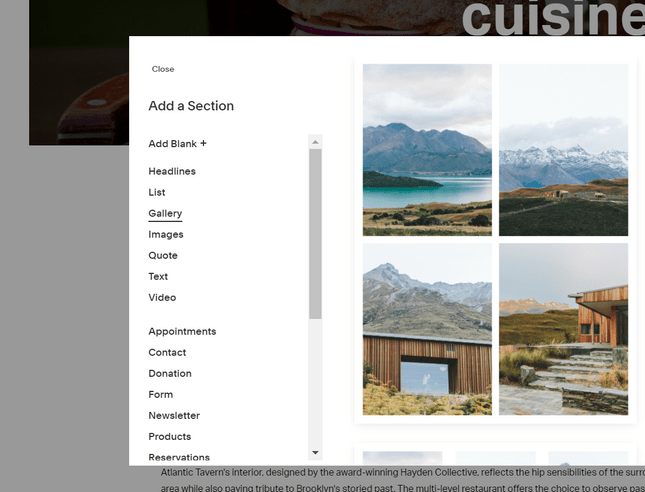
Есть множество разделов на выбор, и вы даже можете изменить порядок страниц после добавления новых разделов на свой сайт.
Не любите порядок страниц? Просто нажмите и удерживайте, чтобы выбрать раздел, а затем перетащите его выше или ниже на странице.
Когда вы закончите добавлять, редактировать и перемещать разделы, не забудьте нажать «Готово» в верхнем левом углу, а затем «Сохранить».
Теперь макет ваших страниц примерно на своем месте, мы собираемся настроить ваш дизайн и добавить некоторые элементы брендинга, чтобы ваш сайт выглядел более «вы».
В главном меню выберите «Дизайн».
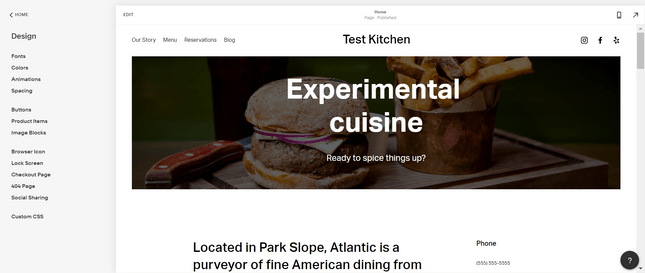
Перейдите в «Дизайн», чтобы изменить параметры стиля, такие как цвета и шрифты.
Изменить шрифты и цвета. Squarespace
Перейдите в раздел «Шрифты», чтобы выбрать «набор» шрифтов (по сути, пару шрифтов) для развертывания на вашем сайте, а также измените установленный размер шрифта. В разделе «Глобальные стили текста» щелкните любой тип текста (заголовки, абзацы и т. Д.), Чтобы настроить вес и интервал шрифта. Затем нажмите «Назначить стили» (в разделе «Шрифты»), чтобы назначить разные шрифты разным частям вашего сайта.
В разделе « Цвета » у Squarespace есть выбор готовых цветовых палитр на выбор, или возможность загрузить цвет (шестизначным кодом HTML), или даже загрузить изображение, и Squarespace вытащит ключевые цвета из Это.
Анимация и стиль. Squarespace
В разделе «Анимация» вы можете настроить отображение анимации на вашем сайте. Анимация — это когда кажется, что контент «всплывает», «тускнеет» или «падает» на свое место. Это отличный и стильный способ оживить ваш сайт!
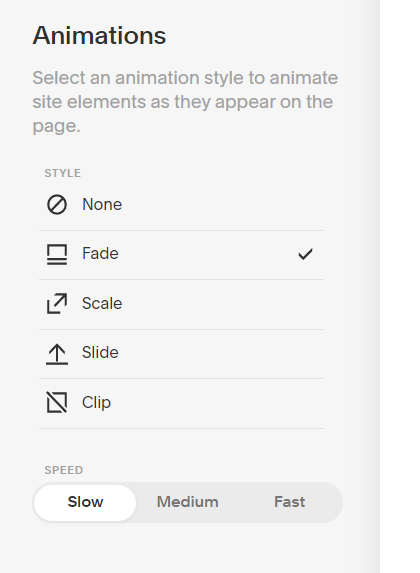
Необычные анимационные эффекты на вашем сайте? Нет проблем!
В разделе « Интервал» и « Блоки изображений» вы можете внести небольшие изменения в интервалы и выравнивание разделов содержимого и изображений. А в разделе « Кнопки» вы можете изменить стиль ваших CTA.
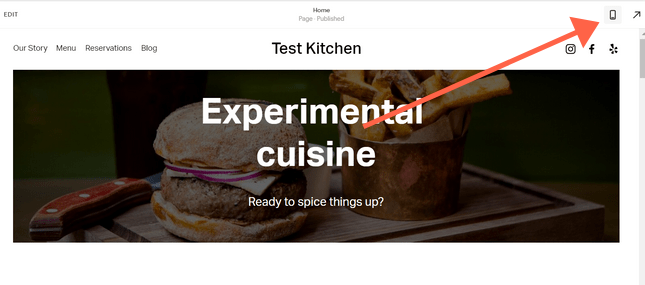
Переключитесь на мобильное представление, чтобы увидеть, как ваш сайт выглядит на разных устройствах.
Более тонкие детали
На этом этапе ваш сайт выглядит довольно хорошо. Контент? Проверьте. Картинки? Проверьте. Фирменные цвета и шрифты? Проверьте. Веселые анимации? Проверьте.
Но хороший веб-сайт должен быть единообразным по всем возможным точкам взаимодействия, и поэтому очень важно попотеть над мелочами :
Дизайн> Значок браузера — также известный как значок браузера, значок браузера — это то, что отображается рядом с названием вашего сайта, когда ваш сайт находится на вкладке. На данный момент у нас — черный куб по умолчанию — большинство брендов предпочли бы вместо этого загрузить логотип сюда:
Дизайн> Страница 404 — это контент, который будет отображаться, если читатели попытаются получить доступ к странице вашего сайта, которой не существует. Здесь есть какая-то копия по умолчанию, но мы предлагаем заменить ее на что-то более фирменное.
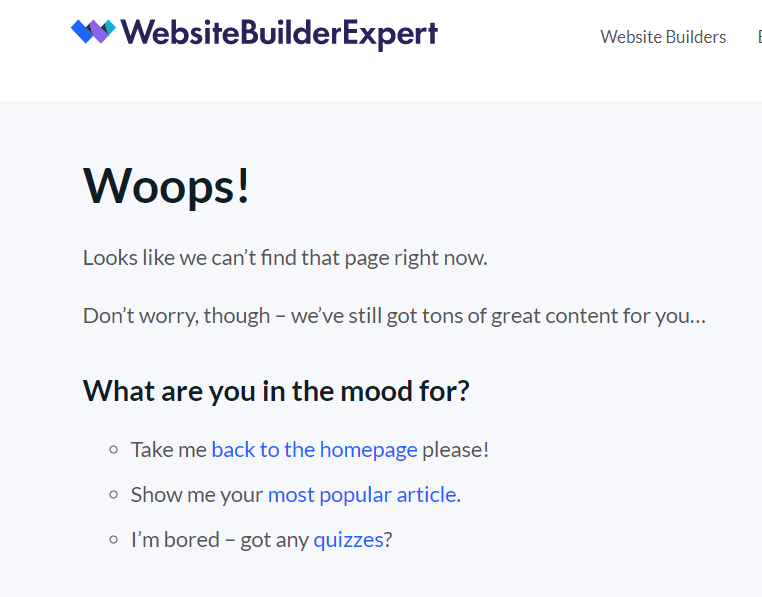
Вы можете отредактировать свою страницу 404, чтобы она отражала ваш бренд, чтобы посетители дольше оставались на вашем сайте.
Страница оформления заказа и товары. Squarespace
Эти разделы посвящены настройке страниц ваших продуктов и страниц оформления заказа. Нет товаров для продажи? Пропустите это сейчас!
Добавление логотипа и логотипа социальной сети
Вы можете загрузить логотип социальной сети (т. Е. Изображение, которое представляет ваш контент при публикации в социальных сетях) в разделе « Дизайн»> «Социальный обмен» .
Чтобы загрузить логотип, который будет отображаться на вашем сайте, вернитесь в режим редактирования на главной странице. Наведите указатель мыши на заголовок и нажмите кнопку «Изменить заголовок сайта», затем «Заголовок и логотип сайта», где вы увидите место для загрузки своего логотипа.
Добавьте информацию о сайте и настройте ключевые параметры. Squarespace
Прежде чем мы сможем приступить к оплате вашего сайта и его публикации, нужно сначала выровнять уровень администратора. В разделе « Настройки» вы найдете множество различных настроек — мы рассмотрели самое необходимое для любого веб-сайта ниже, но вы можете найти другие, подходящие для вашего!
Языковая и деловая информация
Перейдите в « Настройки»> «Язык и регион», чтобы выбрать местоположение, язык и часовой пояс.
В разделе «Настройки»> «Деловая информация» введите свои контактные данные, местонахождение и часы работы (если применимо).
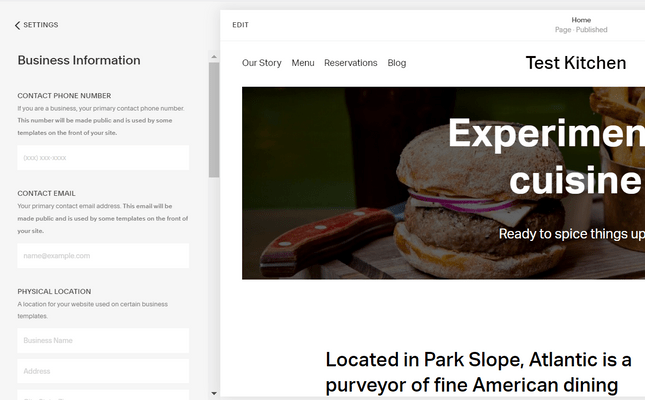
Если вы создаете бизнес-сайт, здесь вы можете ввести контактную информацию, местоположение и часы работы.
Доменное имя. Squarespace
Ваше доменное имя — это адрес вашего сайта . Когда дело доходит до получения собственного доменного имени, у вас есть несколько вариантов:
- Купите у другого регистратора доменов и перенесите на свой сайт Squarespace. Перейдите в « Настройки»> «Домены»> «Использовать собственный домен» , и Squarespace проведет вас через шаги по его добавлению.
- Получите доменное имя через Squarespace . Это будет стоить от 20 долларов в год (что немного дороже, чем покупка в другом месте, но немного удобнее). Перейдите в Настройки> Домены> Получить домен, чтобы найти доступный.
- Купите годовой план Squarespace и получите домен бесплатно в течение первого года. Мы рассмотрим планы в следующем разделе, но если вы готовы принять годовой план, вы получите бесплатное доменное имя в течение первого года, а также экономию на «основных» расходах. Чтобы получить это, зарегистрируйтесь в платном плане, затем перейдите в « Настройки»> «Домены»> «Получить домен».
Социальные медиа
Свяжите свои учетные записи в социальных сетях, выбрав « Настройки»> «Социальные ссылки» . Любые учетные записи, которые вы добавите сюда, будут доступны с помощью значков в заголовке, если вы их не удалите.
Предварительный просмотр вашего сайта
Когда у вас еще не истек двухнедельный пробный период Squarespace, ваш сайт по умолчанию будет частным. Это означает, что никто не сможет получить к нему доступ, например, просто через Google. Даже если у вас настроено доменное имя и вы отправите кому-нибудь прямую ссылку, они увидят только страницу входа.
Но присутствие друзей и родственников, которые видят ваш сайт, является важным шагом в устранении любых недоработок до того, как ваш сайт будет запущен. Вот почему мы рекомендуем установить пароль для всего сайта. Любой, у кого есть этот пароль, сможет получить доступ к последним изменениям на вашем веб-сайте. Если ничего другого, это может быть полезным способом для вас , чтобы просмотреть сайт «в реальной жизни» между различными устройствами.
Как установить пароль для всего сайта
В главном меню выберите « Настройки»> «Доступность сайта» . Затем измените настройку по умолчанию с «Общедоступный» на «Защищенный паролем» и введите выбранный пароль. Просто не забудьте снова сделать его общедоступным после того, как подпишетесь на платный план!
Выберите тарифный план. Squarespace
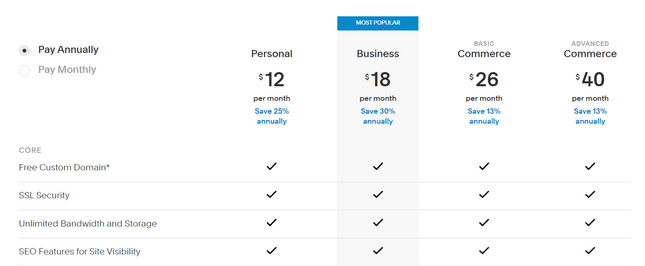
У Squarespace есть четыре тарифных плана. Нажмите на изображение, чтобы сравнить каждый план на странице цен Squarespace.
До окончания бесплатного пробного периода убедитесь, что вы подписались на платный план. У Squarespace есть четыре тарифных плана :
- Личный -16 долларов СШАв месяц (или 12 долларов СШАв месяц оплачивается ежегодно)
- Бизнес -26 долларов СШАв месяц (или 18 долларов СШАв месяц оплачивается ежегодно)
- Базовая электронная торговля -30 долларов СШАв месяц (или 26 долларов СШАв месяц оплачивается ежегодно)
- Продвинутая электронная торговля -46 долларов СШАв месяц (или 40 долларовв месяц оплачивается ежегодно)
Конечно, все планы различаются по функциям, которые они предоставляют (следующие два шага этого руководства возможны, например, только в том случае, если у вас есть бизнес-план или выше). Вы можете сэкономить от 13% до 30%, если подпишетесь на годовой план.
Но что они дают? Что ж, как и следовало ожидать, вы получите больше, если заплатите больше. Например, персональный план идеально подходит для портфолио и блогов, но не подходит для пользователей с бизнес-амбициями, поскольку он не может продавать вам товары. Он также не предоставляет сторонних интеграций, таких как Mailchimp или OpenTable, или рекламных всплывающих окон.
Два плана электронной коммерции предлагают нулевую комиссию за транзакцию, в то время как Business взимает с вас 3%. Так что подумайте о своем бюджете и о том, на что вы хотите, чтобы ваш сайт был способен.
После того, как вы выбрали тарифный план и оплатили его, ваш сайт заработал. Для некоторых веб-сайтов (портфолио и т. Д.) Ваша работа теперь может быть сделана. Для всех, кто пользуется бизнес-планом или выше, есть еще пара дополнительных шагов, которые мы рассмотрим ниже.
Интегрируйте маркетинговые инструменты (необязательно)
Во-первых, чтобы добавить маркетинговые инструменты , вы должны быть как минимум в плане «Бизнес». Как вы обновляетесь? Вы не удивитесь, узнав, что Squarespace подумала об этом — в конце каждой страницы во время бесплатной пробной версии есть стратегически размещенная кнопка «Обновить сейчас».
Конечно, эти инструменты нужны не каждому веб-сайту. Поэтому, если вы не планируете продавать через Интернет, вы можете пропустить шаги 7 и 8.
Нажав «Маркетинг» в главном меню, вы увидите все необходимое для продвижения вашего сайта Squarespace. На изображении ниже представлены варианты маркетинга.
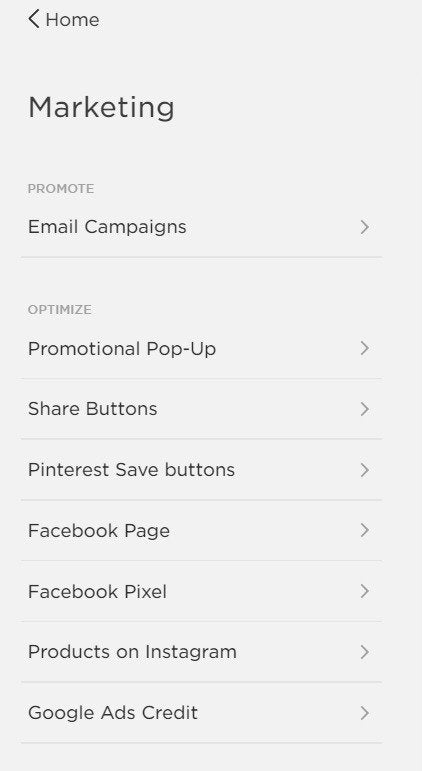
Squarespace предлагает широкий спектр великолепных маркетинговых инструментов.
Отсюда вы можете добавлять всплывающие окна, показывать кнопки социальных сетей, интегрировать свою страницу в Facebook, связывать свой канал в Instagram и многое другое всего за пару кликов. Вы даже можете создать новую почтовую кампанию с помощью Squarespace Email Campaigns . Для такого креативного конструктора сайтов Squarespace не экономит на деловой стороне дела.
Вы даже можете увидеть, как работает ваш сайт, с помощью опции « Аналитика » на главной панели. Он позволяет вам просматривать трафик, искать по ключевым словам и, по сути, отслеживать, как работает ваш сайт Squarespace.
Добавить функции электронной торговли (необязательно). Squarespace
62% потребителей в США теперь делают покупки в Интернете больше, чем до пандемии, поэтому вы, возможно, захотите добавить на свой сайт электронную коммерцию.
Как и в случае с добавлением маркетинговых инструментов, чтобы продавать товары, вам необходимо иметь как минимум тарифный план «Бизнес» . Тем не менее, мы по-прежнему рекомендуем планы «Коммерция» для более амбициозных интернет-магазинов.
Итак, после обновления (просто нажмите синюю кнопку «Обновить сейчас»), нажмите «Торговля» на главной панели, и вы можете начать продавать.
Теперь вы можете интегрировать эти функции продаж :
- Онлайн заказы
- Управление запасами
- Просматривайте своих клиентов
- Добавить скидки
Обратите внимание: вам нужно будет добавить страницу «Продукты», прежде чем управлять своими запасами. Но не волнуйтесь, просто вернитесь к шагам «Добавление страниц» и повторите процесс. Это действительно просто.
Squarespace имеет интеграцию с Square, гигантом обработки платежей. Это позволяет вам принимать платежи по картам в автономном режиме, а также в Интернете — все, что вам нужно, это приложение Square Commerce, один из небольших картридеров Square (49 долларов США), и все готово. Посмотрите это видео, чтобы узнать больше о том, как это может работать в вашем магазине:
Что касается комиссий, за офлайн-платежи будут взиматься собственные комиссии Square за транзакции и обработку. Это зависит от нескольких факторов (включая местоположение), но в США вы можете рассчитывать на оплату:
- Комиссия за транзакцию 2,6% + комиссия за обработку в размере 0,10 доллара США
- Комиссия за транзакцию 3,5% + комиссия за обработку транзакций с ключом 0,15 доллара США
Хотя всегда стоит проверять это прямо на сайте Square. Вы не будете нести никаких дополнительных комиссий от Squarespace за офлайн-продажи или онлайн-продажи с использованием его коммерческих планов.
Создание веб-сайта с помощью Squarespace доставляет больше удовольствия, чем большинство других разработчиков. Почему? Потому что, хотя он требует большего ухода и внимания, он все же прост в использовании.
Может показаться, что нужно усвоить много информации, но на самом деле процесс довольно прост. Чтобы освежить вашу память, давайте вспомним одиннадцать простых шагов для создания красивого сайта Squarespace:


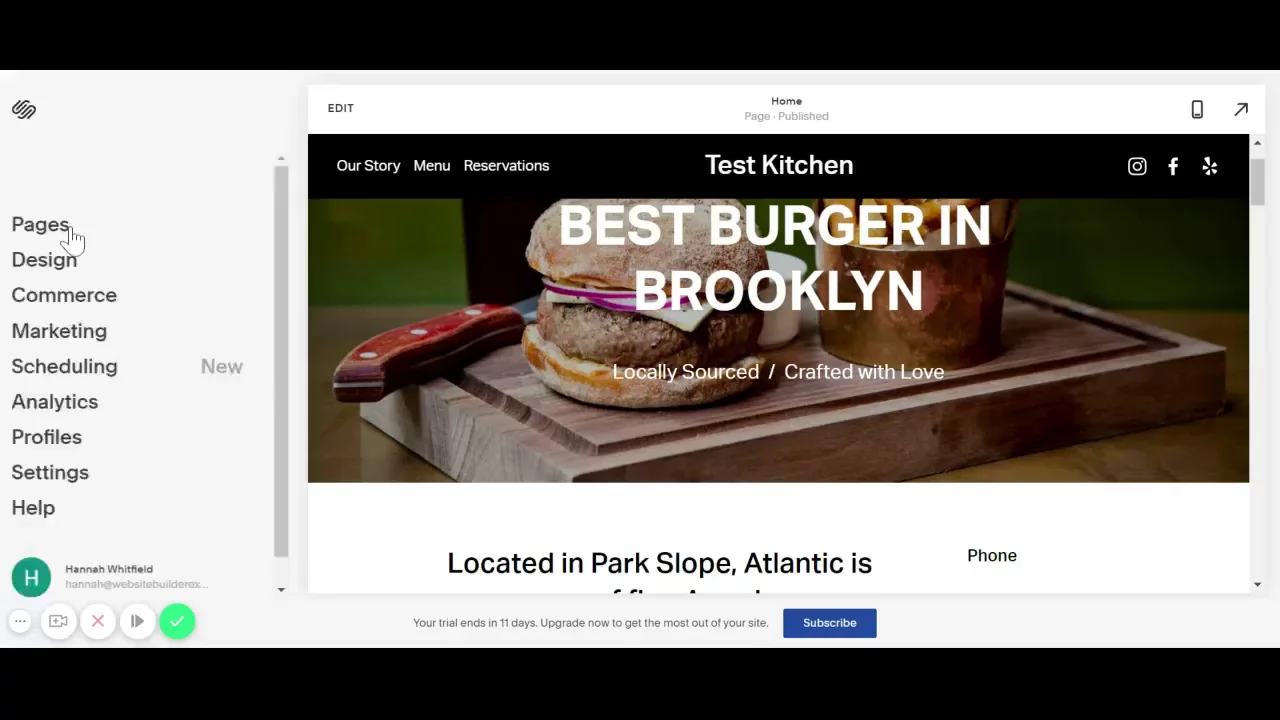
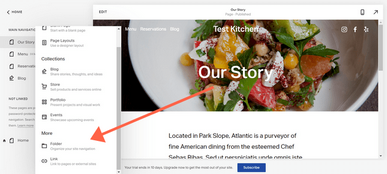

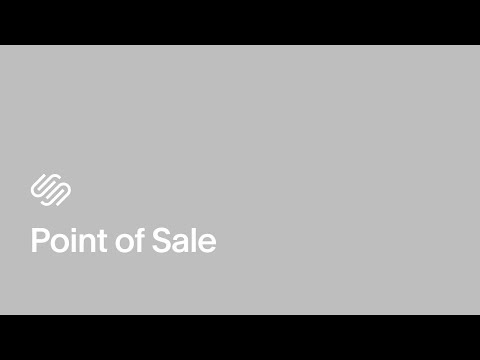





Оставить комментарий