Squarespace ist heute einer der beliebtesten Website-Builder auf dem Markt.
Es ist eine schnelle, einfache und legale Möglichkeit, eine neue Website von Grund auf zu starten. Jeder kann mit Squarespace eine Website erstellen. Sie müssen nicht besonders technisch versiert sein, Code schreiben können oder bereits über Designkenntnisse verfügen, um diese Ressource erfolgreich nutzen zu können.
Squarespace ist als Komplettlösung für die Erstellung einer Website auf einer einzigen Plattform bekannt.
Das Unternehmen wurde 2003 in einem Wohnheim der University of Maryland gegründet. In den letzten mehr als 15 Jahren wurden Millionen von Websites mit Squarespace erstellt. Daher kann man mit Sicherheit sagen, dass sie im Laufe der Zeit exponentiell gewachsen sind.
С Sichtweise Aufgrund ihres Rufs und ihrer Zuverlässigkeit gibt es nicht viel Negatives über Squarespace zu sagen.
Für diejenigen unter Ihnen, die bereit sind, Ihre erste Website zu erstellen, ist die Verwendung einer branchenführenden Plattform definitiv die beste Wahl.
Auch wenn Sie bereits Websites auf anderen Plattformen erstellt haben, lohnt es sich, diesen Leitfaden noch einmal zu lesen, da nicht alle Website-Builder gleich sind. Unabhängig von Ihrem Erfahrungsstand werde ich Sie durch diesen einfachen Schritt-für-Schritt-Prozess zum Erstellen einer Website mit Squarespace führen.
Beginnen Sie (kostenlos!) mit Squarespace
Die Squarespace-Preise reichen von 12 USD – 40 USD/Monat, oder etwas mehr, wenn Sie monatlich zahlen. (Sie können Erhalten Sie mit dem Code WBE einen zusätzlichen Rabatt von 10 % oder 50 % Rabatt, wenn Sie Student sind!).
Aber denken Sie noch nicht darüber nach! Squarespace bietet eine 14-tägige kostenlose Testversion an. Melden Sie sich einfach auf Squarespace.com an. Sie müssen an dieser Stelle keine Details eingeben – klicken Sie einfach auf die Schaltfläche „Erste Schritte“, um mit dem nächsten Schritt fortzufahren! Nur.
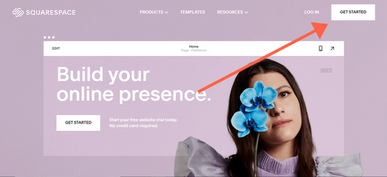
Der Einstieg in Squarespace ist ganz einfach – gehen Sie einfach auf die Startseite und klicken Sie auf die Schaltfläche „Erste Schritte“!
Wählen Sie eine Vorlage aus. Squarespace
Nachdem Sie auf „Erste Schritte“ geklickt haben, werden Sie zur Auswahl aufgefordert Design für Ihre Website:
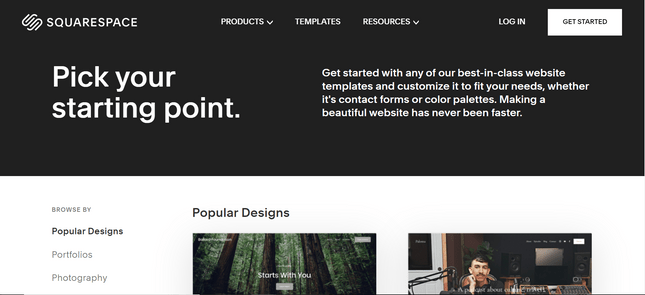
Der erste Schritt bei der Erstellung Ihrer Website ist die Auswahl eines Designs. Klicken Sie auf das Bild, um die Squarespace-Vorlagen anzuzeigen.
Sie können nach Branche (von „Online-Shopping“ und „Restaurants“ bis hin zu „Hochzeiten“ und „Fotografie“) oder nach beliebten Designs stöbern.
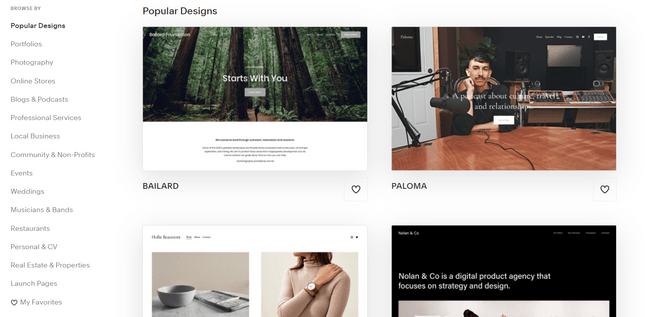
Sie können Vorlagen nach Kategorie filtern und Designs in der Vorschau anzeigen, um Ihre Auswahl zu erleichtern. Klicken Sie auf das Bild, um Ihr Design auszuwählen.
Bewegen Sie den Mauszeiger über die Vorlage und wählen Sie „Vorschau“, um sie auszuprobieren.
Die von Ihnen gewählte Vorlage dient als Ausgangspunkt für das Design Ihrer Website. Es lohnt sich also, durch mehrere zu stöbern, um diejenige zu finden, die Ihnen am besten gefällt.
Ein Tipp an dieser Stelle: Das Design von Squarespace ist gut. Sie sind tatsächlich wirklich gut – die besten, die wir je getestet haben! Das ist auf jeden Fall großartig, aber es kann auch schwierig sein, sich nur für eine Vorlage zu entscheiden – man hat wirklich die Qual der Wahl und kann schnell die Kontrolle verlieren und ganz aufgeben.
Aber tu das nicht! Hier sind unsere Top-Tipps für die Auswahl einer Vorlage:
- Bleiben Sie Ihrer Branche treu ist eine einfache Möglichkeit, Ihre Optionen einzugrenzen und gleichzeitig sicherzustellen, dass Sie die Best Practices der Branche befolgen.
- Fügen Sie Ihre Lieblingsvorlagen zu Ihren Favoriten hinzu, indem Sie auf das Herz klicken — Sie werden in der Kategorie „Favoriten“ gespeichert, sodass Sie sie mit neuen Augen wieder aufrufen können.
- Wählen Sie einfach eines aus! - Sie können Ihre Vorlage nach Ihren Wünschen anpassen, also hängen Sie sich an dieser Stelle nicht zu sehr an Ihrer Entscheidung fest.
Sobald Sie eine Vorlage ausgewählt haben, bewegen Sie den Mauszeiger darüber und wählen Sie die Option „Mit [Vorlagenname] beginnen“. Wir werden eine Vorlage auswählen Atlantik aus der Kategorie Restaurant.
Ein Konto erstellen. Squarespace
An dieser Stelle müssen Sie sich mit einer E-Mail-Adresse registrieren oder sich bei Ihrem Google-Konto anmelden:
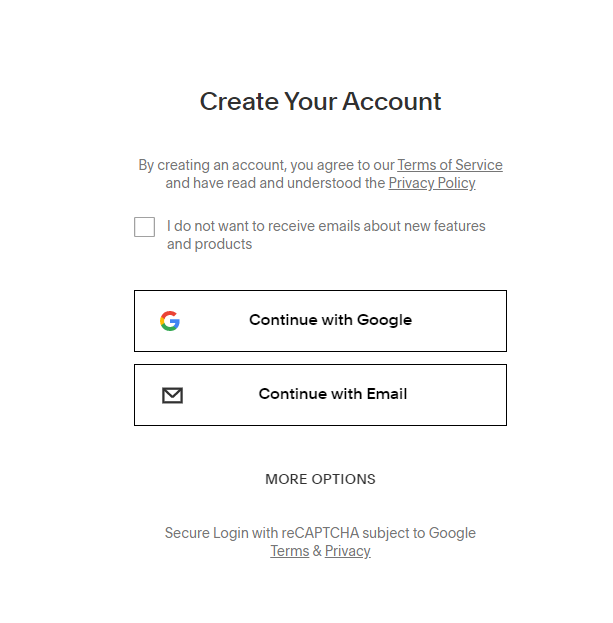
Für die Anmeldung bei Squarespace sind lediglich eine E-Mail-Adresse und ein Passwort erforderlich – es sind keine Zahlungsinformationen erforderlich. Klicken Sie auf das Bild, um dorthin zu gelangen Nach Hause Quadratisch.
Geben Sie Ihrer Website dann einen Namen. Es wird oben auf Ihrer Website angezeigt, kann jedoch bearbeitet werden.
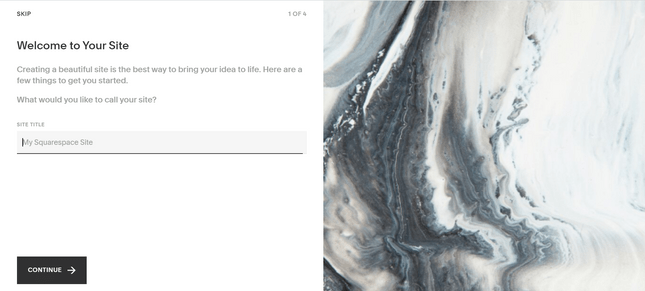
Während der Einrichtung können Sie Ihrer Site einen Namen geben.
Squarespace zeigt Ihnen dann einige kurze Folien zur Bearbeitung Ihrer Website. Sie können sie überspringen, in der Gewissheit, dass Sie bereits das (wahrscheinlich) beste Tutorial im Internet als zuverlässigen Leitfaden haben!
Dies ist Ihr Hauptmenü von Squarespace. Von hier aus befolgen Sie alle Schritte, um Ihre Website zum Leben zu erwecken.
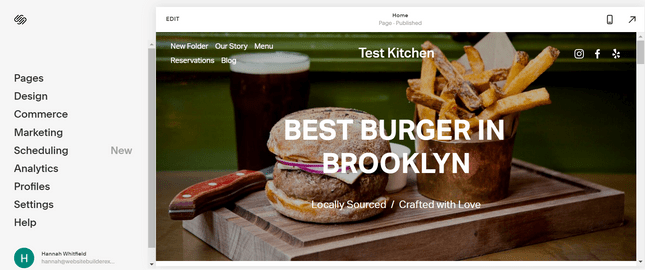
Sie bearbeiten Ihre Seiten über das Bearbeitungsmenü von Squarespace.
Seiten hinzufügen/entfernen. Squarespace
Wenn Sie in ein Haus einzogen, das viel Arbeit erforderte, mussten Sie sicherstellen, dass die wichtigsten Dinge – Badezimmer, Küchen usw. – vorhanden waren, bevor Sie mit dem Streichen der Wände begannen.
Hier ist es das Gleiche. Lassen Sie sich noch nicht mitreißen Design – Konzentrieren Sie sich auf die Struktur Ihrer Website.
Seiten hinzufügen
Schauen Sie sich die Speisekarte an. Was fehlt?
Bezüglich unseres Restaurants Die Testküche, wir möchten , Damit der Blog einige Rezepte teilen kann, die die Leute aus ihrer eigenen Küche kopieren können, Updates zu unseren Covid-19-Vorsichtsmaßnahmen und -Richtlinien sowie Nachrichten vom Team.
So haben wir der Website einen Blog hinzugefügt:
Gehen Sie zu „Seiten“, wo Sie alle aktuellen Seiten Ihrer Website sehen:
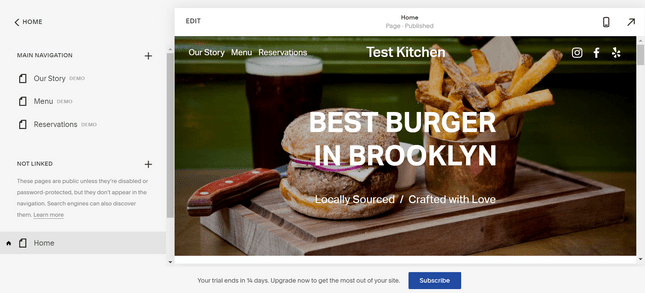
Sie können die Seiten Ihrer Website auf der linken Seite des Editors anzeigen.
Klicken Sie auf + und wählen Sie „Blog“ aus der Liste aus.
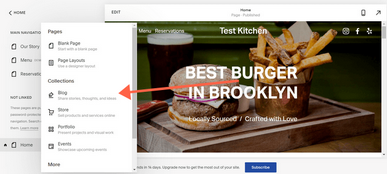
Sie können auswählen, welche Seiten Sie Ihrer Website hinzufügen möchten. Klicken Sie hier auf die Blog-Seite.
Wählen Sie dann Ihr bevorzugtes Layout:
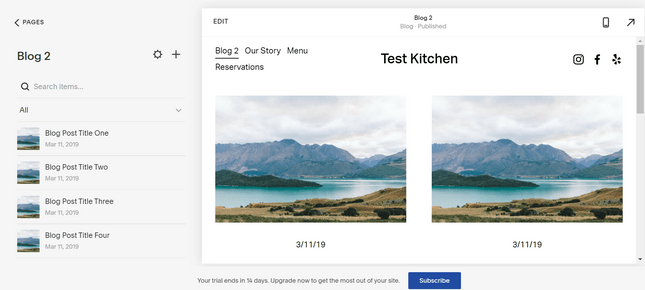
Welches Layout gefällt Ihnen am besten? Durchsuchen Sie jedes einzelne und wählen Sie das Layout, das am besten zu Ihrem Design passt!
Sobald Sie ein Layout ausgewählt haben, klicken Sie auf einen der vier „Dummy“-Blogbeiträge, um ihn zu Ihrem eigenen Inhalt hinzuzufügen, und entfernen Sie alles, was Sie noch nicht benötigen.
Untermenü erstellen. Squarespace
Gibt es zu viele Seiten, um in das Menü Ihrer Website zu passen? Platzieren Sie Ihre Seiten in einem Ordner, um die Navigation zu erleichtern.
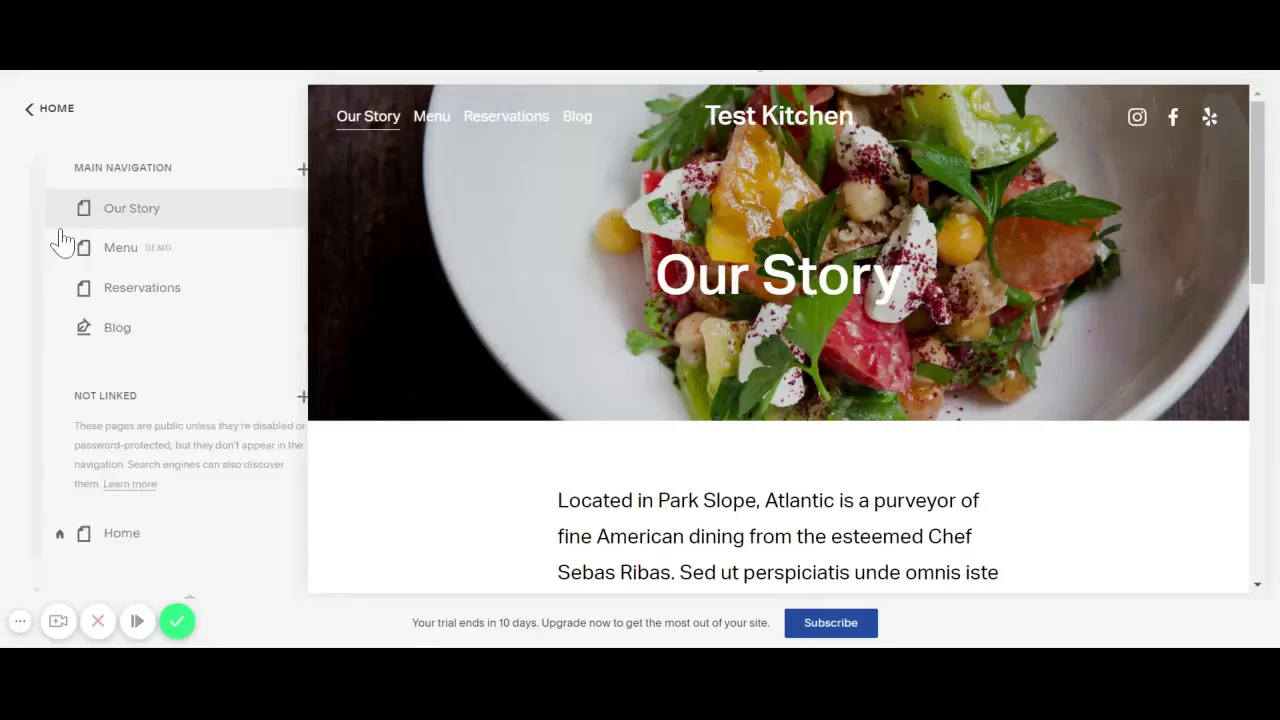
Um Seiten in Untermenüs zu gruppieren, gehen Sie zu Seiten und klicken Sie erneut auf das Kreuz über der Seitenliste. Wählen Sie „Ordner“ aus dem Menü.
Anschließend können Sie einen Namen für dieses Menü festlegen und auch die darin enthaltenen Seiten hinzufügen.
Seiten löschen. Squarespace
Müssen Sie eine Seite oder einen Ordner entfernen? Kein Problem. Bewegen Sie einfach Ihre Maus über die Seite im Menü und auf der linken Seite erscheint ein Papierkorb-Emoji. Klicken Sie auf dieses Symbol und dann auf Bestätigen.
Seiten bearbeiten. Squarespace
Sobald Sie die gewünschten Seiten haben, ist es an der Zeit, deren Inhalte an Ihre Marke anzupassen. Das bedeutet, dass die Platzhalterkopie ersetzt, die Abschnitte neu angeordnet und neue hinzugefügt werden müssen.
Um in den Editor-Modus zu wechseln, gehen Sie zu der Seite, die Sie bearbeiten möchten, und klicken Sie oben links auf Bearbeiten.
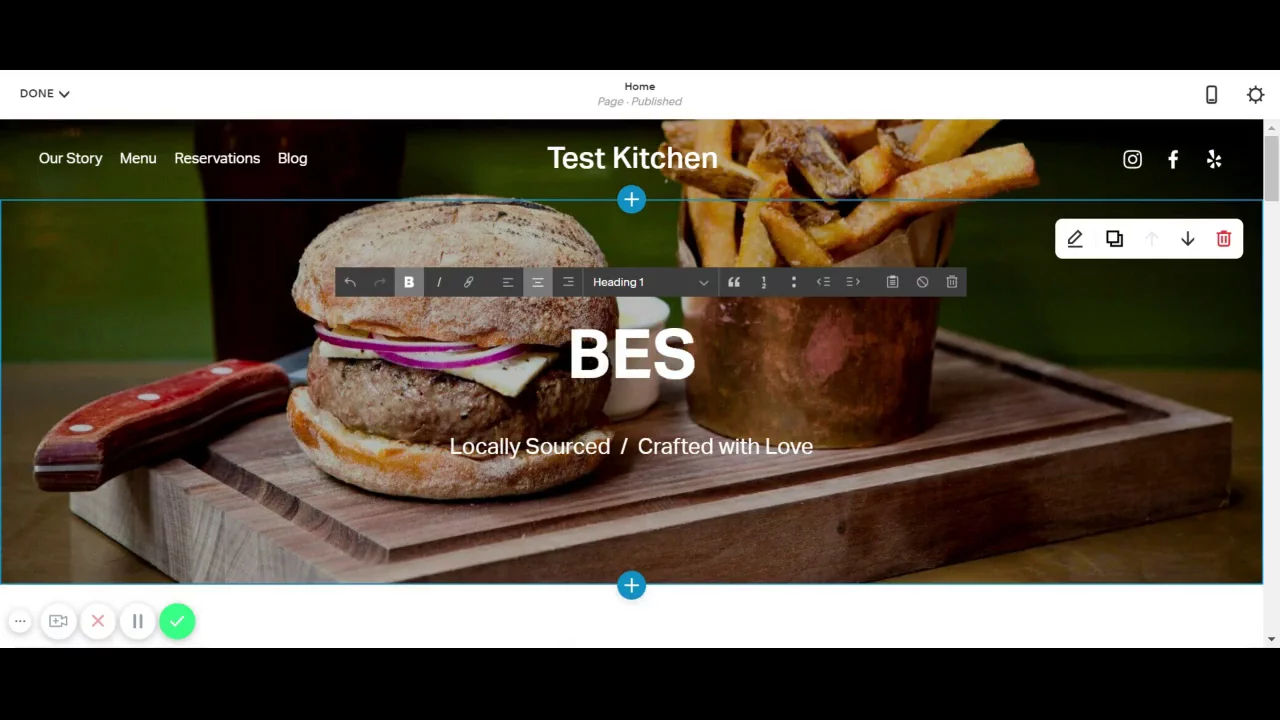
Kurz gesagt: Sie können jeden Abschnitt bearbeiten, indem Sie mit der Maus darüber fahren und dann auf das Stiftsymbol klicken. Um einen weiteren Abschnitt hinzuzufügen, fahren Sie mit der Maus über die beiden Abschnitte und klicken Sie auf das blaue „+“-Symbol, das in der Mitte erscheint.
Hier sind einige Arten von Abschnitten, die Sie hinzufügen können:
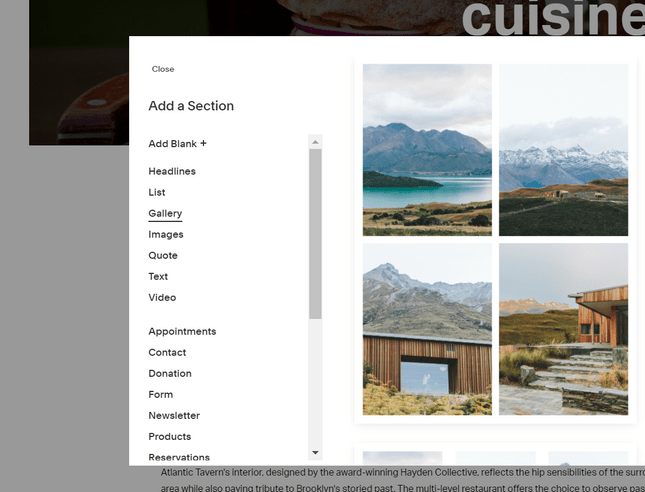
Es stehen zahlreiche Abschnitte zur Auswahl und Sie können die Seiten sogar neu anordnen, nachdem Sie Ihrer Website neue Abschnitte hinzugefügt haben.
Gefällt Ihnen die Seitenreihenfolge nicht? Berühren und halten Sie einfach einen Abschnitt, um ihn auszuwählen, und ziehen Sie ihn dann auf der Seite nach oben oder unten.
Wenn Sie mit dem Hinzufügen, Bearbeiten und Verschieben von Abschnitten fertig sind, klicken Sie oben links auf „Fertig“ und dann auf „Speichern“.
Nachdem Ihr Seitenlayout nun ungefähr fertig ist, werden wir es anpassen Entwerfen Sie einige Elemente und fügen Sie sie hinzu Branding, um Ihrer Website mehr „Sie“ zu verleihen.
Wählen Sie im Hauptmenü „Design“ aus.
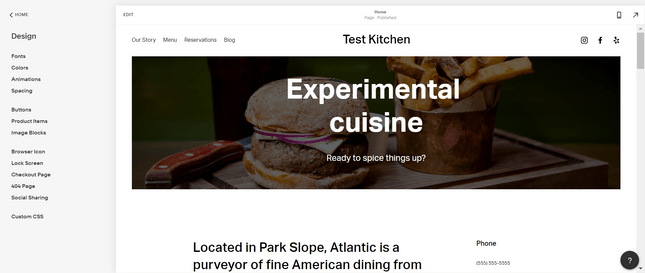
Gehen Sie zu Design, um Stiloptionen wie Farben und Schriftarten zu ändern.
Ändern Sie Schriftarten und Farben. Squarespace
Gehen Sie zum Abschnitt „Schriftarten“ und wählen Sie „Festlegen“. Schriftarten (im Wesentlichen ein paar Schriftarten), um sie auf Ihrer Website bereitzustellen, und ändern Sie auch die festgelegte Schriftgröße. Klicken Sie unter „Globale Textstile“ auf eine beliebige Textart (Überschriften, Absätze usw.), um die Schriftstärke und den Schriftabstand anzupassen. Klicken Sie dann auf „Stile zuweisen“ (unter „Schriftarten“), um verschiedenen Teilen Ihrer Website unterschiedliche Schriftarten zuzuweisen.
Im Kapitel " Farben Squarespace bietet eine Auswahl vorgefertigter Farbpaletten oder die Möglichkeit, eine Farbe hochzuladen (über einen sechsstelligen HTML-Code) oder sogar ein Bild hochzuladen, und Squarespace übernimmt daraus die Schlüsselfarben.
Animation und Stil. Squarespace
Im Bereich „Animation“ können Sie die Anzeige von Animationen auf Ihrer Site konfigurieren. Unter Animation versteht man den Eindruck, dass Inhalte „aufplatzen“, „ausblenden“ oder „zusammenpassen“. Dies ist eine großartige und stilvolle Möglichkeit, Ihre Website aufzupeppen!
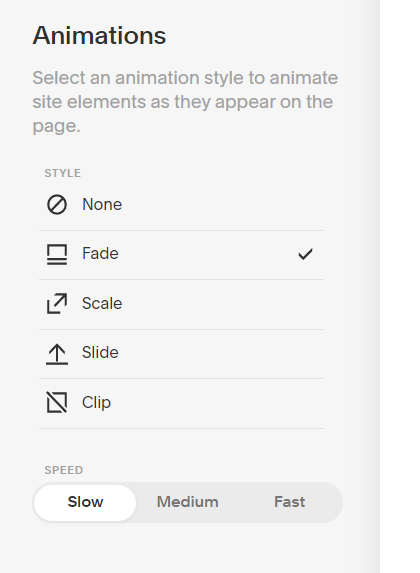
Ungewöhnliche Animationseffekte auf Ihrer Website? Kein Problem!
Im Kapitel " Intervall" und " Bildblöcke“ Sie können kleine Änderungen am Abstand und der Ausrichtung der Inhalts- und Bildabschnitte vornehmen. Und im Abschnitt „ Tasten" Sie können den Stil Ihrer CTAs ändern.
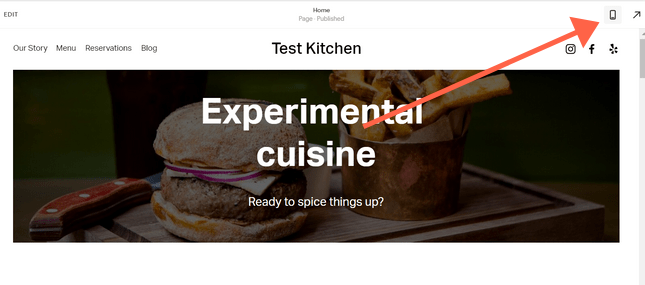
Wechseln Sie zur mobilen Ansicht, um zu sehen, wie Ihre Website auf verschiedenen Geräten aussieht.
Feinere Details
Zu diesem Zeitpunkt sieht Ihre Website ziemlich gut aus. Inhalt? Hör zu. Bilder? Hör zu. Markenfarben und Schriftarten? Hör zu. Lustige Animationen? Hör zu.
Aber gute Website muss über alle möglichen Touchpoints konsistent sein und ist daher sehr wichtig Schwitzen Sie die kleinen Dinge :
Design>Browsersymbol – Das Browsersymbol, auch Browsersymbol genannt, wird neben dem Namen Ihrer Website angezeigt, wenn sich Ihre Website in einem Tab befindet. Im Moment haben wir standardmäßig einen schwarzen Würfel – die meisten Marken würden ihr Logo stattdessen lieber hier hochladen:
Design > Seite 404 ist der Inhalt, der angezeigt wird, wenn Leser versuchen, auf eine Seite Ihrer Website zuzugreifen, die nicht existiert. Es gibt hier eine Standardkopie, wir empfehlen jedoch, sie durch etwas mit mehr Markenzeichen zu ersetzen.
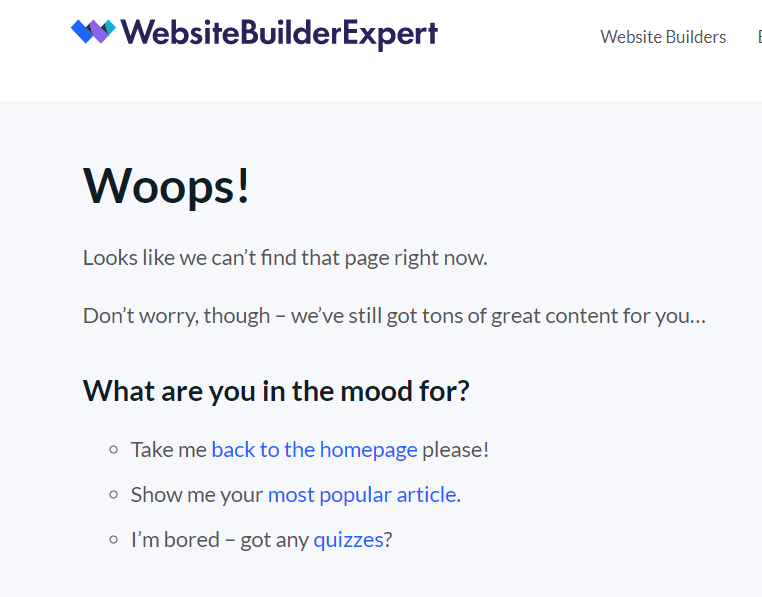
Sie können Ihre 404-Seite so bearbeiten, dass sie Ihre Marke widerspiegelt und Besucher dazu ermutigt, länger auf Ihrer Website zu bleiben.
Checkout-Seite und Produkte. Squarespace
In diesen Abschnitten geht es um die Anpassung Ihrer Produktseiten und Checkout-Seiten. Keine Artikel zum Verkauf? Überspringen Sie es jetzt!
Hinzufügen eines Logos und eines Logos eines sozialen Netzwerks
Sie können das Logo hochladen Soziales Netzwerk (d. h. ein Bild, das Ihren Inhalt darstellt, wenn er veröffentlicht wird soziale Netzwerke) Im Kapitel " Design>Soziales Teilen .
Um ein Logo zur Anzeige auf Ihrer Website hochzuladen, kehren Sie auf der Startseite zum Bearbeitungsmodus zurück. Bewegen Sie Ihre Maus über die Kopfzeile und klicken Sie auf die Schaltfläche „Site-Header bearbeiten“ und dann auf „Site-Header und Logo“, wo Sie einen Ort sehen, an dem Sie Ihr Logo hochladen können.
Fügen Sie Standortinformationen hinzu und konfigurieren Sie wichtige Parameter. Squarespace
Bevor wir mit der Bezahlung Ihrer Website und deren Veröffentlichung beginnen können, müssen wir zunächst auf die Administratorebene aufsteigen. Im Kapitel " Einstellungen" Sie werden viele verschiedene Einstellungen finden – wir haben unten das Wesentliche für jede Website abgedeckt, aber vielleicht finden Sie auch andere, die zu Ihrer passen!
Sprach- und Geschäftsinformationen
Gehe zu " Einstellungen > Sprache und Region um Ort, Sprache und Zeitzone auszuwählen.
В unter Einstellungen > Unternehmensinformationen Geben Sie Ihre Kontaktdaten, Ihren Standort und Ihre Öffnungszeiten ein (falls zutreffend).
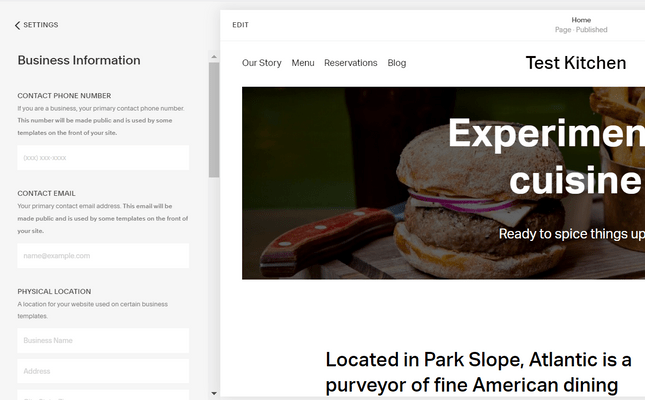
Wenn Sie eine Unternehmenswebsite erstellen, können Sie hier Kontaktinformationen, Standort und Öffnungszeiten eingeben.
Domainname. Squarespace
Ihr Domainname ist die Adresse Ihrer Website. Wenn es darum geht, einen eigenen Domainnamen zu erhalten, haben Sie mehrere Möglichkeiten:
- Kaufen Sie bei einem anderen Domain-Registrar und übertragen Sie sie auf Ihre Squarespace-Site. Gehe zu " Einstellungen > Domänen > Eigene Domäne verwenden , und Squarespace führt Sie durch die Schritte zum Hinzufügen.
- Erhalten Sie einen Domainnamen über Squarespace. Es kostet ab 20 Dollar pro Jahr (was leicht teurer als woanders zu kaufen, aber etwas bequemer). Gehe zu Einstellungen > Domänen > Domäne abrufen. um einen verfügbaren zu finden.
- Kaufen Sie den Jahresplan von Squarespace und erhalten Sie eine kostenlose Domain für das erste Jahr. Auf die Pläne gehen wir im nächsten Abschnitt ein, aber wenn Sie bereit sind, sich auf einen Jahresplan festzulegen, erhalten Sie im ersten Jahr einen kostenlosen Domainnamen und sparen bei den „Kernkosten“. Um dies zu erhalten, melden Sie sich für einen kostenpflichtigen Plan an und gehen Sie dann zu „ Einstellungen > Domänen > Domäne abrufen.
Soziale Medien
Verknüpfen Sie Ihre Konten mit soziale Netzwerkedurch die Auswahl " Einstellungen > Soziale Links . Alle Konten, die Sie hier hinzufügen, sind über die Kopfzeilensymbole zugänglich, sofern Sie sie nicht löschen.
Sehen Sie sich eine Vorschau Ihrer Website an
Wenn Ihre zweiwöchige Testversion von Squarespace noch läuft, ist Ihre Website standardmäßig privat. Dies bedeutet, dass niemand beispielsweise einfach über Google darauf zugreifen kann. Selbst wenn Sie einen Domainnamen eingerichtet haben und jemandem einen direkten Link senden, wird dieser nur die Anmeldeseite sehen.
Aber Freunde und Verwandte auf Ihre Website aufmerksam zu machen, ist ein wichtiger Schritt, um etwaige Probleme zu beseitigen, bevor Ihre Website online geht. Aus diesem Grund empfehlen wir die Einrichtung eines Site-weiten Passworts. Jeder mit diesem Passwort kann auf die neuesten Änderungen an Ihrer Website zugreifen. Wenn nichts anderes, könnte dies ein nützlicher Weg sein Sie um die Website „im echten Leben“ auf verschiedenen Geräten anzuzeigen.
So legen Sie ein Passwort für die gesamte Site fest
Wählen Sie im Hauptmenü " Einstellungen > Barrierefreiheit der Website . Ändern Sie dann die Standardeinstellung von „Öffentlich“ auf „Passwortgeschützt“ und geben Sie Ihr gewähltes Passwort ein. Denken Sie daran, es erneut zu veröffentlichen, nachdem Sie sich für den kostenpflichtigen Plan angemeldet haben!
Wählen Sie einen Tarifplan aus. Squarespace
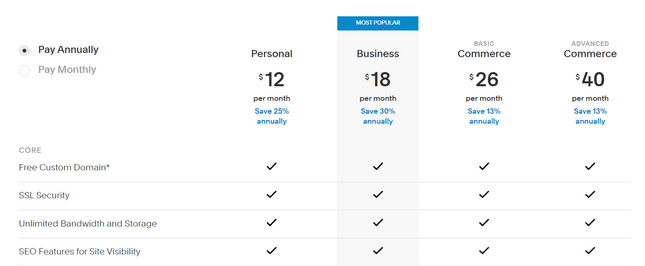
Squarespace bietet vier Preispläne. Klicken Sie auf das Bild, um die einzelnen Pläne auf der Preisseite von Squarespace zu vergleichen.
Stellen Sie sicher, dass Sie sich vor Ablauf Ihrer kostenlosen Testversion für einen kostenpflichtigen Plan anmelden. Squarespace bietet vier Preispläne:
- Persönliche -16 $/Monat (oder 12 $/Monat bei jährlicher Abrechnung)
- Unternehmen -26 $/Monat (oder 18 $/Monat bei jährlicher Abrechnung)
- Grundlegender E-Commerce -30 $/Monat (oder 26 $/Monat bei jährlicher Abrechnung)
- Fortschrittlicher E-Commerce -46 $/Monat (oder 40 $/Monat bei jährlicher Abrechnung)
Natürlich unterscheiden sich alle Pläne in den Features, die sie bieten (die nächsten beiden Schritte dieser Anleitung sind beispielsweise nur möglich, wenn Sie über einen Businessplan oder höher verfügen). Wenn Sie sich für einen Jahresplan anmelden, können Sie zwischen 13 % und 30 % sparen.
Aber was geben sie? Wie zu erwarten ist, erhalten Sie mehr, wenn Sie mehr bezahlen. Der Personal-Plan eignet sich beispielsweise ideal für Portfolios und Blogs, ist jedoch nicht für Benutzer mit geschäftlichen Ambitionen geeignet, da er Ihnen keine Produkte verkaufen kann. Es bietet auch keine Integrationen von Drittanbietern wie Mailchimp oder OpenTable oder Popup-Anzeigen.
Zwei Pläne E-Commerce bieten keine Transaktionsgebühren an, während Business Ihnen 3 % berechnet. Denken Sie also über Ihr Budget nach und darüber, was Ihre Website leisten soll.
Sobald Sie einen Tarifplan ausgewählt und bezahlt haben, ist Ihre Website betriebsbereit. Für einige Websites (Portfolios usw.) kann Ihre Arbeit jetzt erledigt werden. Für alle, die einen Businessplan oder höher nutzen, gibt es ein paar zusätzliche Schritte, die wir im Folgenden behandeln.
Marketing-Tools integrieren (optional)
Um Marketingtools hinzuzufügen, müssen Sie zunächst mindestens im Businessplan sein. Wie aktualisieren Sie? Sie werden nicht überrascht sein zu erfahren, dass Squarespace daran gedacht hat – während Ihrer kostenlosen Testversion gibt es am Ende jeder Seite eine strategisch platzierte Schaltfläche „Jetzt aktualisieren“.
Natürlich benötigt nicht jede Website diese Tools. Wenn Sie also nicht vorhaben, online zu verkaufen, können Sie die Schritte 7 und 8 überspringen.
Wenn Sie im Hauptmenü auf „Marketing“ klicken, sehen Sie alles, was Sie zum Bewerben Ihrer Squarespace-Website benötigen. Das Bild unten zeigt Ihre Marketingoptionen.
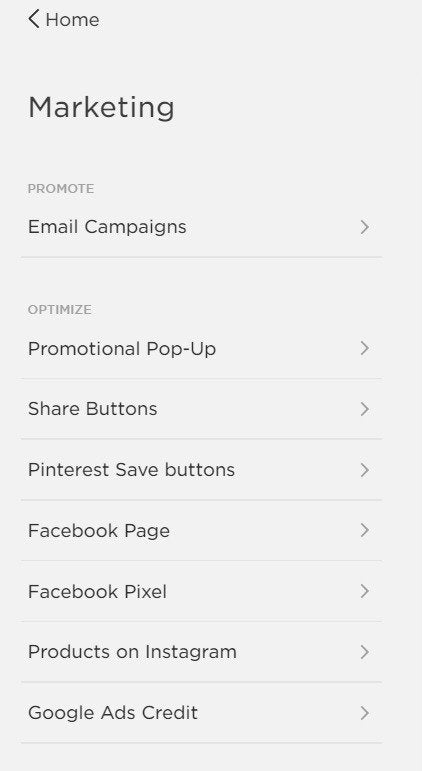
Squarespace bietet eine große Auswahl an großartigen Marketingtools.
Von hier aus können Sie mit nur wenigen Klicks Popups hinzufügen, Social-Media-Buttons anzeigen, Ihre Facebook-Seite integrieren, Ihren Instagram-Feed verlinken und vieles mehr. Sie können mit Squarespace Email Campaigns sogar eine neue E-Mail-Kampagne erstellen. Für einen solch kreativen Website-Ersteller spart Squarespace nicht an der geschäftlichen Seite.
Mithilfe der Analytics-Option im Haupt-Dashboard können Sie sogar sehen, wie Ihre Website funktioniert. Damit können Sie Ihren Datenverkehr anzeigen, nach Schlüsselwörtern suchen und im Wesentlichen die Leistung Ihrer Squarespace-Website verfolgen.
E-Commerce-Funktionalität hinzufügen (optional). Squarespace
62 % der US-Verbraucher kaufen jetzt mehr online ein als vor der Pandemie, also möchten Sie vielleicht Ihren Einkauf erweitern E-Commerce-Website.
Genauso wie das Hinzufügen von Marketing-Tools zu verkaufen Produkte benötigen Sie mindestens einen Businessplan . Wir empfehlen jedoch weiterhin Commerce-Pläne für ambitioniertere Personen Online-Shops.
Klicken Sie also nach der Aktualisierung (klicken Sie einfach auf die blaue Schaltfläche „Jetzt aktualisieren“) im Hauptfenster auf „Handel“ und Sie können mit dem Verkauf beginnen.
Jetzt können Sie diese Vertriebsfunktionen integrieren:
- Online-Bestellungen
- Bestandsführung
- Sehen Sie sich Ihre Kunden an
- Fügen Sie Rabatte hinzu
Bitte beachten Sie, dass Sie eine Produktseite hinzufügen müssen, bevor Sie Ihren Lagerbestand verwalten. Aber keine Sorge, kehren Sie einfach zu den Schritten „Seiten hinzufügen“ zurück und wiederholen Sie den Vorgang. Es ist wirklich einfach.
Squarespace ist mit Square, dem Zahlungsabwicklungsriesen, integriert. Damit können Sie Kartenzahlungen sowohl offline als auch online akzeptieren – Sie benötigen lediglich die Square Commerce-App, einen der kleineren Kartenleser von Square (49 US-Dollar), und schon kann es losgehen. Sehen Sie sich dieses Video an, um mehr darüber zu erfahren, wie dies in Ihrem Geschäft funktionieren kann:
Bezüglich Provisionen, Offline-Zahlungen Es fallen die eigenen Transaktions- und Bearbeitungsgebühren von Square an. Dies hängt von mehreren Faktoren ab (einschließlich Standort), aber in den USA können Sie mit folgenden Kosten rechnen:
- Transaktionsgebühr 2,6 % + Provision für Verarbeitung in 0,10 $
- Provision pro Transaktion 3,5 % + Provision für wird bearbeitet Schlüsseltransaktionen 0,15 US-Dollar
Es lohnt sich jedoch immer, direkt auf der Website von Square nachzuschauen. Für Offline-Verkäufe oder Online-Verkäufe über die E-Commerce-Pläne von Squarespace fallen für Sie keine zusätzlichen Gebühren an.
Das Erstellen einer Website mit Squarespace macht mehr Spaß als mit den meisten anderen Entwicklern. Warum? Denn obwohl es mehr Pflege und Aufmerksamkeit erfordert, ist es dennoch einfach zu bedienen.
Es mag wie eine Menge Informationen erscheinen, aber der Prozess ist eigentlich ganz einfach. Um Ihr Gedächtnis aufzufrischen, sehen wir uns die elf einfachen Schritte zum Erstellen einer schönen Squarespace-Website an:


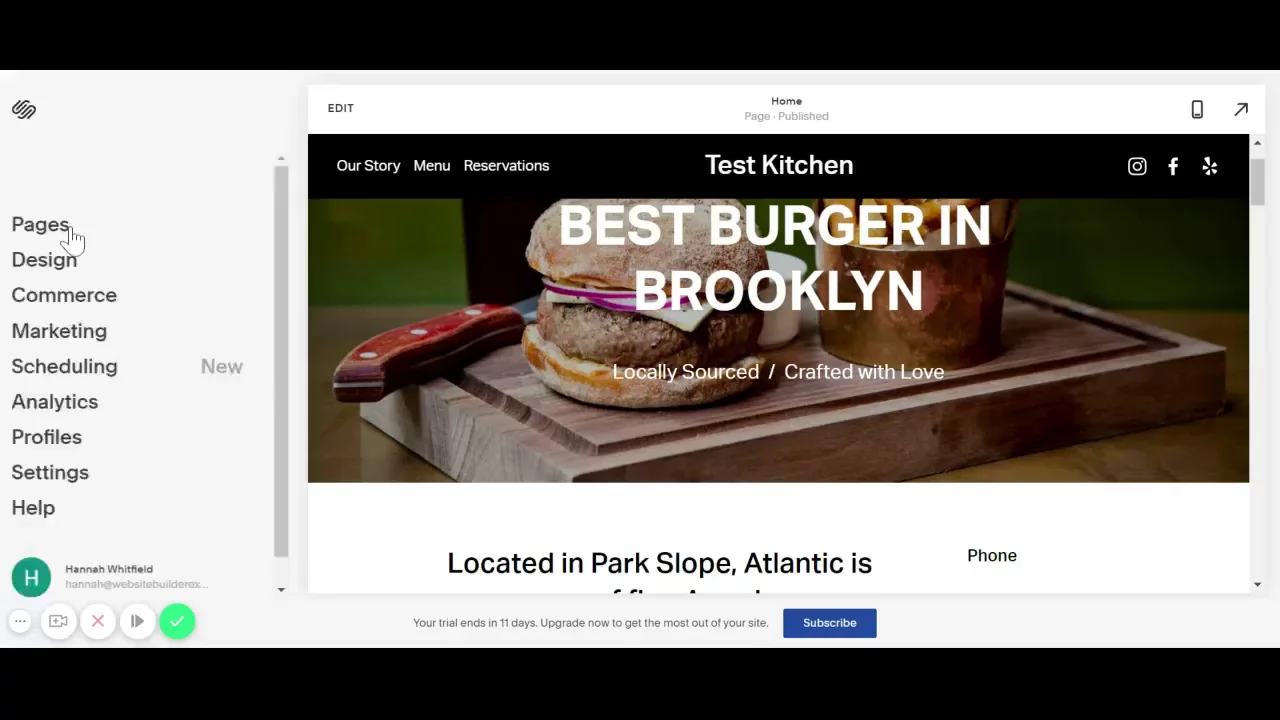
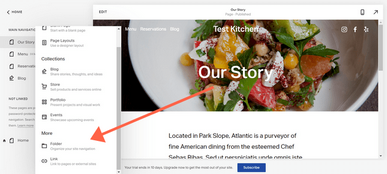

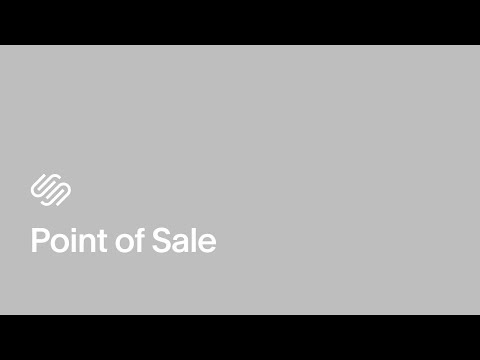





Hinterlassen Sie einen Kommentar