Squarespace är en av de mest populära webbplatsbyggarna som finns på marknaden idag.
Det är ett snabbt, enkelt och lagligt sätt att lansera en ny webbplats från grunden. Vem som helst kan skapa en webbplats med Squarespace. Du behöver inte vara alltför tekniskt kunnig, veta hur man skriver kod eller ha några tidigare designkunskaper för att lyckas med den här resursen.
Squarespace är känt som en one-stop-lösning för att bygga en webbplats på en enda plattform.
Företaget grundades i en sovsal vid University of Maryland 2003. Under de senaste 15 åren har miljontals webbplatser byggts med Squarespace. Därför är det säkert att säga att de har växt exponentiellt över tid.
С åsikter deras rykte och tillförlitlighet finns det inte mycket negativt att säga om Squarespace.
Så för dig som är redo att skapa din första webbplats, att använda en branschledande plattform kommer definitivt att vara det bästa valet för dig.
Även om du har byggt webbplatser på andra plattformar tidigare, är det värt att besöka den här guiden igen eftersom inte alla webbplatsbyggare är skapade lika. Oavsett din erfarenhetsnivå kommer jag att leda dig genom denna enkla steg-för-steg-process för att skapa en webbplats med Squarespace.
Kom igång (gratis!) Squarespace
Squarespace priser varierar från 12 USD – 40 USD/månad, eller lite mer om du betalar månadsvis. (Du kan få 10% extra rabatt med koden WBE eller 50 % rabatt om du är student!).
Men tänk inte på det ännu! Squarespace erbjuder en 14-dagars gratis provperiod, så gå bara till squarespace.com för att registrera dig. Du behöver inte ange några detaljer just nu - klicka bara på knappen "Kom igång" för att gå vidare till nästa steg! Bara.
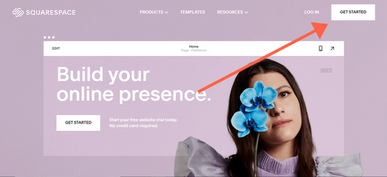
Det är enkelt att komma igång med Squarespace – gå bara till startsidan och klicka på knappen Kom igång!
Välj en mall. Squarespace
När du har klickat på "Kom igång" kommer du att bli ombedd att välja design för din webbplats:
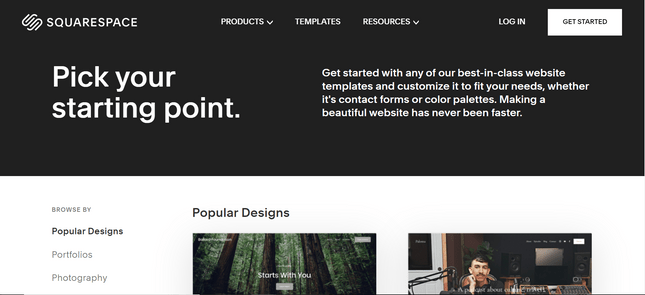
Det första steget i att skapa din webbplats är att välja en design. Klicka på bilden för att se Squarespace-mallar.
Du kan bläddra efter bransch (från "onlineshopping" och "restauranger" till "bröllop" och "fotografi") eller efter populära design.
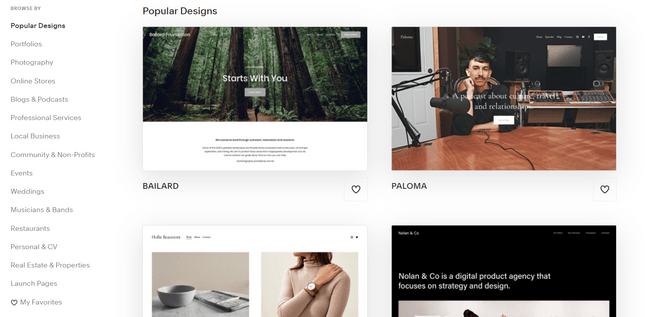
Du kan filtrera mallar efter kategori och förhandsgranska design för att göra ditt val enklare. Klicka på bilden för att välja din design.
Håll muspekaren över mallen och välj Förhandsgranska för att testa den.
Mallen du väljer kommer att fungera som en språngbräda för din webbdesign, så det är värt att bläddra igenom flera för att hitta den du gillar bäst.
Ett råd vid det här laget: Squarespaces design är bra. De är faktiskt riktigt bra – de bästa vi någonsin testat! Det här är verkligen jättebra, men det kan också göra det svårt att välja bara en mall – du är verkligen bortskämd med valmöjligheter och det är lätt att tappa kontrollen och ge upp helt.
Men gör inte det här! Här är våra bästa tips för att välja en mall:
- Håll dig till din bransch är ett enkelt sätt att begränsa dina alternativ samtidigt som du säkerställer att du följer branschens bästa praxis.
- "Favorit" dina favoritmallar genom att klicka på hjärtat — de kommer att sparas i kategorin "Favoriter" så att du kan återvända till dem med nya ögon.
- Bara... välj en! - Du kan anpassa din mall hur du vill, så häng inte för mycket på ditt beslut nu.
När du har valt en mall, håll muspekaren över den och välj alternativet "Börja med [mallnamn]". Vi kommer att välja en mall Atlantic från restaurangkategorin.
Skapa ett konto. Squarespace
Vid det här laget måste du registrera dig med en e-postadress eller logga in på ditt Google-konto:
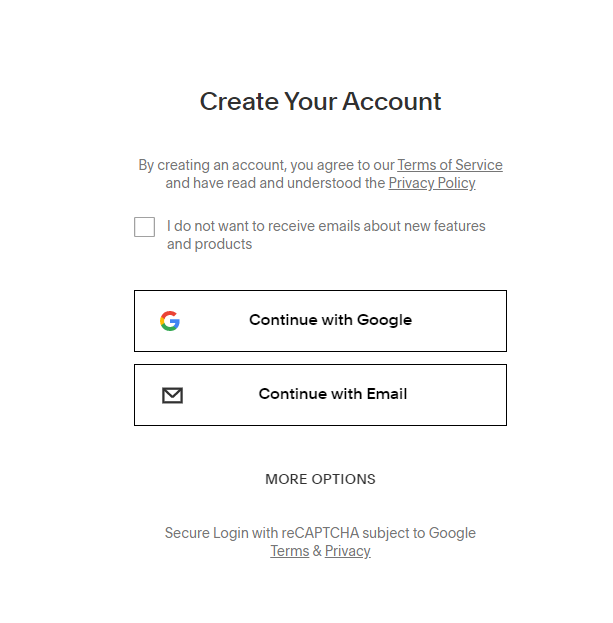
Att registrera sig för Squarespace kräver endast en e-postadress och ett lösenord – ingen betalningsinformation krävs. Klicka på bilden för att gå till hemsida squaresace.
Ge sedan din webbplats ett namn. Den kommer att visas överst på din webbplats, även om den kan redigeras.
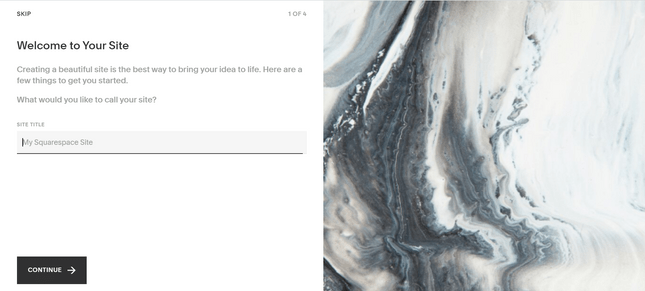
Under installationen kan du ge din webbplats ett namn.
Squarespace kommer sedan att visa dig några snabba bilder om hur du redigerar din webbplats. Du kan hoppa över dem, trygg i vetskapen om att du redan har (förmodligen) den bästa handledningen på Internet som en pålitlig guide!
Det här är din huvudsakliga Squarespace-meny, och det är härifrån du kommer att följa alla steg för att få liv på din webbplats.
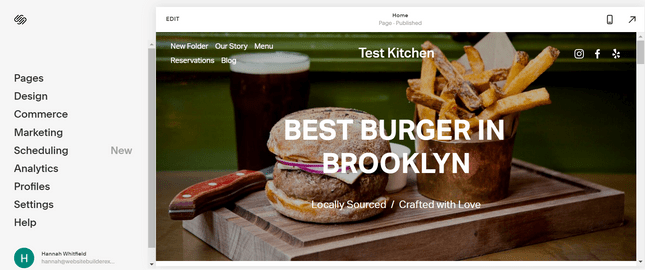
Du redigerar dina sidor med Squarespaces redigeringsmeny.
Lägg till/ta bort sidor. Squarespace
Om du flyttade in i ett hem som behövde mycket arbete var du tvungen att se till att de största sakerna – badrum, kök etc. – var på plats innan du började måla väggarna.
Det är samma sak här. Låt dig inte ryckas med ännu design – fokusera på strukturen på din webbplats.
Lägger till sidor
Ta en titt på menyn. Vad saknas?
Angående vår restaurang Testköket, Vi vill , så att bloggen kan dela några recept som folk kan kopiera från sina egna kök, uppdateringar om våra Covid-19 försiktighetsåtgärder och policyer, och meddelanden från teamet.
Så här lade vi till en blogg på webbplatsen:
Gå till "Sidor" där du ser alla aktuella sidor på din webbplats:
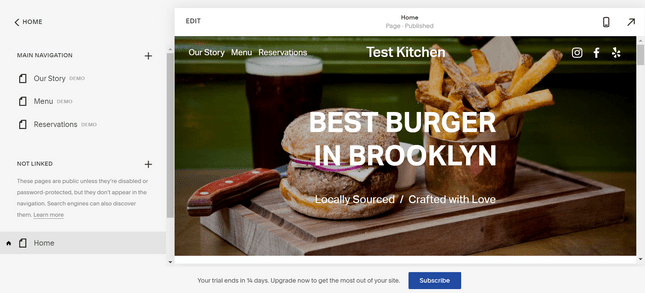
Du kan se din webbplats sidor till vänster i redigeraren.
Klicka på + och välj "Blogg" från listan.
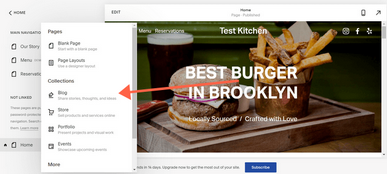
Du kan välja vilka sidor du vill lägga till på din webbplats. Här, klicka på bloggsidan.
Välj sedan din föredragna layout:
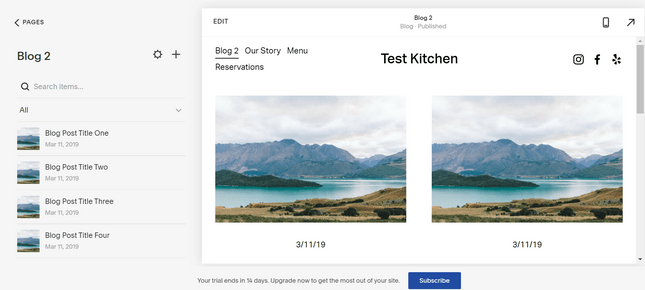
Vilken layout gillar du bäst? Bläddra igenom var och en och välj den layout som passar din design bäst!
När du har valt en layout klickar du på någon av de fyra "dummy" blogginläggen för att lägga till den i ditt eget innehåll och ta bort allt du inte behöver ännu.
Skapa en undermeny. Squarespace
Finns det för många sidor för att passa in i din webbplatsmeny? Placera dina sidor i en mapp för att göra dem lättare att navigera.
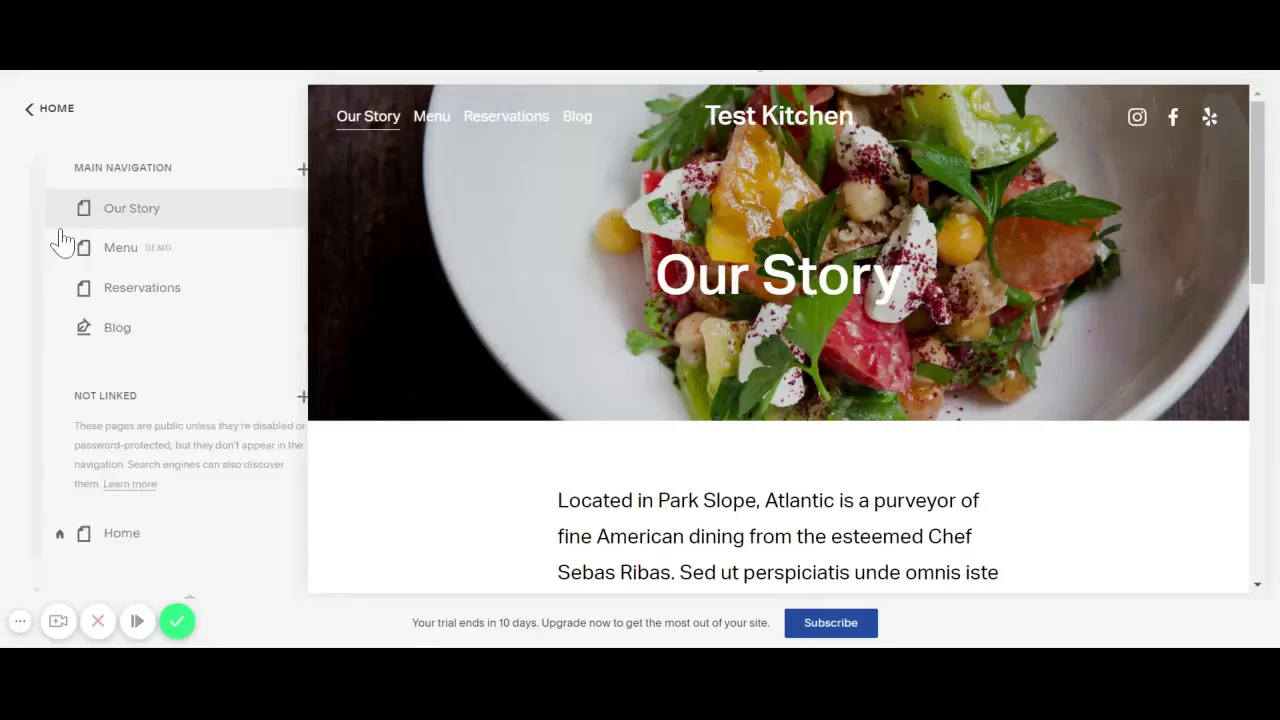
För att gruppera sidor i undermenyer, gå till Sidor och klicka på krysset ovanför listan med sidor igen. Välj "Mapp" från menyn.
Du kan sedan ställa in ett namn för den här menyn och även lägga till sidorna som kommer att finnas i den.
Ta bort sidor. Squarespace
Behöver du bli av med en sida eller mapp? Inga problem. Håll bara musen över sidan i menyn och en papperskorgen emoji kommer att dyka upp till vänster. Klicka på den här ikonen och sedan på Bekräfta.
Redigera sidor. Squarespace
När du har de sidor du vill ha är det dags att anpassa deras innehåll för att matcha ditt varumärke. Detta innebär att du byter ut platshållarkopian, ordnar om sektionerna och lägger till nya.
För att gå in i redigeringsläge, gå till sidan du vill redigera och klicka på Redigera i det övre vänstra hörnet.
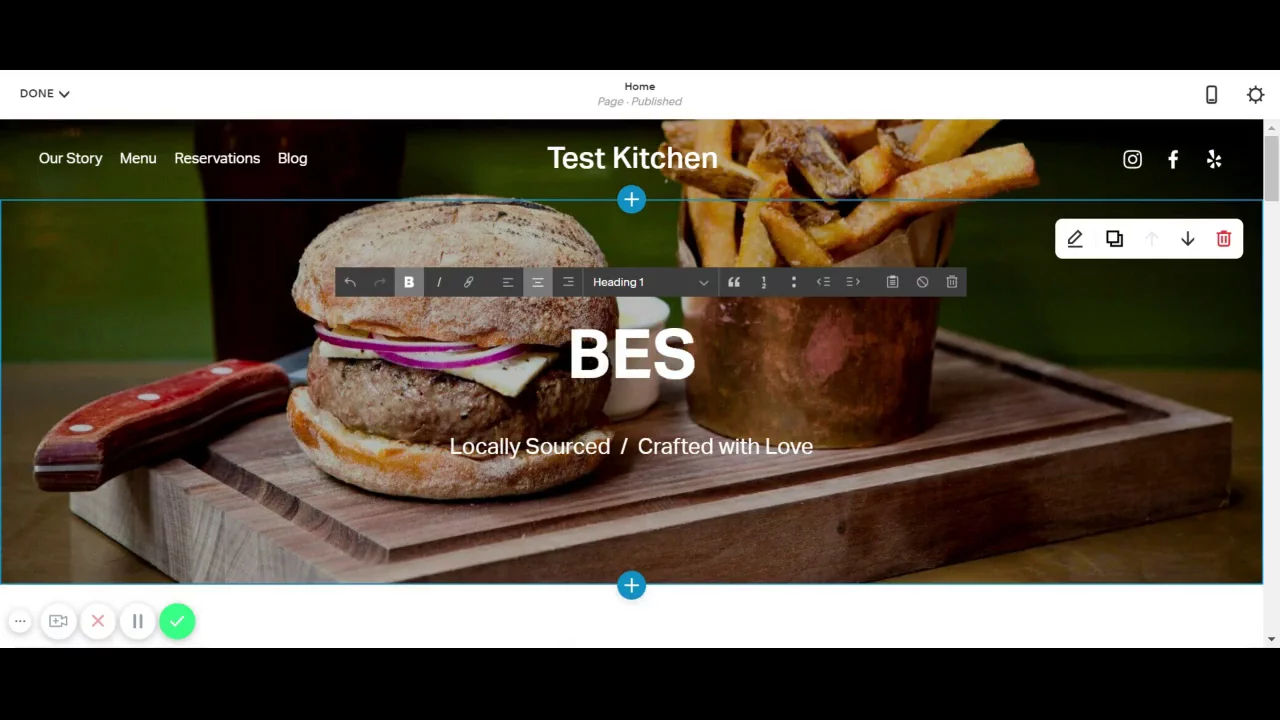
Kort sagt, du kan redigera vilket avsnitt som helst genom att hålla muspekaren över det och sedan klicka på pennikonen. För att lägga till ytterligare en sektion, för musen över de två sektionerna och klicka på den blå "+"-ikonen som visas i mitten.
Här är några typer av avsnitt som du kan lägga till:
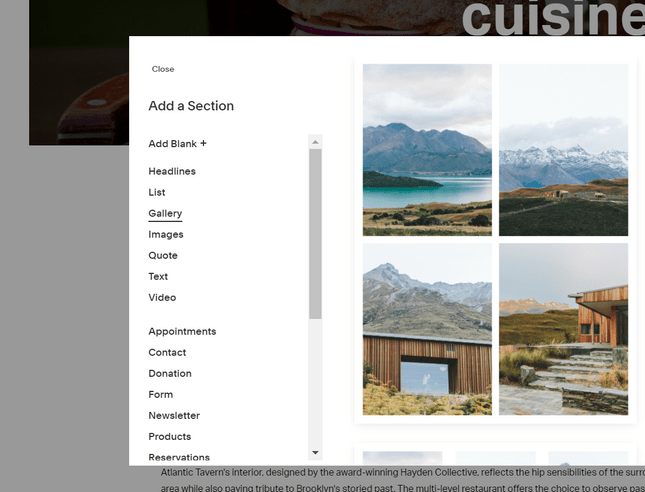
Det finns många sektioner att välja mellan, och du kan till och med ordna om sidorna efter att du har lagt till nya sektioner på din webbplats.
Gillar du inte sidordning? Peka och håll helt enkelt för att välja ett avsnitt och dra det sedan högre eller lägre på sidan.
När du är klar med att lägga till, redigera och flytta avsnitt, se till att klicka på "Klar" i det övre vänstra hörnet och sedan på "Spara".
Nu är din sidlayout ungefär på plats, vi ska anpassa din designa och lägga till några element varumärke för att få din webbplats att kännas mer "du".
Från huvudmenyn, välj "Design".
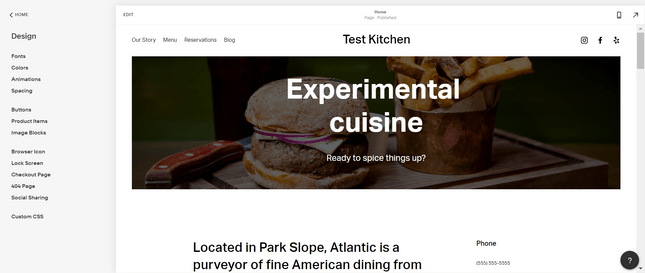
Gå till Design för att ändra stilalternativ som färger och typsnitt.
Ändra teckensnitt och färger. Squarespace
Gå till avsnittet "Teckensnitt" för att välja "set" teckensnitt (i huvudsak ett par teckensnitt) för att distribuera på din webbplats, och även ändra den inställda teckenstorleken. Under Globala textstilar klickar du på valfri typ av text (rubriker, stycken, etc.) för att justera teckensnittets vikt och avstånd. Klicka sedan på "Tilldela stilar" (under Teckensnitt) för att tilldela olika teckensnitt till olika delar av din webbplats.
I kapitlet " färg Squarespace har ett urval av förgjorda färgpaletter att välja mellan, eller möjligheten att ladda upp en färg (med en sexsiffrig HTML-kod), eller till och med ladda upp en bild och Squarespace kommer att hämta nyckelfärgerna från den.
Animation och stil. Squarespace
I avsnittet "Animation" kan du konfigurera visningen av animering på din webbplats. Animation är när innehåll ser ut att "poppa", "tona ut" eller "falla" på plats. Det här är ett bra och snyggt sätt att piffa upp din webbplats!
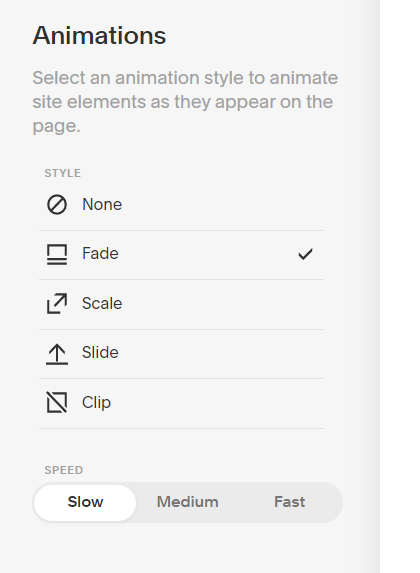
Ovanliga animationseffekter på din webbplats? Inga problem!
I kapitlet " Intervall" och " Bildblock" du kan göra små ändringar i avståndet och justeringen av innehålls- och bildavsnitten. Och i avsnittet " Knappar" du kan ändra stilen på dina CTA:er.
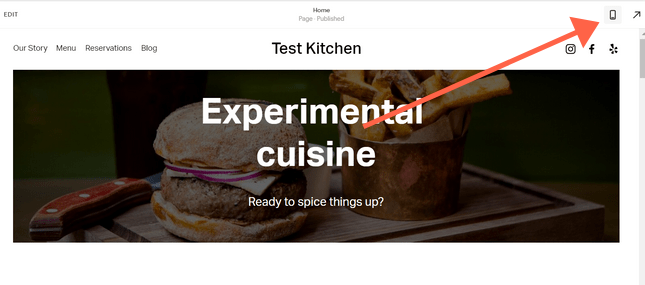
Byt till mobilvy för att se hur din webbplats ser ut på olika enheter.
Finare detaljer
Vid det här laget ser din webbplats ganska bra ut. Innehåll? Kolla in det. Bilder? Kolla in det. Varumärkesfärger och typsnitt? Kolla in det. Roliga animationer? Kolla in det.
Men bra hemsida måste vara konsekvent över alla möjliga beröringspunkter och är därför mycket viktigt svettas de små sakerna :
Design> Webbläsarikon - Även känd som webbläsarikonen är webbläsarikonen det som visas bredvid webbplatsens namn när din webbplats finns på en flik. För tillfället har vi en svart kub som standard - de flesta märken föredrar att ladda upp sin logotyp här istället:
Design > Sida 404 är innehållet som kommer att visas om läsare försöker komma åt en sida på din webbplats som inte finns. Det finns en standardkopia här, men vi föreslår att du ersätter den med något mer märkesvaror.
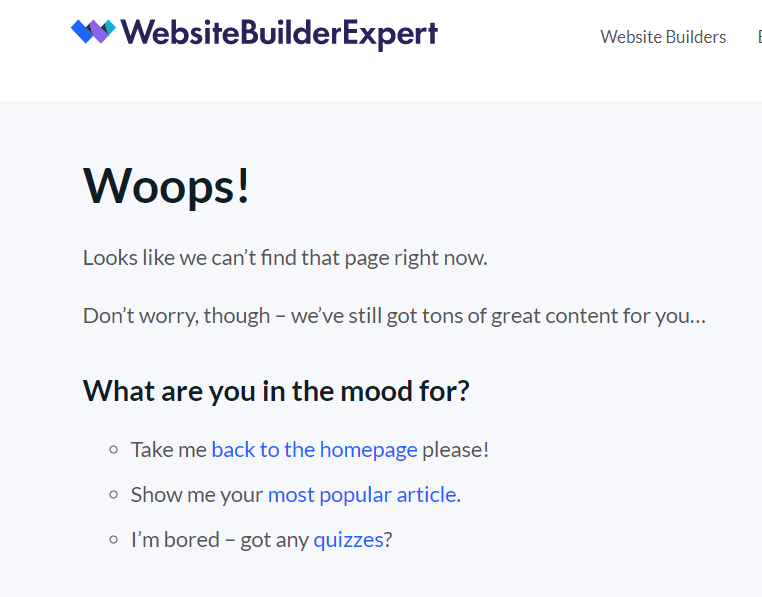
Du kan redigera din 404-sida för att spegla ditt varumärke för att uppmuntra besökare att stanna på din webbplats längre.
Kassasida och produkter. Squarespace
Dessa avsnitt handlar om att anpassa dina produktsidor och kassasidor. Inga föremål att sälja? Skippa det nu!
Lägga till en logotyp och logotyp för sociala nätverk
Du kan ladda upp logotypen socialt nätverk (dvs en bild som representerar ditt innehåll när det publiceras till sociala nätverk) I kapitel " Design> Social delning .
För att ladda upp en logotyp som ska visas på din webbplats, återgå till redigeringsläge på startsidan. Håll musen över rubriken och klicka på knappen "Redigera webbplatsrubrik" och sedan på "Webbplatshuvud och logotyp" där du ser en plats där du kan ladda upp din logotyp.
Lägg till webbplatsinformation och konfigurera nyckelparametrar. Squarespace
Innan vi kan börja betala för din webbplats och publicera den måste vi först gå upp till administratörsnivån. I kapitlet " Inställningar" du hittar många olika inställningar - vi har täckt det väsentliga för alla webbplatser nedan, men du kan hitta andra som passar din!
Språk och affärsinformation
Gå till " Inställningar>Språk och region för att välja plats, språk och tidszon.
В under Inställningar > Företagsinformation Ange dina kontaktuppgifter, plats och öppettider (om tillämpligt).
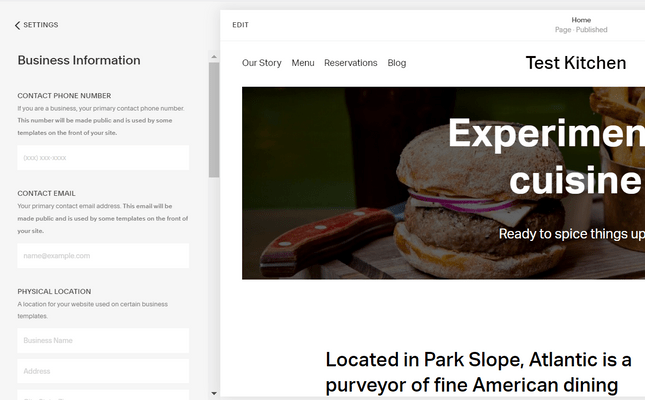
Om du skapar en företagswebbplats är det här du kan ange kontaktinformation, plats och öppettider.
Domän namn. Squarespace
Ditt domännamn är adressen till din webbplats. När det gäller att skaffa ett eget domännamn har du flera alternativ:
- Köp från en annan domänregistrator och överför till din Squarespace-webbplats. Gå till " Inställningar>Domäner>Använd din egen domän , och Squarespace leder dig genom stegen för att lägga till den.
- Skaffa ett domännamn genom Squarespace. Det kommer att kosta från 20 dollar per år (vilket немного dyrare än att köpa någon annanstans, men lite bekvämare). Gå till Inställningar>Domäner>Hämta domän. för att hitta en tillgänglig.
- Köp Squarespaces årsplan och få en gratis domän det första året. Vi kommer att titta på planer i nästa avsnitt, men om du är villig att förbinda dig till en årsplan får du ett gratis domännamn för det första året, samt besparingar på "kärnkostnader". För att få detta, registrera dig för en betald plan och gå sedan till " Inställningar>Domäner>Hämta domän.
Sociala media
Länka dina konton till sociala nätverkgenom att välja " Inställningar>Sociala länkar . Alla konton du lägger till här kommer att vara tillgängliga via rubrikikoner om du inte tar bort dem.
Förhandsgranska din webbplats
När din Squarespace-testperiod på två veckor fortfarande pågår kommer din webbplats att vara privat som standard. Det betyder att ingen kommer att kunna komma åt den, till exempel bara genom Google. Även om du har ett domännamn inställt och du skickar en direktlänk till någon, kommer de bara att se inloggningssidan.
Men att låta vänner och familj se din webbplats är ett viktigt steg för att åtgärda eventuella problem innan din webbplats går live. Det är därför vi rekommenderar att du ställer in ett lösenord för hela webbplatsen. Alla med det här lösenordet kommer att kunna komma åt de senaste ändringarna på din webbplats. Om inte annat kan detta vara ett användbart sätt du för att se sajten "i verkligheten" mellan olika enheter.
Hur man ställer in ett lösenord för hela webbplatsen
Välj "från huvudmenyn" Inställningar>Webbplatstillgänglighet . Ändra sedan standardinställningen från Offentlig till Lösenordsskyddad och ange ditt valda lösenord. Kom bara ihåg att göra det offentligt igen efter att du registrerat dig för den betalda planen!
Välj en tariffplan. Squarespace
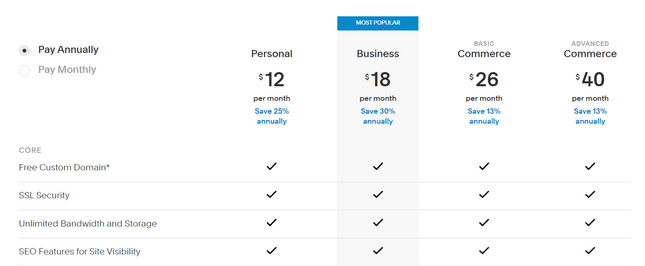
Squarespace har fyra prisplaner. Klicka på bilden för att jämföra varje plan på Squarespace-prissidan.
Innan din kostnadsfria provperiod slutar, se till att du registrerar dig för en avgiftsbelagd plan. Squarespace har fyra prisplaner:
- personlig -16 USD/månad (eller 12 USD/månad faktureras årligen)
- Företag -26 USD/månad (eller 18 USD/månad faktureras årligen)
- Grundläggande e-handel -30 USD/månad (eller 26 USD/månad faktureras årligen)
- Avancerad e-handel -46 USD/månad (eller 40 USD/månad faktureras årligen)
Naturligtvis skiljer sig alla planer i de funktioner de tillhandahåller (de nästa två stegen i den här guiden är endast möjliga om du till exempel har en affärsplan eller högre). Du kan spara mellan 13 % och 30 % om du registrerar dig för en årlig plan.
Men vad ger de? Tja, som du kan förvänta dig får du mer om du betalar mer. Till exempel är den personliga planen idealisk för portföljer och bloggar, men den är inte lämplig för användare med affärsambitioner eftersom den inte kan sälja produkter till dig. Det ger inte heller tredjepartsintegrationer som Mailchimp eller OpenTable, eller popup-annonser.
Två planer e-handel erbjuda noll transaktionsavgifter medan Business debiterar dig 3 %. Så tänk på din budget och vad du vill att din webbplats ska kunna göra.
När du har valt en tariffplan och betalat för den är din webbplats igång. För vissa webbplatser (portföljer etc.) kan ditt arbete nu göras. För alla som använder en affärsplan eller högre finns det ytterligare ett par steg som vi tar upp nedan.
Integrera marknadsföringsverktyg (valfritt)
För det första, för att lägga till marknadsföringsverktyg måste du åtminstone vara med i affärsplanen. Hur uppdaterar du? Du kommer inte att bli förvånad över att veta att Squarespace tänkte på detta – det finns en strategiskt placerad "Uppdatera nu"-knapp i slutet av varje sida under din kostnadsfria provperiod.
Naturligtvis behöver inte alla webbplatser dessa verktyg. Så om du inte planerar att sälja online kan du hoppa över steg 7 och 8.
Genom att klicka på "Marknadsföring" i huvudmenyn ser du allt du behöver för att marknadsföra din Squarespace-webbplats. Bilden nedan visar dina marknadsföringsalternativ.
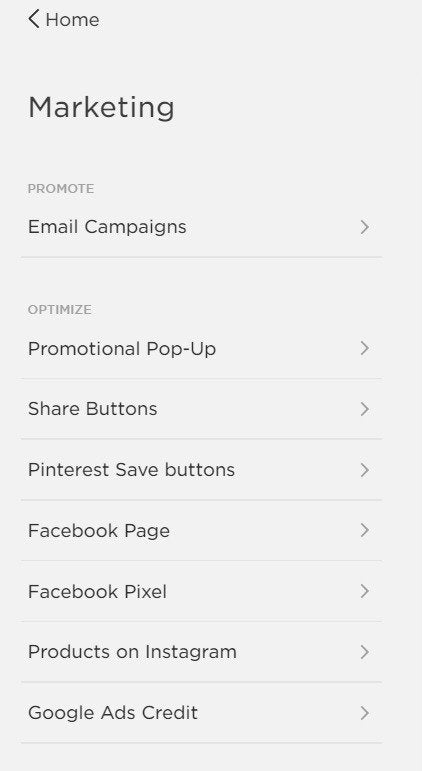
Squarespace erbjuder ett brett utbud av fantastiska marknadsföringsverktyg.
Härifrån kan du lägga till popup-fönster, visa knappar för sociala medier, integrera din Facebook-sida, länka ditt Instagram-flöde och mycket mer med bara ett par klick. Du kan till och med skapa en ny e-postkampanj med Squarespace e-postkampanjer. För en sådan kreativ webbplatsbyggare snålar inte Squarespace med affärssidan.
Du kan till och med se hur din webbplats presterar med hjälp av alternativet Analytics på huvudinstrumentpanelen. Det låter dig se din trafik, söka efter nyckelord och i huvudsak spåra hur din Squarespace-webbplats presterar.
Lägg till e-handelsfunktionalitet (valfritt). Squarespace
62% av amerikanska konsumenter handlar nu mer online än före pandemin, så du kanske vill lägga till din e-handelswebbplats.
Precis som att lägga till marknadsföringsverktyg till att sälja produkter måste du ha minst en affärsplan . Men vi rekommenderar fortfarande handelsplaner för de mer ambitiösa nätbutiker.
Så efter uppdatering (klicka bara på den blå "Uppdatera nu"-knappen), klicka på "Handel" på huvudpanelen och du kan börja sälja.
Nu kan du integrera dessa försäljningsfunktioner:
- Onlinebeställningar
- Lagerhantering
- Se dina kunder
- Lägg till rabatter
Observera att du måste lägga till en produktsida innan du hanterar ditt lager. Men oroa dig inte, gå bara tillbaka till stegen "Lägga till sidor" och upprepa processen. Det är verkligen enkelt.
Squarespace har integration med Square, betalningshanteringsjätten. Det låter dig acceptera kortbetalningar offline såväl som online - allt du behöver är Square Commerce-appen, en av Squares mindre kortläsare ($49), och du är bra att gå. Titta på den här videon för att lära dig mer om hur detta kan fungera i din butik:
När det gäller provisioner, offlinebetalningar Squares egna transaktions- och behandlingsavgifter kommer att gälla. Detta beror på flera faktorer (inklusive plats), men i USA kan du förvänta dig att betala:
- Transaktionsavgift 2,6% + provision för bearbetning in 0,10 USD
- Avgift per transaktion 3,5 % + provision för bearbetning nyckeltransaktioner 0,15 US $
Även om det alltid är värt att kolla direkt med Squares hemsida. Du kommer inte att ta på dig några ytterligare avgifter från Squarespace för offlineförsäljning eller onlineförsäljning med sina handelsplaner.
Att bygga en webbplats med Squarespace är roligare än de flesta andra utvecklare. Varför? För även om det kräver mer omsorg och uppmärksamhet är det fortfarande lätt att använda.
Det kan verka som mycket information att ta in, men processen är faktiskt ganska enkel. För att fräscha upp ditt minne, låt oss granska de elva enkla stegen för att skapa en vacker Squarespace-webbplats:


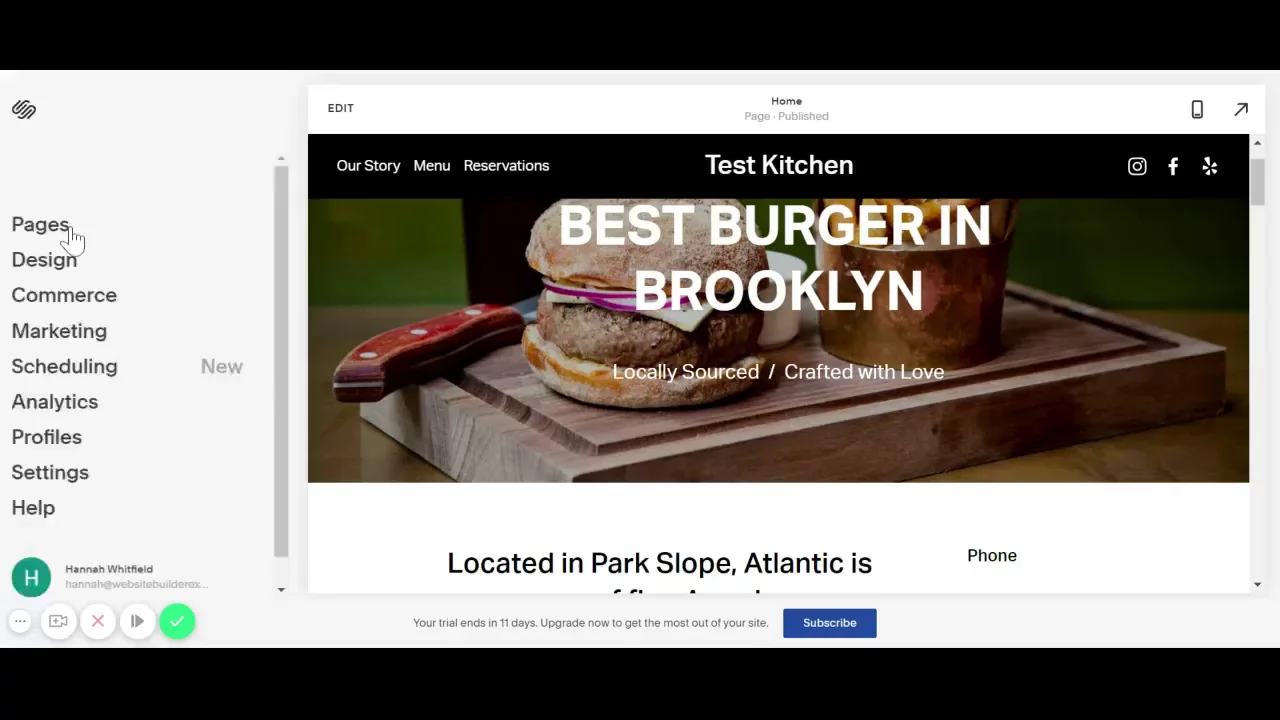
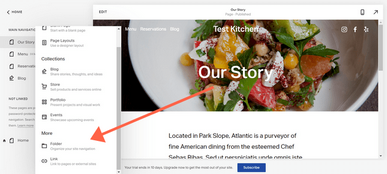

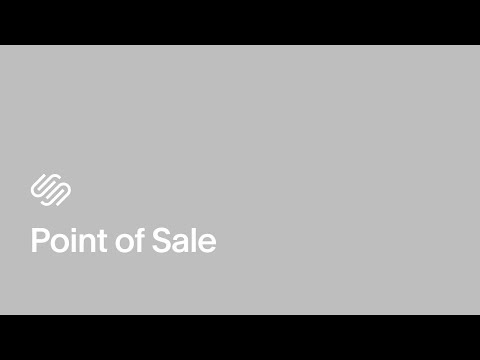





Оставить комментарий