Squarespace, bugün piyasada bulunan en popüler web sitesi oluşturucularından biridir.
Sıfırdan yeni bir web sitesi başlatmanın hızlı, kolay ve yasal bir yoludur. Herkes Squarespace ile bir web sitesi oluşturabilir. Bu kaynağı kullanarak başarılı olmak için teknoloji konusunda çok bilgili olmanıza, nasıl kod yazılacağını bilmenize veya önceden herhangi bir tasarım becerisine sahip olmanıza gerek yok.
Squarespace, tek bir platformda web sitesi oluşturmak için tek duraklı bir çözüm olarak bilinir.
Şirket 2003 yılında Maryland Üniversitesi yurtlarında kuruldu. Geçtiğimiz 15 yılı aşkın süredir Squarespace kullanılarak milyonlarca web sitesi oluşturuldu. Bu nedenle zaman içinde katlanarak büyüdüklerini söylemek yanlış olmaz.
С bakış açıları itibarları ve güvenilirlikleri nedeniyle Squarespace hakkında söylenecek çok fazla olumsuz şey yok.
Dolayısıyla, ilk web sitenizi oluşturmaya hazır olanlar için sektör lideri bir platform kullanmak kesinlikle sizin için en iyi seçim olacaktır.
Daha önce başka platformlarda siteler oluşturmuş olsanız bile, tüm site oluşturucular eşit yaratılmadığından bu kılavuzu yeniden incelemeye değer. Deneyim düzeyiniz ne olursa olsun, Squarespace ile bir web sitesi oluşturmanın bu basit adım adım sürecinde size yol göstereceğim.
Başlayın (ücretsiz!) Squarespace
Squarespace fiyatları arasında değişmektedir. 12 ABD Doları – 40 ABD Doları/ayveya aylık ödeme yapıyorsanız biraz daha fazla. (Yapabilirsiniz WBE koduyla ekstra %10 indirim kazanın veya öğrenciyseniz %50 indirim!).
Ama henüz bunu düşünmeyin! Squarespace 14 günlük ücretsiz deneme sunuyor; kaydolmak için squarespace.com'a gitmeniz yeterli. Bu noktada herhangi bir ayrıntı girmenize gerek yok; bir sonraki adıma geçmek için "Başlayın" düğmesini tıklamanız yeterli! Sadece.
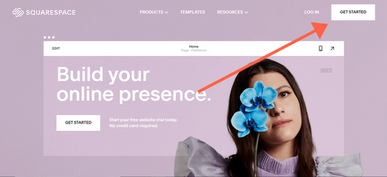
Squarespace'i kullanmaya başlamak kolaydır; sadece ana sayfaya gidin ve Başlayın düğmesini tıklayın!
Bir şablon seçin. Kare alanı
"Başlayın"a tıkladığınızda sizden seçim yapmanız istenecektir. web siteniz için tasarım:
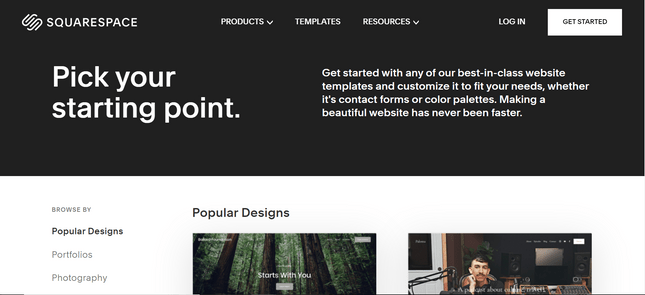
Web sitenizi oluşturmanın ilk adımı bir tasarım seçmektir. Squarespace şablonlarını görüntülemek için resme tıklayın.
Sektöre ("Çevrimiçi Alışveriş" ve "Restoranlar"dan "Düğünler" ve "Fotoğrafçılığa" kadar) veya popüler tasarımlara göre göz atabilirsiniz.
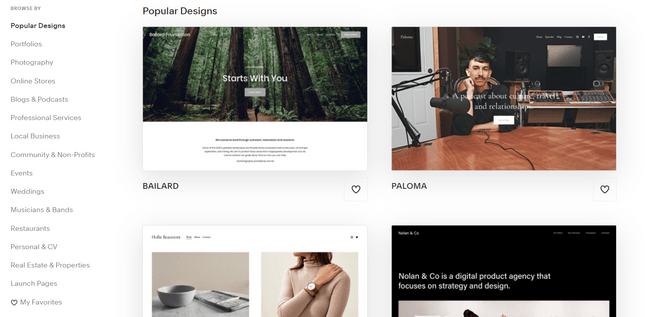
Seçiminizi kolaylaştırmak için şablonları kategoriye göre filtreleyebilir ve tasarımların ön izlemesini yapabilirsiniz. Tasarımınızı seçmek için görsele tıklayın.
Şablonun üzerine gelin ve denemek için Önizleme'yi seçin.
Seçtiğiniz şablon, web sitenizin tasarımı için bir sıçrama tahtası görevi görecektir; bu nedenle, en beğendiğiniz şablonu bulmak için birkaç şablona göz atmaya değer.
Bu noktada bir tavsiye: Squarespace'in tasarımı iyi. Aslında gerçekten çok iyiler; şimdiye kadar test ettiklerimizin en iyisi! Bu kesinlikle harika, ancak aynı zamanda tek bir şablon seçmeyi de zorlaştırabilir; gerçekten seçim yapmakta zorlanırsınız ve kontrolü kaybedip tamamen vazgeçmek kolaydır.
Ama bunu yapma! Şablon seçimine ilişkin en önemli ipuçlarımız şunlardır:
- Sektörünüze bağlı kalın seçeneklerinizi daraltmanın kolay bir yoludur ve aynı zamanda sektördeki en iyi uygulamaları takip etmenizi sağlar.
- Kalbi tıklayarak favori şablonlarınızı "Favorilerinize ekleyin" — "Favoriler" kategorisine kaydedilecekler, böylece onlara yeni gözlerle dönebilirsiniz.
- Sadece... birini seç! - Şablonunuzu istediğiniz gibi özelleştirebilirsiniz, bu nedenle bu noktada kararınıza fazla takılıp kalmayın.
Bir şablon seçtikten sonra fareyle üzerine gelin ve "[Şablon adı] ile başla" seçeneğini seçin. Bir şablon seçeceğiz Atlantik restoran kategorisinden.
Bir hesap oluşturun. Kare alanı
Bu noktada bir e-posta adresiyle kaydolmanız veya Google hesabınıza giriş yapmanız gerekir:
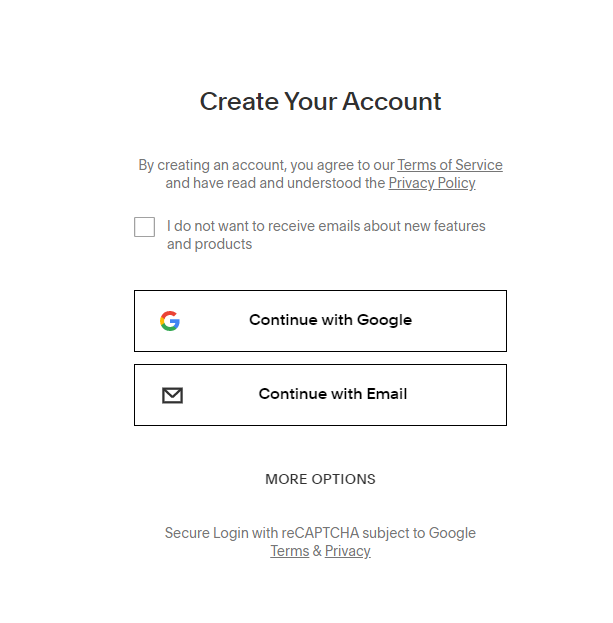
Squarespace'e kaydolmak yalnızca bir e-posta adresi ve şifre gerektirir; ödeme bilgisi gerekmez. Gitmek için resme tıklayın ana sayfa kare şeklinde.
Daha sonra sitenize bir isim verin. Düzenlenebilmesine rağmen sitenizin üst kısmında görünecektir.
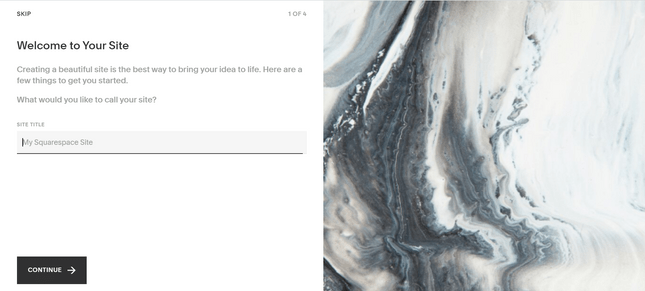
Kurulum sırasında sitenize bir isim verebilirsiniz.
Squarespace daha sonra sitenizi düzenlemeyle ilgili bazı hızlı slaytlar gösterecek. Güvenilir bir rehber olarak İnternet'teki (muhtemelen) en iyi eğitime zaten sahip olduğunuzu bilerek bunları atlayabilirsiniz!
Bu sizin ana Squarespace menünüzdür ve sitenizi hayata geçirmek için gereken tüm adımları buradan izleyeceksiniz.
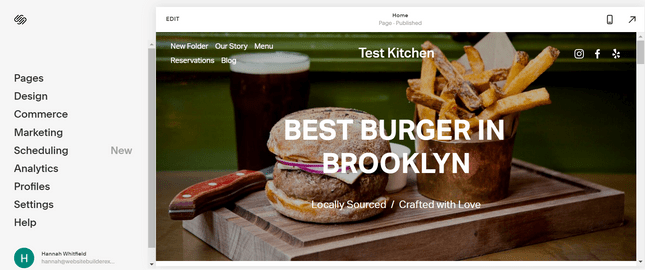
Sayfalarınızı Squarespace'in düzenleme menüsünü kullanarak düzenlersiniz.
Sayfaları ekleyin/kaldırın. Kare alanı
Çok fazla çalışma gerektiren bir eve taşındıysanız, duvarları boyamaya başlamadan önce en büyük eşyaların (banyo, mutfak vb.) yerli yerinde olduğundan emin olmanız gerekiyordu.
Burada da durum aynı. Hemen kendinizi kaptırmayın tasarım - sitenizin yapısına odaklanın.
sayfa ekleme
Menüye bir göz atın. Eksik olan ne?
Restoranımızla ilgili Test Mutfağı, istiyoruz , böylece blog, insanların kendi mutfaklarından kopyalayabilecekleri bazı tarifleri, Kovid-19 önlemlerimiz ve politikalarımıza ilişkin güncellemeleri ve ekipten gelen mesajları paylaşabilir.
Siteye bir blogu şu şekilde ekledik:
Sitenizdeki tüm mevcut sayfaları göreceğiniz "Sayfalar"a gidin:
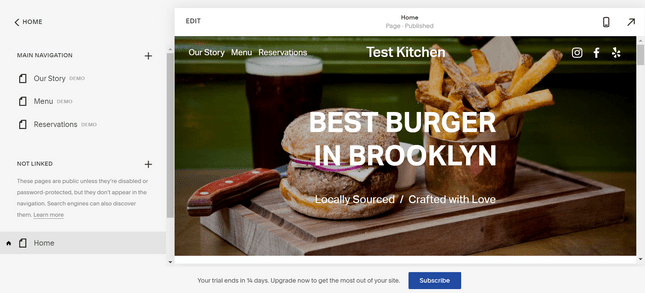
Sitenizin sayfalarını düzenleyicinin sol tarafında görüntüleyebilirsiniz.
+'ya tıklayın ve listeden "Blog"u seçin.
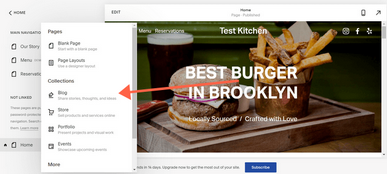
Sitenize eklemek istediğiniz sayfaları seçebilirsiniz. Burada Blog sayfasına tıklayın.
Ardından tercih ettiğiniz düzeni seçin:
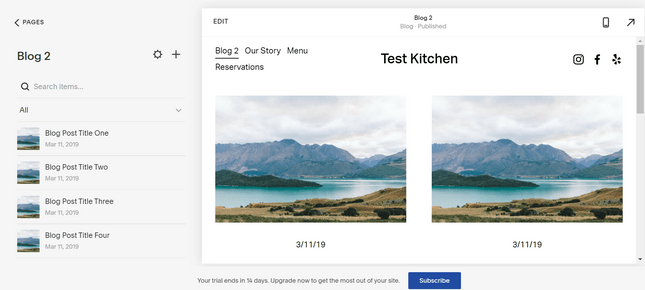
En çok hangi düzeni beğendiniz? Her birine göz atın ve tasarımınıza en uygun düzeni seçin!
Bir düzen seçtikten sonra, kendi içeriğinize eklemek için dört "sahte" blog gönderisinden herhangi birine tıklayın ve henüz ihtiyacınız olmayan her şeyi kaldırın.
Bir alt menü oluşturma. Kare alanı
Web sitenizin menüsüne sığmayacak kadar çok sayfa mı var? Gezinmeyi kolaylaştırmak için sayfalarınızı bir klasöre yerleştirin.
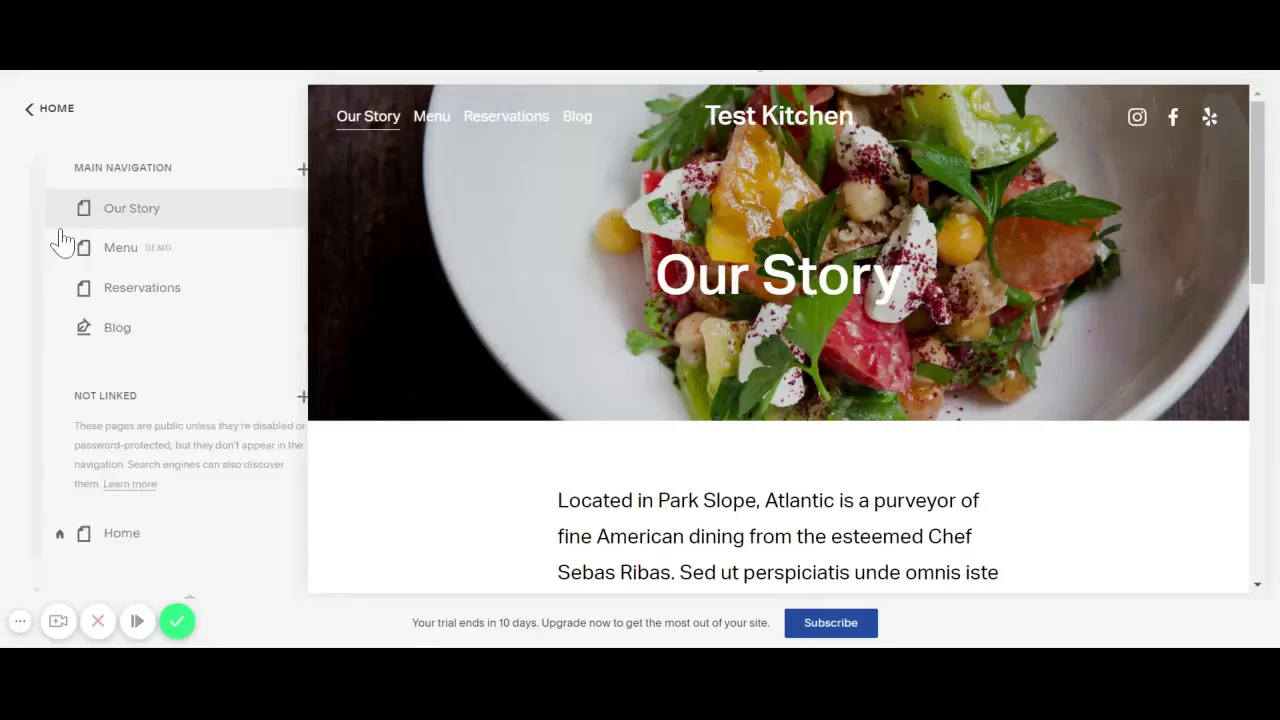
Sayfaları alt menüler halinde gruplandırmak için Sayfalar'a gidin ve sayfa listesinin üzerindeki çarpı işaretine tekrar tıklayın. Menüden "Klasör" seçeneğini seçin.
Daha sonra bu menü için bir ad belirleyebilir ve içinde yer alacak sayfaları da ekleyebilirsiniz.
Sayfaların silinmesi. Kare alanı
Bir sayfadan veya klasörden kurtulmanız mı gerekiyor? Sorun değil. Farenizi menüdeki sayfanın üzerine getirdiğinizde solda bir çöp kutusu emojisi görünecektir. Bu simgeye tıklayın ve ardından Onayla.
Sayfaları düzenleyin. Kare alanı
İstediğiniz sayfalara sahip olduğunuzda, içeriklerini markanıza uyacak şekilde özelleştirmenin zamanı geldi. Bu, yer tutucu kopyanın değiştirilmesi, bölümlerin yeniden düzenlenmesi ve yenilerinin eklenmesi anlamına gelir.
Editör moduna girmek için düzenlemek istediğiniz sayfaya gidin ve sol üst köşedeki Düzenle'ye tıklayın.
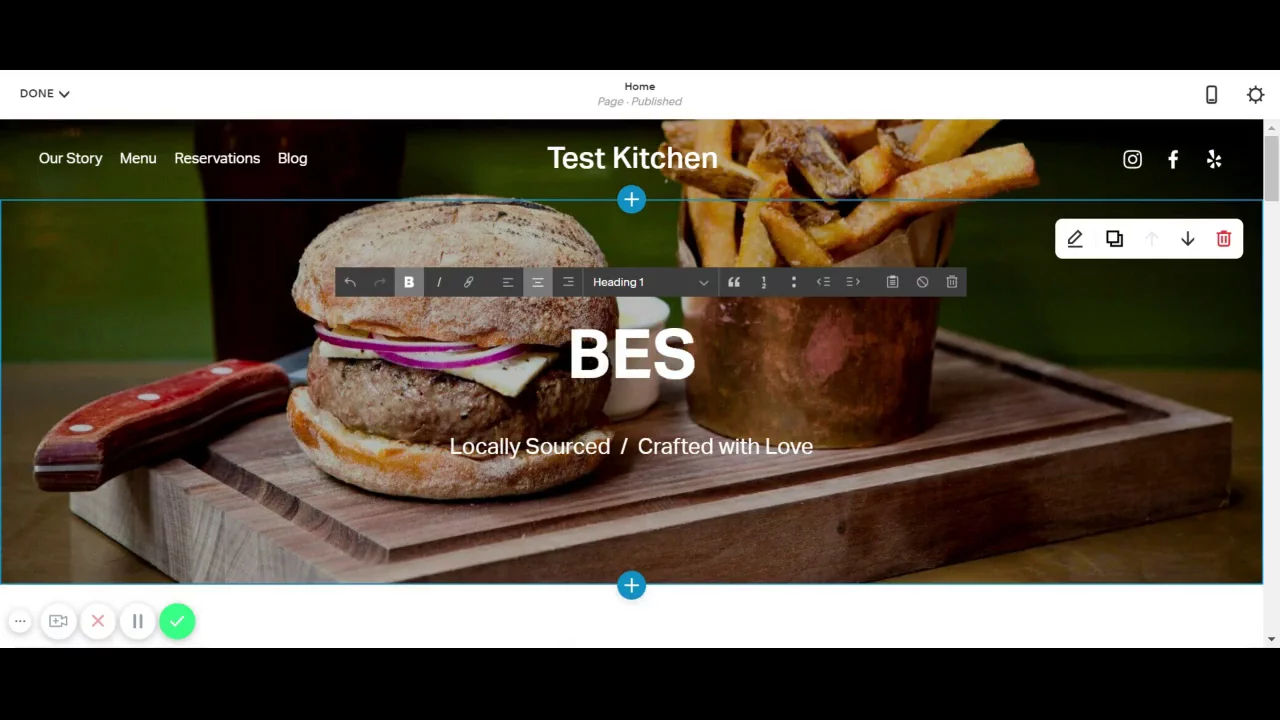
Kısacası herhangi bir bölümün üzerine gelip kalem simgesine tıklayarak düzenleyebilirsiniz. Başka bir bölüm eklemek için farenizi iki bölümün üzerine getirin ve ortada görünen mavi “+” simgesine tıklayın.
Ekleyebileceğiniz birkaç bölüm türü şunlardır:
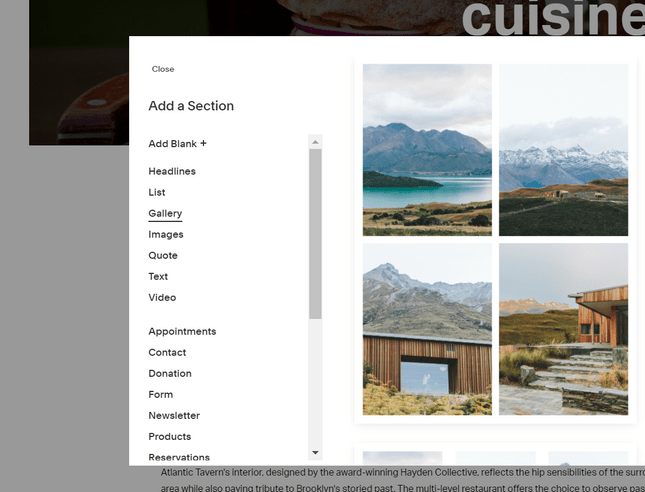
Aralarından seçim yapabileceğiniz çok sayıda bölüm var ve hatta sitenize yeni bölümler ekledikten sonra sayfaları yeniden düzenleyebilirsiniz.
Sayfa sırasını beğenmediniz mi? Bir bölümü seçmek için dokunup basılı tutmanız ve ardından onu sayfada yukarı veya aşağı sürüklemeniz yeterlidir.
Bölümleri eklemeyi, düzenlemeyi ve taşımayı tamamladığınızda, sol üst köşedeki "Bitti"yi ve ardından "Kaydet"i tıkladığınızdan emin olun.
Artık sayfa düzeniniz kabaca yerinde, sayfa düzeninizi özelleştireceğiz bazı öğeler tasarlayın ve ekleyin sitenizin daha fazla "siz" hissetmesini sağlamak için markalama.
Ana menüden "Tasarım" seçeneğini seçin.
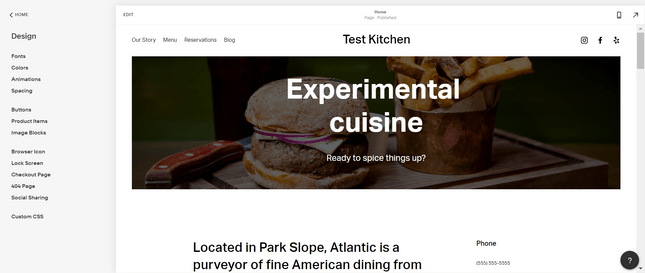
Renkler ve yazı tipleri gibi stil seçeneklerini değiştirmek için Tasarım'a gidin.
Yazı tiplerini ve renkleri değiştirin. Kare alanı
"Ayarla"yı seçmek için "Yazı Tipleri" bölümüne gidin yazı tipleri (esasen birkaç yazı tipi) sitenize dağıtın ve ayrıca ayarlanan yazı tipi boyutunu değiştirin. Genel Metin Stilleri altında, yazı tipi ağırlığını ve aralığını ayarlamak için herhangi bir metin türüne (başlıklar, paragraflar vb.) tıklayın. Ardından sitenizin farklı bölümlerine farklı yazı tipleri atamak için "Stil Ata"yı (Yazı Tipleri altında) tıklayın.
Bölümde " Renkler Squarespace, aralarından seçim yapabileceğiniz önceden hazırlanmış renk paletleri seçimine veya bir renk (altı basamaklı HTML koduyla) yükleme yeteneğine, hatta bir resim yükleme yeteneğine sahiptir ve Squarespace, ana renkleri ondan alacaktır.
Animasyon ve stil. Kare alanı
"Animasyon" bölümünde sitenizdeki animasyonun görüntülenmesini yapılandırabilirsiniz. Animasyon, içeriğin "patlıyor", "soluyor" veya "yerine düşüyor" gibi görünmesidir. Bu, web sitenizi renklendirmenin harika ve şık bir yoludur!
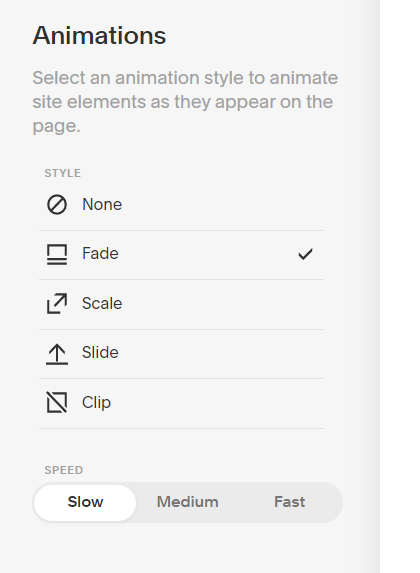
Web sitenizde olağandışı animasyon efektleri mi var? Sorun değil!
Bölümde " Aralık" ve " Görüntü blokları" içerik ve görsel bölümlerinin aralıklarında ve hizalamalarında küçük değişiklikler yapabilirsiniz. Ve "bölümünde Düğmeler" CTA'larınızın stilini değiştirebilirsiniz.
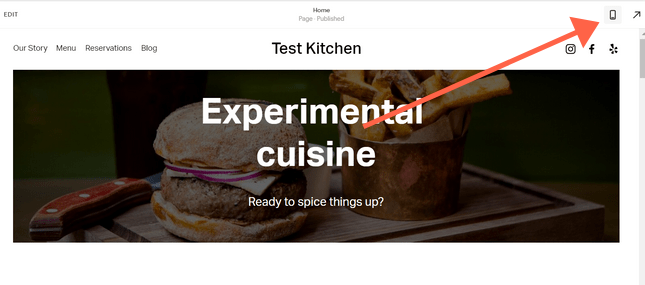
Sitenizin farklı cihazlarda nasıl göründüğünü görmek için mobil görünüme geçin.
Daha ince ayrıntılar
Bu noktada siteniz oldukça iyi görünüyor. İçerik? Buna bir bak. Görüntüler? Buna bir bak. Marka renkleri ve yazı tipleri? Buna bir bak. Eğlenceli animasyonlar mı? Buna bir bak.
Ancak iyi web sitesi olası tüm temas noktalarında tutarlı olmalıdır ve bu nedenle çok önemlidir sevimli küçük şey :
Tasarım>Tarayıcı Simgesi - Tarayıcı simgesi olarak da bilinen tarayıcı simgesi, siteniz bir sekmedeyken sitenizin adının yanında görünen simgedir. Şu anda varsayılan olarak siyah bir küpümüz var; çoğu marka bunun yerine logosunu buraya yüklemeyi tercih eder:
Tasarım > Sayfa 404 okuyucuların sitenizde var olmayan bir sayfaya erişmeye çalışması durumunda görüntülenecek içeriktir. Burada bazı varsayılan kopyalar var, ancak bunları daha markalı bir şeyle değiştirmenizi öneririz.
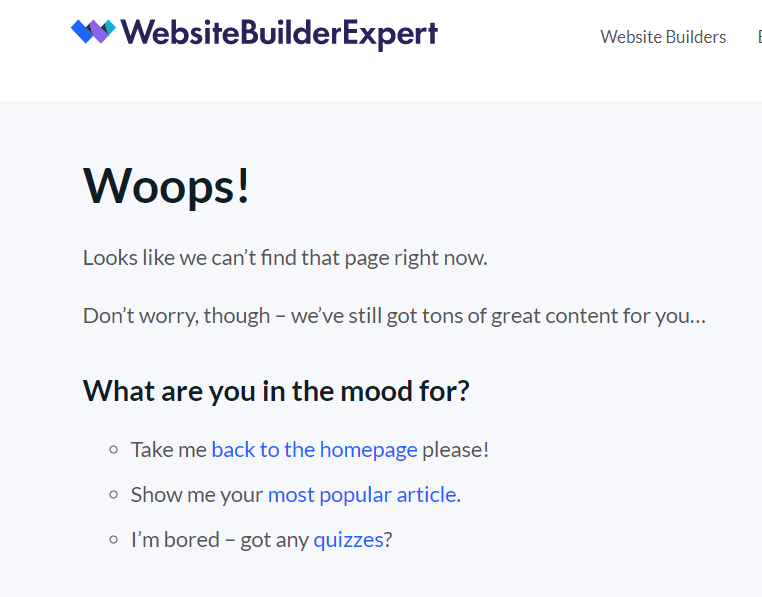
Ziyaretçilerin sitenizde daha uzun süre kalmasını teşvik etmek için 404 sayfanızı markanızı yansıtacak şekilde düzenleyebilirsiniz.
Ödeme sayfası ve ürünler. Kare alanı
Bu bölümler ürün sayfalarınızı ve ödeme sayfalarınızı özelleştirmeyle ilgilidir. Satılacak ürün yok mu? Şimdi atla!
Logo ve sosyal ağ logosu ekleme
Logoyu yükleyebilirsiniz sosyal ağ (yani, yayınlandığında içeriğinizi temsil eden bir resim) sosyal ağlar) Bölümde " Tasarım>Sosyal paylaşım .
Sitenizde görüntülenecek bir logo yüklemek için ana sayfadaki düzenleme moduna dönün. Farenizi başlığın üzerine getirin ve "Site Başlığını Düzenle" düğmesini tıklayın, ardından logonuzu yükleyebileceğiniz bir yer göreceğiniz "Site Başlığı ve Logo" seçeneğini tıklayın.
Site bilgilerini ekleyin ve temel ayarları yapılandırın. Kare alanı
Siteniz için ödeme yapmaya ve yayınlamaya başlamadan önce öncelikle yönetici seviyesine çıkmamız gerekiyor. Bölümde " Ayarlar" birçok farklı ayar bulacaksınız - aşağıda herhangi bir web sitesi için gerekli olan temel bilgileri ele aldık, ancak sizinkine uygun başka ayarlar da bulabilirsiniz!
Dil ve iş bilgileri
Git " Ayarlar>Dil ve Bölge Konumu, dili ve saat dilimini seçmek için
В Ayarlar > İşletme Bilgileri altında İletişim bilgilerinizi, konumunuzu ve çalışma saatlerinizi (varsa) girin.
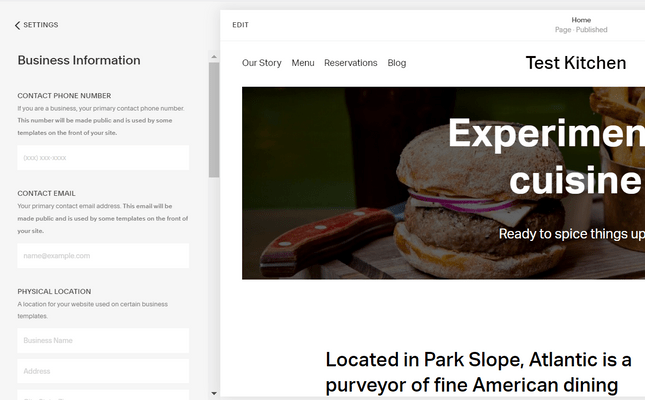
Bir işletme web sitesi oluşturuyorsanız iletişim bilgilerini, konumu ve çalışma saatlerini girebileceğiniz yer burasıdır.
Alan adı. Kare alanı
Alan adınız web sitenizin adresidir. Kendi alan adınızı almak söz konusu olduğunda birkaç seçeneğiniz vardır:
- Başka bir alan adı kayıt şirketinden satın alın ve Squarespace sitenize aktarın. Şuraya git: " Ayarlar>Alanlar>Kendi alan adınızı kullanın ve Squarespace, onu ekleme adımlarında size yol gösterecektir.
- Squarespace aracılığıyla bir alan adı alın. Yıllık 20 dolardan başlıyor (ki bu hafifçe başka yerden satın almaktan daha pahalıdır, ancak biraz daha kullanışlıdır). Git Ayarlar>Alanlar>Alan adını al. Mevcut olanı bulmak için.
- Squarespace'in yıllık planını satın alın ve ilk yıl için ücretsiz bir alan adı kazanın. Planları bir sonraki bölümde ele alacağız, ancak yıllık bir plan taahhüt etmeye istekliyseniz, ilk yıl için ücretsiz bir alan adının yanı sıra "temel" maliyetlerde tasarruf elde edeceksiniz. Bunu elde etmek için ücretli bir plana kaydolun ve ardından " Ayarlar>Alanlar>Alan adını al.
Sosyal medya
Hesaplarınızı şuraya bağlayın: sosyal ağlarseçerek " Ayarlar>Sosyal Bağlantılar . Buraya eklediğiniz tüm hesaplara, siz onları silmediğiniz sürece başlık simgeleri aracılığıyla erişilebilecektir.
Sitenizi önizleyin
Squarespace'in iki haftalık deneme süresi devam ederken siteniz varsayılan olarak gizli olacaktır. Bu, örneğin Google aracılığıyla hiç kimsenin bu bilgilere erişemeyeceği anlamına gelir. Bir alan adınız olsa ve birisine doğrudan bağlantı gönderseniz bile, yalnızca giriş sayfasını görecektir.
Ancak arkadaşlarınızın ve ailenizin sitenizi görmesini sağlamak, siteniz yayına girmeden önce tüm aksaklıkların giderilmesinde önemli bir adımdır. Bu nedenle site genelinde bir şifre belirlemenizi öneririz. Bu şifreye sahip olan herkes web sitenizdeki en son değişikliklere erişebilecek. Başka bir şey değilse, bu yararlı bir yol olabilir. sen siteyi farklı cihazlar arasında "gerçek hayatta" görüntülemek için.
Sitenin tamamı için şifre nasıl ayarlanır?
Ana menüden " Ayarlar>Site Erişilebilirliği . Daha sonra varsayılan ayarı Genel'den Parola Korumalı'ya değiştirin ve seçtiğiniz parolayı girin. Ücretli plana kaydolduktan sonra bunu tekrar herkese açık hale getirmeyi unutmayın!
Bir tarife planı seçin. Kare alanı
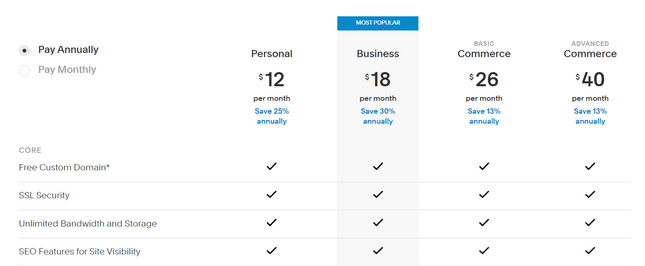
Squarespace'in dört fiyatlandırma planı vardır. Squarespace fiyatlandırma sayfasındaki her planı karşılaştırmak için görsele tıklayın.
Ücretsiz deneme süreniz sona ermeden önce ücretli bir plana kaydolduğunuzdan emin olun. Squarespace'in dört fiyatlandırma planı vardır:
- Özel -16$/ay (veya yıllık 12$/ay faturalandırılır)
- Iş -26$/ay (veya yıllık 18$/ay faturalandırılır)
- Temel e-ticaret -30$/ay (veya yıllık 26$/ay faturalandırılır)
- Gelişmiş e-ticaret -46$/ay (veya yıllık 40$/ay faturalandırılır)
Elbette tüm planlar sağladıkları özellikler bakımından farklılık gösterir (bu kılavuzun sonraki iki adımı yalnızca bir iş planınız veya daha yüksek bir planınız varsa mümkündür). Yıllık plana kaydolursanız %13 ile %30 arasında tasarruf edebilirsiniz.
Ama ne veriyorlar? Beklediğiniz gibi, daha fazla öderseniz daha fazlasını alırsınız. Örneğin, Kişisel plan portföyler ve bloglar için idealdir ancak size ürün satamayacağı için iş tutkusu olan kullanıcılar için uygun değildir. Ayrıca Mailchimp veya OpenTable gibi üçüncü taraf entegrasyonları veya açılır reklamlar da sağlamaz.
İki plan e-ticaret Business sizden %3 ücret alırken sıfır işlem ücreti sunar. Bu nedenle bütçenizi ve sitenizin neler yapabilmesini istediğinizi düşünün.
Bir tarife planı seçip bunun için ödeme yaptığınızda siteniz çalışır durumda olur. Bazı web siteleri (portfolyolar vb.) için artık çalışmanız yapılabilir. Bir iş planı veya daha üstünü kullanan herkes için aşağıda ele alacağımız birkaç ek adım daha vardır.
Pazarlama araçlarını entegre edin (isteğe bağlı)
Öncelikle pazarlama araçlarını eklemek için en azından İş planında olmanız gerekir. Nasıl güncellersiniz? Squarespace'in bunu düşündüğünü öğrenmek sizi şaşırtmayacaktır; ücretsiz deneme süreniz boyunca her sayfanın sonunda stratejik olarak yerleştirilmiş bir "Şimdi Güncelle" düğmesi vardır.
Elbette her web sitesinin bu araçlara ihtiyacı yoktur. Yani çevrimiçi satış yapmayı planlamıyorsanız 7. ve 8. adımları atlayabilirsiniz.
Ana menüdeki "Pazarlama"yı tıklayarak Squarespace sitenizi tanıtmak için ihtiyacınız olan her şeyi göreceksiniz. Aşağıdaki resim pazarlama seçeneklerinizi göstermektedir.
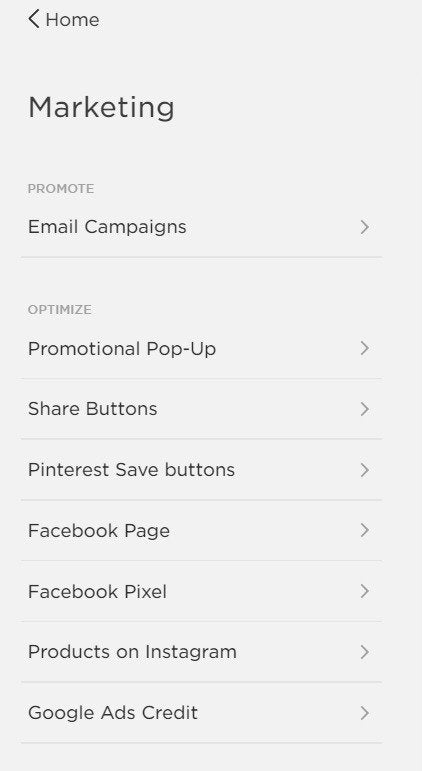
Squarespace çok çeşitli harika pazarlama araçları sunar.
Buradan sadece birkaç tıklamayla açılır pencereler ekleyebilir, sosyal medya düğmelerini gösterebilir, Facebook sayfanızı entegre edebilir, Instagram akışınızı bağlayabilir ve çok daha fazlasını yapabilirsiniz. Squarespace E-posta Kampanyalarını kullanarak yeni bir e-posta kampanyası bile oluşturabilirsiniz. Böyle yaratıcı bir web sitesi oluşturucusu için Squarespace, işin ticari kısmını gözden kaçırmıyor.
Ana kontrol panelindeki Analytics seçeneğini kullanarak sitenizin nasıl performans gösterdiğini bile görebilirsiniz. Trafiğinizi görüntülemenize, anahtar kelimeleri aramanıza ve esas olarak Squarespace sitenizin nasıl performans gösterdiğini izlemenize olanak tanır.
E-ticaret işlevselliği ekleyin (isteğe bağlı). Kare alanı
ABD'deki tüketicilerin %62'si artık pandemi öncesine göre daha fazla çevrimiçi alışveriş yapıyor; bu nedenle alışveriş listenize şunları eklemek isteyebilirsiniz: e-ticaret sitesi.
Tıpkı pazarlama araçlarını eklemek gibi satmak ürünler için en azından bir İş planınızın olması gerekir . Ancak yine de daha iddialı planlar için Ticaret planlarını öneriyoruz. Online mağazalar.
Yani, güncellemeden sonra (sadece mavi "Şimdi Güncelle" düğmesine tıklayın), ana paneldeki "Ticaret" seçeneğine tıklayın ve satışa başlayabilirsiniz.
Artık bu satış özelliklerini entegre edebilirsiniz:
- Çevrimiçi siparişler
- Envanter yönetimi
- Müşterilerinizi görüntüleyin
- İndirim ekle
Envanterinizi yönetmeden önce bir Ürünler sayfası eklemeniz gerekeceğini lütfen unutmayın. Ancak endişelenmeyin, "Sayfa Ekleme" adımlarına geri dönün ve işlemi tekrarlayın. Gerçekten çok basit.
Squarespace'in ödeme işleme devi Square ile entegrasyonu var. Kart ödemelerini çevrimiçi olduğu kadar çevrimdışı olarak da kabul etmenize olanak tanır; ihtiyacınız olan tek şey, Square'in daha küçük kart okuyucularından biri olan (49 $) Square Commerce uygulamasıdır ve hazırsınız. Bunun mağazanızda nasıl çalışabileceği hakkında daha fazla bilgi edinmek için bu videoyu izleyin:
Komisyonlara gelince; çevrimdışı ödemeler Square'in kendi işlem ve işlem ücretleri geçerli olacaktır. Bu, çeşitli faktörlere bağlıdır (konum dahil), ancak ABD'de aşağıdaki ödemeyi bekleyebilirsiniz:
- İşlem ücreti %2,6 + komisyon için işleniyor 0,10$
- Komisyon işlem başına %3,5 + komisyon için işleme önemli işlemler 0,15 ABD doları
Her ne kadar her zaman doğrudan Square'in web sitesine göz atmaya değer olsa da. Çevrimdışı satışlar veya ticaret planlarını kullanan çevrimiçi satışlar için Squarespace'ten herhangi bir ek ücret ödemezsiniz.
Squarespace ile bir web sitesi oluşturmak diğer geliştiricilerin çoğundan daha eğlencelidir. Neden? Çünkü her ne kadar daha fazla özen ve dikkat gerektirse de kullanımı yine de kolaydır.
Alınması gereken çok fazla bilgi gibi görünebilir, ancak süreç aslında oldukça basittir. Hafızanızı tazelemek için güzel bir Squarespace web sitesi oluşturmaya yönelik on bir basit adımı gözden geçirelim:


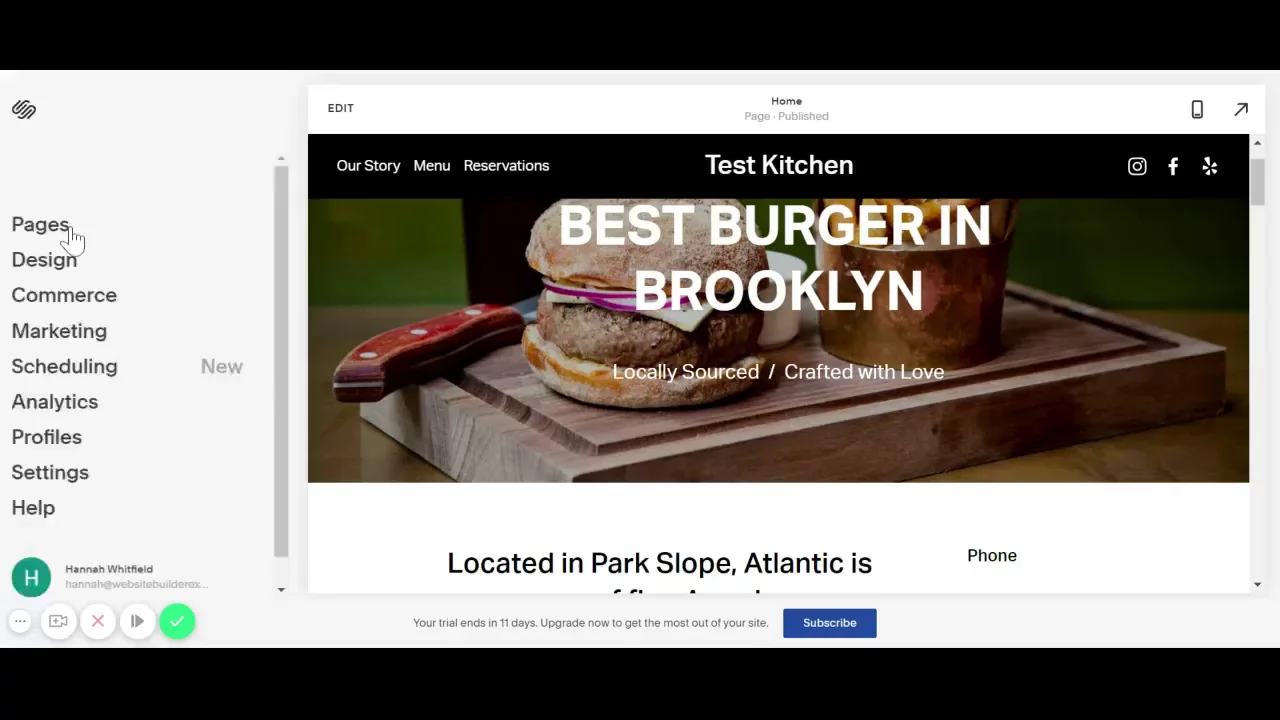
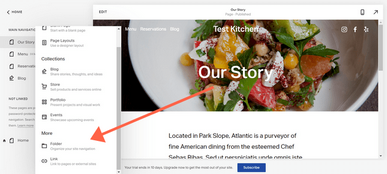

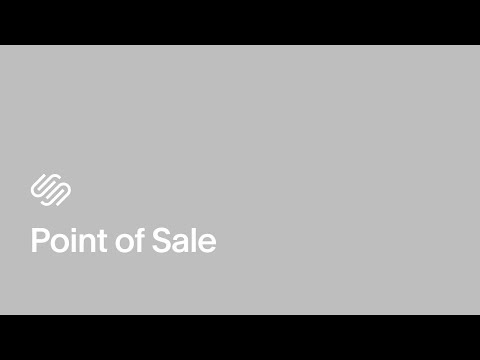





Leave a comment